Ogni schermo è dotato di un sistema di retroilluminazione che ne determina la luminosità. L’intensità luminosa di uno schermo può variare da livelli molto bassi a livelli estremamente elevati. Ogni utente ha la libertà di regolare la luminosità del proprio schermo in base alle proprie esigenze e alle condizioni di illuminazione ambientale, modificandola a piacimento.
La luminosità può essere regolata tramite tastiera, pulsanti fisici sul monitor o direttamente dalle impostazioni del sistema operativo. Questi tre metodi agiscono sulla medesima impostazione, offrendo vie differenti per raggiungere lo stesso risultato. Indipendentemente dal metodo utilizzato, la luminosità dello schermo rimarrà al livello impostato fino a quando l’utente non deciderà di modificarla nuovamente.

Perché lo schermo si oscura da solo?
Se la luminosità dello schermo del tuo laptop aumenta o diminuisce in modo automatico, ciò potrebbe essere sintomo di un problema software o hardware. I problemi hardware solitamente richiedono un intervento di riparazione, mentre i problemi software possono spesso essere risolti con le soluzioni proposte di seguito.

Risolvere l’oscuramento automatico dello schermo su Windows 10
1. Disabilitare la luminosità adattiva
Molti laptop sono equipaggiati con sensori in grado di rilevare la quantità di luce presente nell’ambiente. Quando la luce cambia, o i sensori percepiscono un cambiamento, la luminosità dello schermo viene automaticamente regolata. Questa funzione, chiamata luminosità adattiva, potrebbe essere la causa dell’oscuramento o dell’illuminazione improvvisa del tuo schermo.
Apri il Pannello di controllo.
Vai su Hardware e suoni.
Seleziona Opzioni risparmio energia.
Clicca su Modifica impostazioni piano accanto al piano di alimentazione attivo.
Clicca su Modifica impostazioni avanzate.
Espandi la sezione Schermo.
Espandi la voce Attiva luminosità adattiva.
Disattivala sia per l’alimentazione a batteria che per quella da rete elettrica.
Clicca su OK.
Ripeti la stessa procedura per tutti i piani di alimentazione in uso.
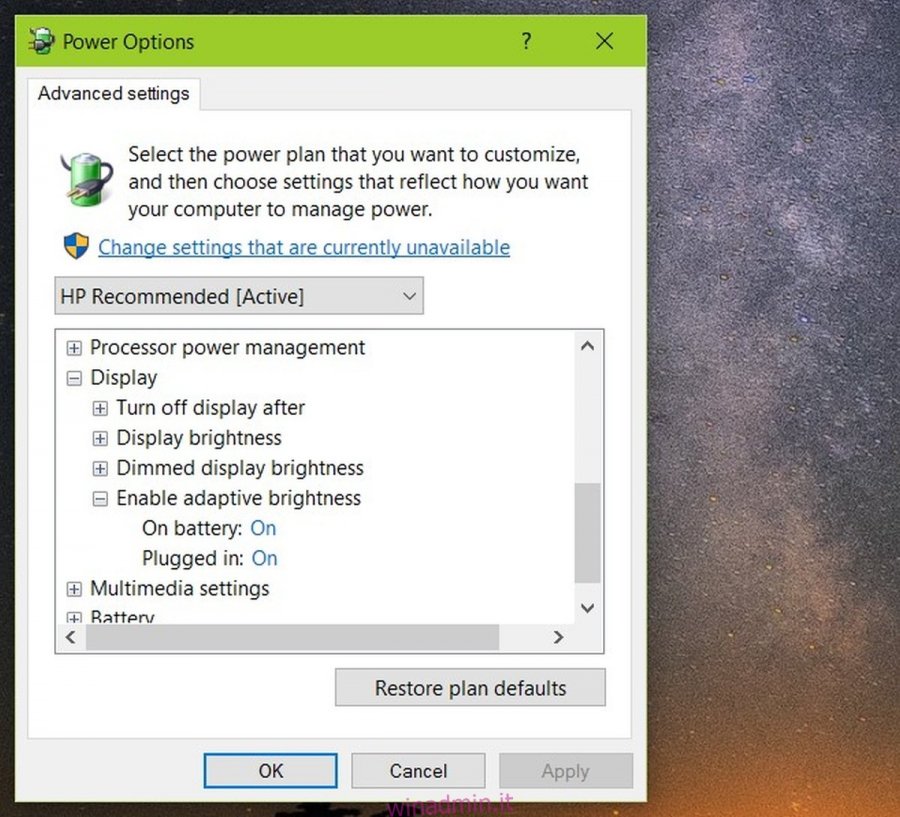
2. Aggiornare i driver della scheda grafica
Anche se non molto frequente, driver grafici obsoleti possono causare variazioni inaspettate della luminosità dello schermo. Aggiornare i driver all’ultima versione disponibile potrebbe risolvere il problema.
Apri Gestione dispositivi.
Espandi la sezione Schede video.
Fai clic con il pulsante destro sulla scheda grafica integrata e seleziona Aggiorna driver.
Seleziona l’opzione per cercare automaticamente gli aggiornamenti e installali se disponibili.
Ripeti la stessa operazione per il chip GPU.
Riavvia il sistema.
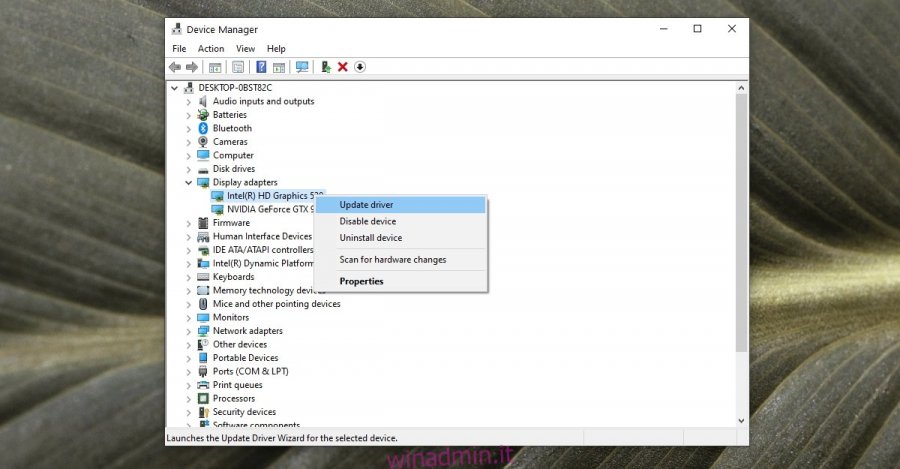
3. Eseguire lo strumento di risoluzione dei problemi di alimentazione
Windows 10 include uno strumento di risoluzione dei problemi che può individuare eventuali anomalie legate all’alimentazione, come ad esempio un componente che non riceve la giusta quantità di energia.
Apri il Pannello di controllo.
Modifica la visualizzazione in Icone piccole utilizzando il menu a tendina in alto a destra.
Clicca su Risoluzione dei problemi.
Nella colonna di sinistra, clicca su Visualizza tutto.
Nell’elenco, seleziona Alimentazione.
Esegui lo strumento e applica le correzioni suggerite.
Riavvia il sistema.
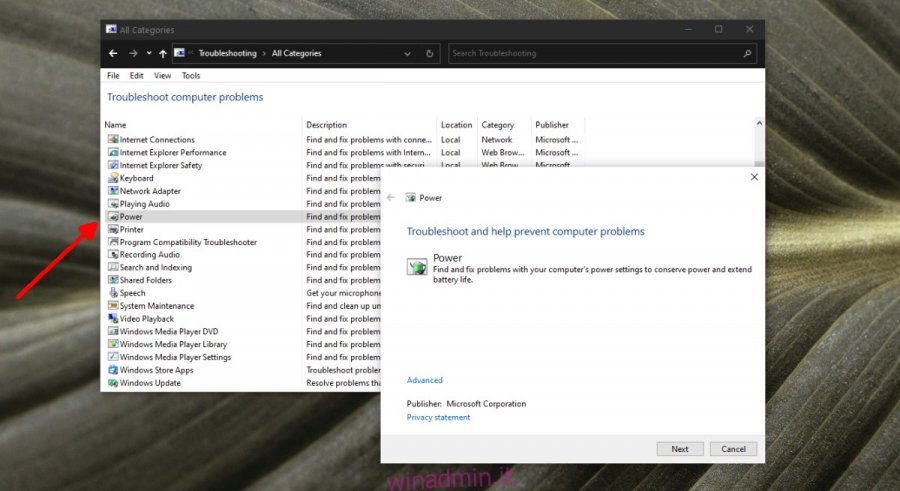
4. Controllare prese, porte e cavi di alimentazione
Un’alimentazione instabile può causare cambiamenti nel piano di alimentazione. I piani di alimentazione possono variare a seconda della fonte di energia (batteria o corrente alternata). Ecco alcune verifiche da effettuare:
Assicurarsi che il laptop sia collegato correttamente alla presa di corrente.
Verificare che la corrente elettrica non presenti fluttuazioni. In caso affermativo, l’utilizzo di uno stabilizzatore di corrente potrebbe essere utile.
Controllare che la presa a cui è collegato il laptop non sia danneggiata.
Se si utilizza una prolunga, assicurarsi che il suo cavo non sia danneggiato.
Se si utilizza una ciabatta, verificare che non sia sovraccarica e che nulla ad essa collegato stia causando sbalzi di tensione.
Rimuovere eventuali dispositivi ad alto consumo energetico collegati alla stessa ciabatta/presa.
5. Modificare la risoluzione dello schermo
Potrebbe darsi che la risoluzione dello schermo impostata non sia ottimale per il tuo display. L’oscuramento o l’illuminazione automatica potrebbero essere il risultato di tentativi da parte di alcune applicazioni o del sistema operativo di adattarsi alla risoluzione impostata.
Apri l’app Impostazioni (scorciatoia da tastiera Win + I).
Vai su Sistema> Schermo.
Apri il menu a tendina Risoluzione dello schermo.
Seleziona la risoluzione che riporta la dicitura “Consigliata”.
Riavvia il sistema per sicurezza.
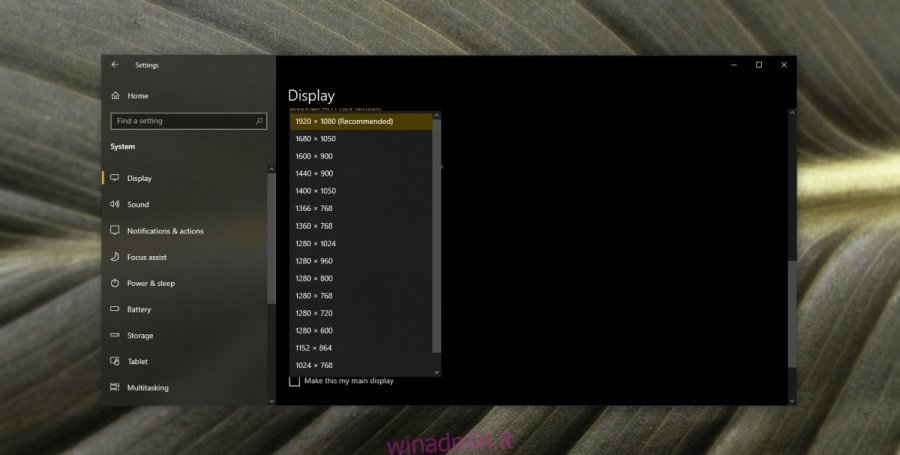
6. Problemi hardware
Anche guasti hardware potrebbero causare fluttuazioni della luminosità dello schermo, richiedendo un intervento di riparazione. La batteria, l’alimentatore o la scheda grafica potrebbero essersi allentati o danneggiati. L’unico modo per verificarlo è aprire il laptop. Se un componente si è semplicemente staccato, la riparazione non dovrebbe richiedere molto tempo né essere troppo costosa. Se, invece, un componente è danneggiato, sarà necessario sostituirlo.
La luminosità dello schermo del laptop cambia da sola? Considerazioni finali
I problemi di visualizzazione si presentano spesso quando si eseguono applicazioni graficamente intense come i videogiochi.
Se giochi frequentemente e non presti attenzione al surriscaldamento del sistema, è possibile che qualche componente hardware si sia danneggiato, causando questi problemi.
In alternativa, il problema potrebbe essere causato da driver obsoleti.
Questi suggerimenti ti sono stati utili? Faccelo sapere nei commenti qui sotto.