Le smart TV tendono ad essere costose e anche marchi come Samsung aggiungeranno bloatware al sistema operativo della loro TV. In molti casi, una TV HD utilizzata con un media center o un computer con Windows 10 ti offrirà un’esperienza migliore. Puoi usarlo per giocare, guardare film e programmi TV e puoi usarlo praticamente da qualsiasi altro computer.

Una TV e un computer normalmente si collegano tramite una porta HDMI. La TV stessa può avere una porta VGA o DVI oltre a una porta HDMI, ma i laptop e i desktop moderni raramente hanno tutte e tre le porte.
Una porta HDMI è standard su un sistema Windows 10 indipendentemente dal fatto che si tratti di un laptop o di un desktop e che si disponga o meno di una GPU dedicata sul sistema. Tutto ciò che è collegato tramite HDMI sarà plug & play perché i driver del display sono installati insieme ai driver grafici.
Sommario:
Il PC non riconosce la TV HDMI
Windows 10 può rilevare quando un nuovo dispositivo è connesso a una porta. Nella maggior parte dei casi, preparerà il dispositivo e lo configurerà per l’uso, ad esempio, quando colleghi un dispositivo di archiviazione di massa al tuo sistema, vedrai un prompt di Esplora file che chiede di aprire l’unità. La stessa regola si applica a una TV; una volta connesso, Windows 10 estenderà il desktop su di esso o lo duplicherà.
Se il tuo PC Windows 10 non riconosce l’HDMI della TV, esegui questi controlli di base e quindi prova le correzioni che abbiamo elencato di seguito.

Il PC non si collega alla TV HDMI (Guida completa)
Controlli di base
Assicurati che il cavo HDMI non sia avvolto troppo strettamente. È meglio se il cavo non è troppo lungo e non è avvolto. Se stai gestendo l’ingombro dei fili avvolgendo la lunghezza del cavo, dovresti provare qualcos’altro.
Assicurati che i pin del cavo HDMI non siano danneggiati. HDMI è incredibilmente sensibile.
Prova a utilizzare un cavo HDMI diverso per collegare la TV e il PC Windows 10.
1. Abilita la modalità di proiezione
Windows 10 dovrebbe rilevare automaticamente una nuova connessione HDMI, tuttavia, in caso contrario, abilitarlo è facile.
Sul desktop di Windows 10, tocca la scorciatoia da tastiera Win + P.
Nel pannello che si apre, seleziona Estendi o Duplica.
Windows 10 inizierà a essere visualizzato sulla TV.
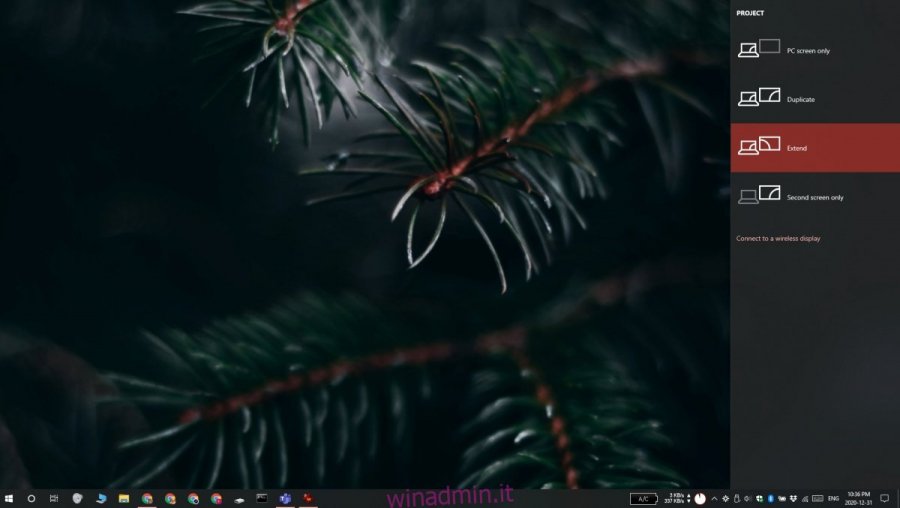
2. Selezionare la sorgente di ingresso dalla TV
Proprio come Windows 10 può inviare un segnale video, il televisore stesso può riceverne uno, tuttavia, poiché è molto più probabile che un televisore abbia più di una porta display, potrebbe non rilevare automaticamente il segnale in ingresso.
Sulla tua TV, accedi al pannello delle impostazioni. Questo pannello può essere accessibile tramite il telecomando del televisore o premendo un pulsante fisico sul televisore stesso.
Cerca il menu delle sorgenti di ingresso e seleziona HDMI.
3. Rimuovere altri collegamenti, interruttori e hub
A molti utenti piace collegare più sistemi a una TV. Gestiscono questi sistemi utilizzando hub e interruttori HDMI che consentono a un utente di cambiare la sorgente di ingresso, cioè il computer, spostando un interruttore sull’hub. Possono causare problemi. Prova a rimuoverli e collega il PC Windows 10 direttamente alla TV con un cavo HDMI.
Se hai altre porte in uso, ad esempio la porta VGA o DVI, scollegala. Anche se hai solo un cavo collegato e il cavo stesso non è collegato a un sistema, rimuovilo. Potrebbe interferire con la capacità del televisore di rilevare l’input.
4. Aggiorna i driver video
I driver grafici sono generalmente aggiornati, ma se hai bloccato gli aggiornamenti di Windows 10 sul tuo sistema, è possibile che i driver siano obsoleti e impediscano alla TV di rilevare un segnale.
Apri Gestione dispositivi.
Espandere Schede video.
Fare clic con il pulsante destro del mouse sul chip grafico e selezionare Aggiorna driver.
Cerca in linea i driver e installa quelli disponibili.
Nota: se disponi di una GPU dedicata, aggiorna anche i driver per essa.
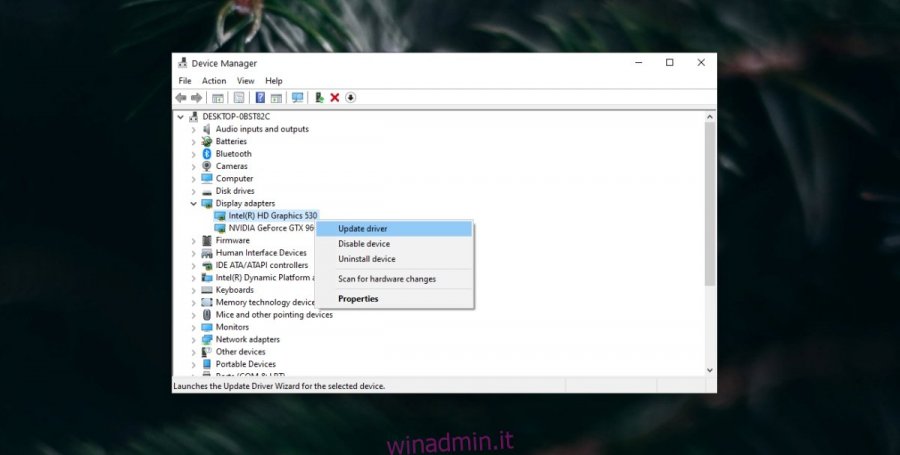
5. Eseguire la risoluzione dei problemi hardware
Windows 10 ha uno strumento di risoluzione dei problemi integrato per l’hardware generale e potrebbe essere in grado di rilevare e risolvere i problemi con i display esterni che è essenzialmente ciò che è la TV.
Apri il prompt dei comandi con i diritti di amministratore.
Esegui questo comando: msdt.exe -id DeviceDiagnostic.
Si aprirà la risoluzione dei problemi hardware. Eseguilo e applica tutte le correzioni consigliate.

6. Installa i driver in modalità compatibilità
Questa soluzione richiede il download dei driver video come file autonomi. Normalmente, questi file sono file EXE che puoi ottenere dal sito Web del produttore del tuo computer.
Scarica i driver video per il tuo sistema Windows 10.
Fare clic con il pulsante destro del mouse sul file EXE e selezionare Proprietà dal menu di scelta rapida.
Vai alla scheda Compatibilità.
Abilita “Esegui questo programma in modalità compatibilità per” e seleziona la versione di Windows per cui è destinato il driver, ad esempio Windows 8 o Windows 7. Se Windows 10 è elencato come opzione, selezionalo.
Installa il driver.
Riavvia il sistema.
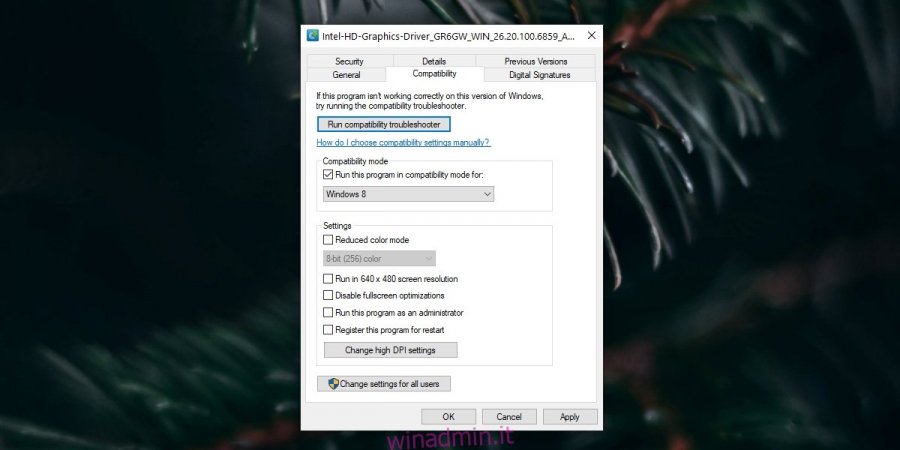
Conclusione
Una TV HDMI dovrebbe funzionare con un sistema Windows 10 senza problemi. In alcuni casi, il televisore potrebbe avere una porta HDMI separata per audio e video. In questo caso, sarà necessario utilizzare un adattatore poiché i sistemi Windows 10 generalmente hanno solo una porta HDMI che emette sia audio che video. A parte questo, la tua TV dovrebbe funzionare se segui le correzioni elencate sopra.

