Il jack audio su un computer portatile o desktop è una delle porte più semplici da utilizzare. I driver per questa porta vengono installati automaticamente con i driver audio. Se si riceve l’audio dagli altoparlanti, sono stati installati anche i driver per il jack audio. Tutto quello che devi fare è collegare un dispositivo ad esso.
Il jack audio di un laptop viene generalmente utilizzato per collegare cuffie o un microfono esterno, ma è anche possibile utilizzarlo per collegare una coppia di altoparlanti esterni o per dividere l’uscita audio su due dispositivi diversi. Qualsiasi dispositivo audio che può connettersi tramite una spina da 3,5 mm può essere collegato al sistema.

Sommario:
Jack audio non funziona (Windows 10)
Il jack audio su un laptop Windows 10 può collegare dispositivi di input e output. Verranno rilevati immediatamente e non sarà necessario installare driver aggiuntivi, indipendentemente da quanto sia oscuro il dispositivo. Se il jack audio non funziona sul tuo laptop Windows 10, esegui i seguenti controlli di base e quindi prova le correzioni elencate di seguito.

Come riparare un jack per cuffie che non funziona (GUIDA COMPLETA)
Controlli di base
Questi controlli determineranno se hai un problema hardware o un problema software. Determineranno anche se il problema riguarda il tuo laptop o il dispositivo che stai tentando di utilizzare.
Riavvia il sistema.
Controlla il dispositivo audio in diverse app per vedere se funziona in ognuna di esse.
Collega il dispositivo audio (microfono, altoparlanti, cuffie) a un dispositivo diverso, ad esempio un laptop diverso e controlla se funziona. Lo scopo di questo controllo è verificare se il dispositivo funziona o meno.
Collega un dispositivo diverso al jack audio, ad esempio un microfono o una cuffia diversi, e verifica se funziona. In caso contrario, è probabile che il problema riguardi il jack audio. Potrebbe trattarsi o meno di un problema hardware.
Per determinare se il problema è correlato all’hardware o meno, esaurisci ciascuna delle seguenti correzioni software. Se non funzionano, dovresti portare il laptop per un controllo.
1. Abilita line-in audio
Questa è un’impostazione che devi abilitare su alcuni sistemi per poter utilizzare il jack audio, tuttavia, potrebbe non funzionare su tutti i sistemi.
Apri il pannello di controllo.
Vai a Hardware e suoni.
Seleziona Suono.
Vai alla scheda Registrazione.
Cerca un dispositivo chiamato “Line”.
Fare doppio clic su di esso per aprire le sue proprietà.
Vai alla scheda Livelli.
Abilita l’opzione “Ascolta questo dispositivo”.
Se non vedi l’opzione “Line” e invece hai Stereo elencato come dispositivo, questa correzione non si applicherà al tuo sistema. Passa alle altre correzioni.
2. Eseguire la risoluzione dei problemi
Windows 10 ha uno strumento per la risoluzione dei problemi sia per i problemi di input e output audio. Potrebbe essere possibile collegare il dispositivo al jack audio per iniziare a funzionare.
Apri l’app Impostazioni (scorciatoia da tastiera Win + I).
Vai su Aggiornamento e sicurezza> Risoluzione dei problemi.
Fare clic su Ulteriori strumenti per la risoluzione dei problemi.
Esegui uno alla volta gli strumenti di risoluzione dei problemi di riproduzione audio e registrazione audio e applica le correzioni consigliate.
Riavvia il sistema.
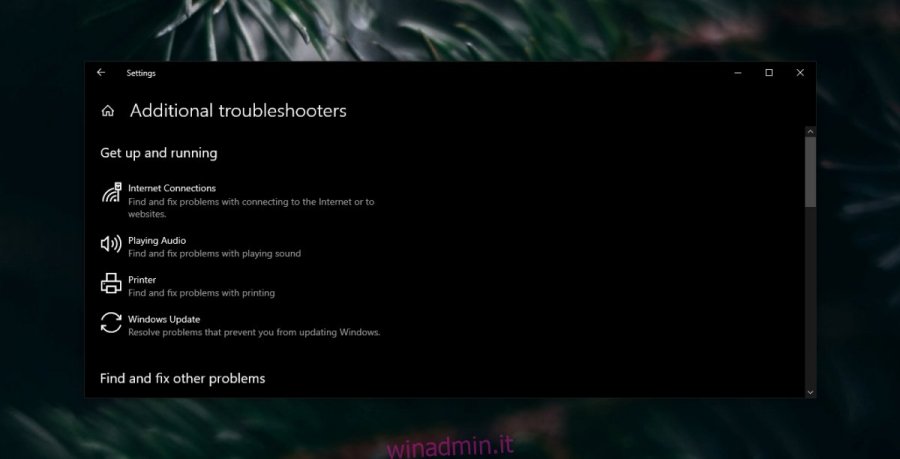
3. Disabilitare i miglioramenti del suono
I miglioramenti del suono migliorano l’audio del sistema tramite software, ma possono anche causare problemi con esso. Se il jack audio del laptop Windows 10 non funziona, prova a disabilitare i miglioramenti del suono.
Apri il pannello di controllo.
Vai a Hardware e suoni.
Seleziona Suono.
Vai alla scheda Riproduzione.
Fare doppio clic sul dispositivo di riproduzione.
Vai alla scheda Miglioramenti.
Disattiva tutti i miglioramenti.
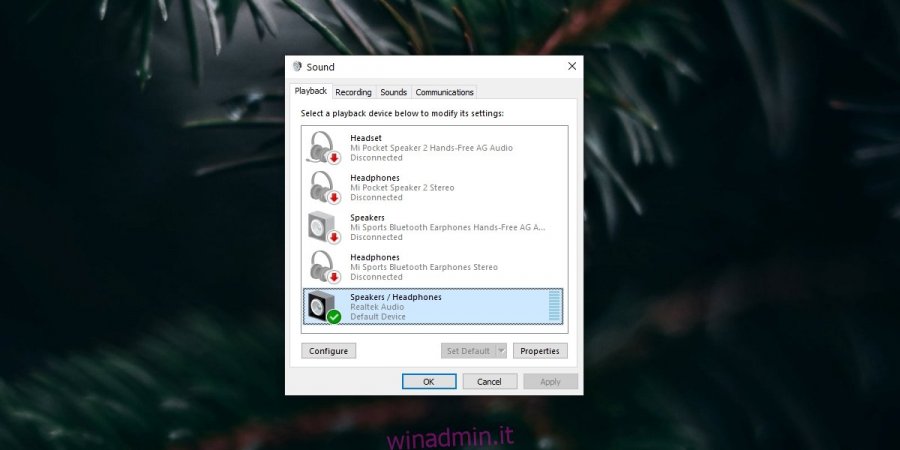
4. Disinstallare i driver audio virtuali
Se sono installati driver audio virtuali, disabilitarli o disinstallarli.
Apri il pannello di controllo.
Vai a Programmi> Disinstalla un programma.
Cerca i driver audio virtuali e fai clic sul pulsante Disinstalla.
Riavvia il sistema.
5. Controlla il dispositivo audio nell’app
Le app in grado di registrare l’audio avranno spesso un’opzione per selezionare uno dei dispositivi audio collegati al sistema. Un esempio di tale app è Audacity, che viene spesso utilizzato per la registrazione.
In Audacity, puoi aprire il menu a discesa accanto all’icona del microfono e / o all’icona dell’altoparlante e selezionare un dispositivo diverso.
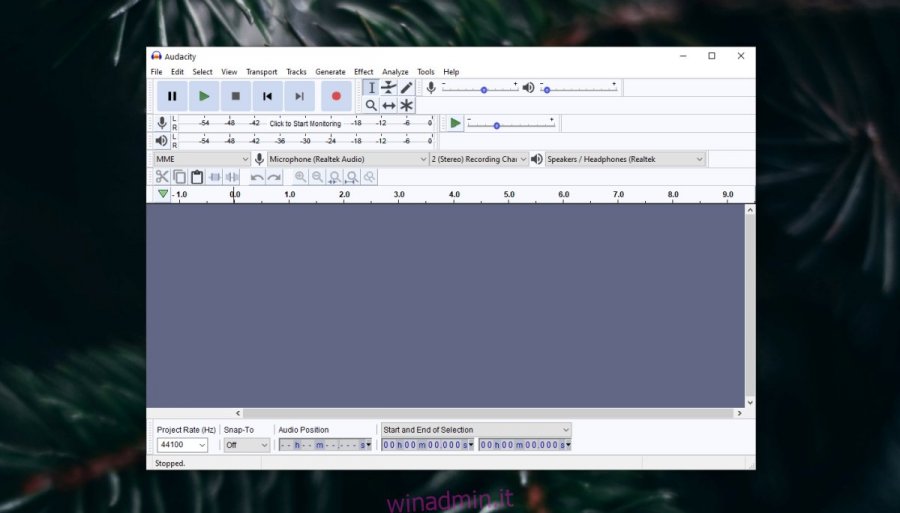
6. Cambia il dispositivo audio attivo
Windows 10 consente agli utenti di passare tra diversi dispositivi audio collegati. Su alcuni sistemi, a seconda del driver di cui disponi, il jack audio e il microfono e gli altoparlanti integrati verranno trattati come dispositivi compositi, mentre su altri verranno trattati come dispositivi separati.
Fare clic sull’icona del suono nella barra delle applicazioni.
Espandi il menu facendo clic sul pulsante freccia.
Seleziona il dispositivo collegato al jack audio.
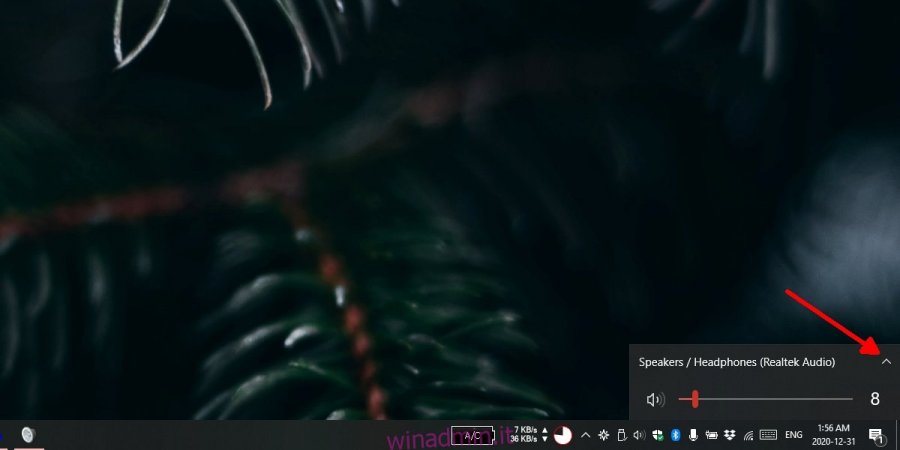
7. Aggiorna il driver audio
Prova ad aggiornare il driver audio. Potrebbe risolvere problemi con il jack audio.
Apri Gestione dispositivi.
Espandi Controller audio, video e giochi.
Fare clic con il pulsante destro del mouse sulla scheda audio e selezionare Aggiorna driver dal menu contestuale.
Seleziona l’opzione per cercare aggiornamenti online e installare gli aggiornamenti disponibili.
Riavvia il sistema.
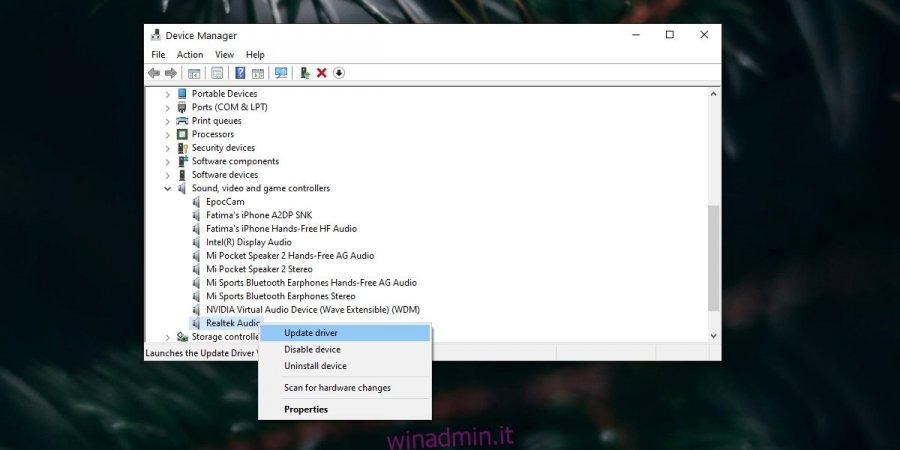
Le cuffie non funzionano sul laptop? Conclusione
Le correzioni di cui sopra risolveranno i problemi relativi al software che il jack audio potrebbe dover affrontare. Se non funzionano, probabilmente hai un problema hardware.
Non è raro che il jack audio si allenti. È una porta come le altre porte e con un laptop, c’è una maggiore possibilità che venga rimossa.
La soluzione può essere semplice ed economica, ma assicurati di avere un aspetto professionale invece di aprirla da solo.

