Tutti gli schermi hanno una retroilluminazione che determina quanto sono luminosi o deboli. La luminosità di uno schermo coprirà un certo livello che va da molto debole a eccezionalmente luminoso. A seconda di come hai impostato la tua postazione di lavoro e di quanta luce c’è nella stanza, un utente è libero di scegliere la luminosità dello schermo e di cambiarlo ogni volta che ne ha bisogno.
La luminosità può essere modificata da una tastiera, pulsanti su un monitor e dalle impostazioni fornite dal sistema operativo installato su un sistema. Tutti e tre cambieranno la stessa impostazione e sono essenzialmente modi diversi per farlo. Indipendentemente da come si modifica la luminosità dello schermo, rimarrà impostata su un livello fino a quando non si sceglie di cambiarla di nuovo.

Sommario:
Perché il mio schermo continua a oscurarsi
Se lo schermo del tuo laptop continua a oscurarsi o ad illuminarsi, potrebbe indicare un problema software o un problema hardware. È probabile che i problemi hardware richiedano la riparazione del laptop, ma i problemi del software possono essere risolti provando le soluzioni elencate di seguito.

Oscuramento dello schermo di Windows 10 (SOLUZIONI)
1. Disattiva la luminosità adattiva
I laptop sono spesso dotati di sensori che controllano la luce ambientale in una stanza. Se la luce cambia, o i sensori pensano che sia cambiata, regolerà la luminosità dello schermo in base al livello di luce. Questa funzione è chiamata luminosità adattiva e potrebbe essere responsabile dell’oscuramento o della luminosità dello schermo.
Apri il pannello di controllo.
Vai a Hardware e suoni.
Seleziona Opzioni risparmio energia.
Fare clic su Modifica impostazioni piano accanto al piano di alimentazione corrente.
Fai clic su Modifica impostazioni avanzate.
Espandi Display.
Espandi Abilita luminosità adattiva sotto di essa.
Spegnilo sia per la batteria che per gli stati collegati.
Fare clic su OK.
Ripeti l’operazione per tutti i piani di alimentazione che utilizzi.
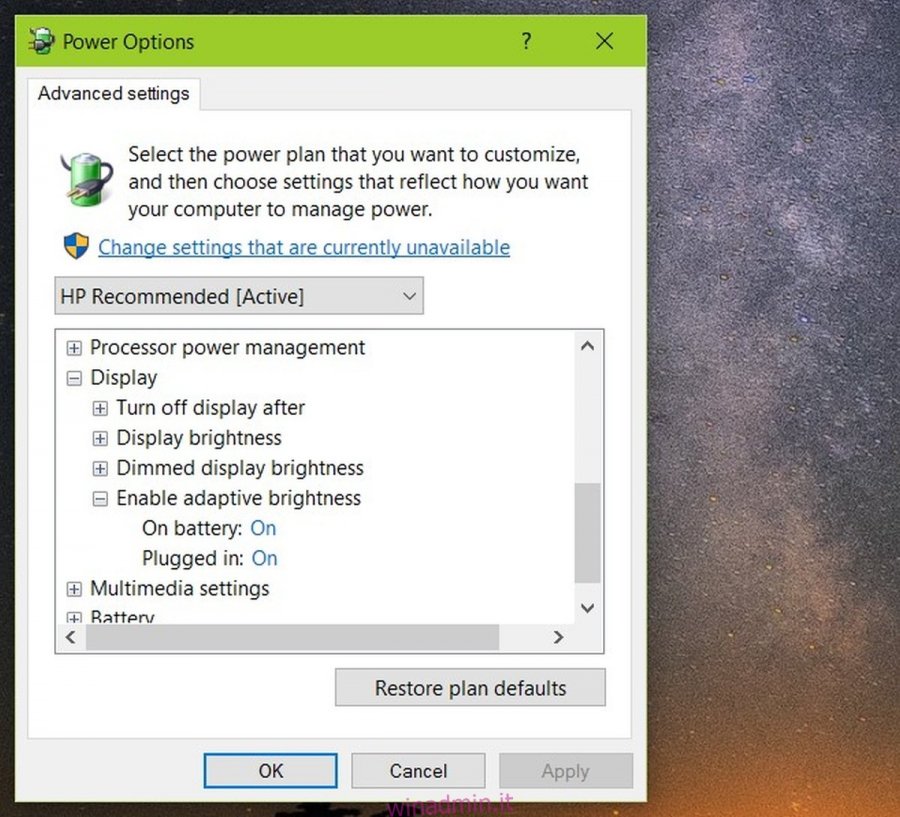
2. Aggiorna i driver grafici
Sebbene non comuni, i driver grafici obsoleti possono causare l’oscuramento o la luminosità dello schermo. L’aggiornamento dei driver alla versione più recente dovrebbe risolvere il problema.
OpenDevice Manager.
Espandere Schede video.
Fare clic con il pulsante destro del mouse sulla scheda grafica integrata e selezionare Aggiorna driver.
Cerca in linea gli aggiornamenti dei driver e installa gli aggiornamenti disponibili.
Ripeti l’operazione per il chip GPU.
Riavvia il sistema.
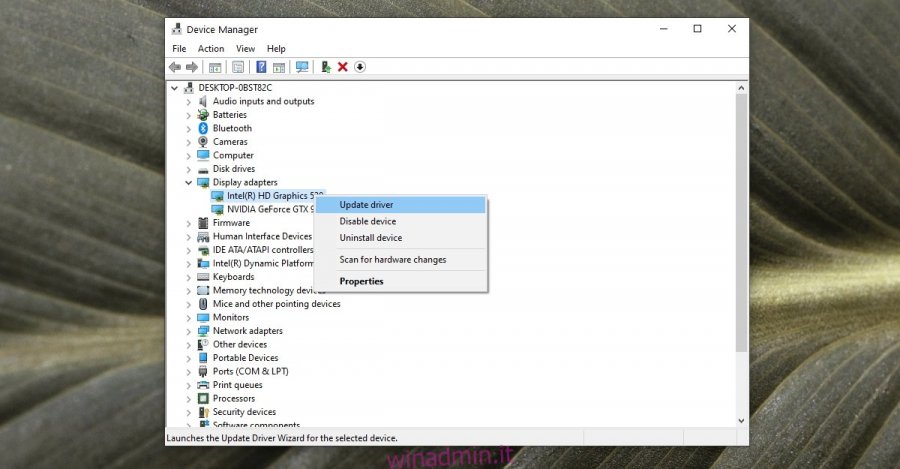
3. Eseguire la risoluzione dei problemi di alimentazione
Windows 10 dispone di uno strumento di risoluzione dei problemi relativi all’alimentazione del sistema, ad esempio un componente del sistema non è in grado di assorbire tutta la potenza necessaria per funzionare.
Apri il pannello di controllo.
Utilizza il menu a discesa in alto a destra per modificare la visualizzazione in Icone piccole.
Fare clic su Risoluzione dei problemi.
Nella colonna a sinistra, fai clic su Visualizza tutto.
Nell’elenco, seleziona Alimentazione.
Esegui lo strumento di risoluzione dei problemi di alimentazione e applica tutte le correzioni consigliate.
Riavvia il sistema.
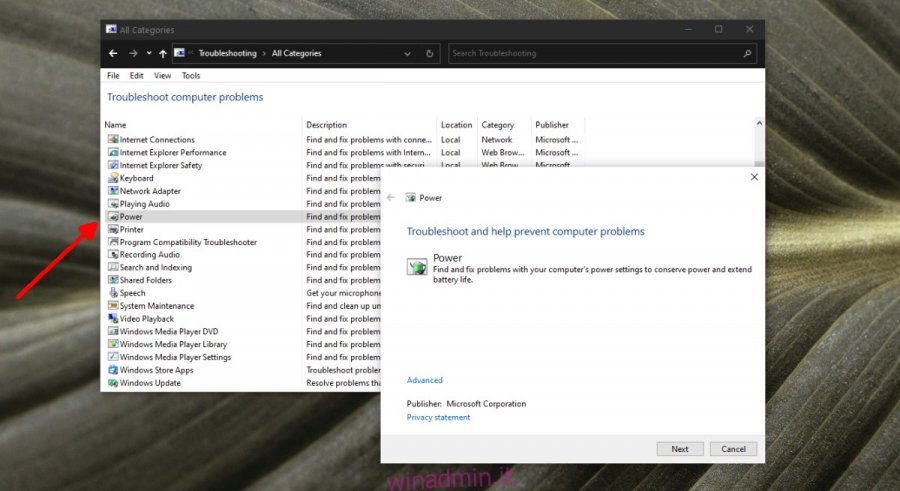
4. Esaminare prese, porte e cavi di alimentazione
Se il tuo sistema non riceve una corrente costante, potrebbe innescare un cambiamento nel piano di alimentazione. I piani di alimentazione possono cambiare in base alla fonte di alimentazione (batteria o CC). Esegui le seguenti correzioni.
Assicurati che il laptop sia ben collegato.
Assicurati che la corrente non fluttui. Se lo è, l’uso di uno stabilizzatore di corrente aiuterà.
Assicurati che la presa a cui è collegato il laptop non sia danneggiata.
Se stai usando una scheda di estensione, assicurati che il suo filo non sia danneggiato.
Se stai usando una scheda di espansione, assicurati che non sia sovraccarica e che nulla collegato ad essa stia causando picchi elettrici.
Rimuovere tutti gli elementi assetati di energia che possono essere collegati alla stessa scheda / presa.
5. Modificare la risoluzione dello schermo
È possibile che tu abbia impostato una risoluzione dello schermo che non è la migliore per il tuo display. L’oscuramento e l’illuminazione dello schermo possono essere il risultato di varie app o del sistema operativo che tenta di funzionare con la risoluzione impostata.
Apri l’app Impostazioni (scorciatoia da tastiera Win + I).
Vai a Sistema> Schermo.
Apri il menu a discesa Risoluzione dello schermo.
Seleziona la risoluzione con la scritta “Consigliata” accanto.
Riavviare il sistema per buona misura.
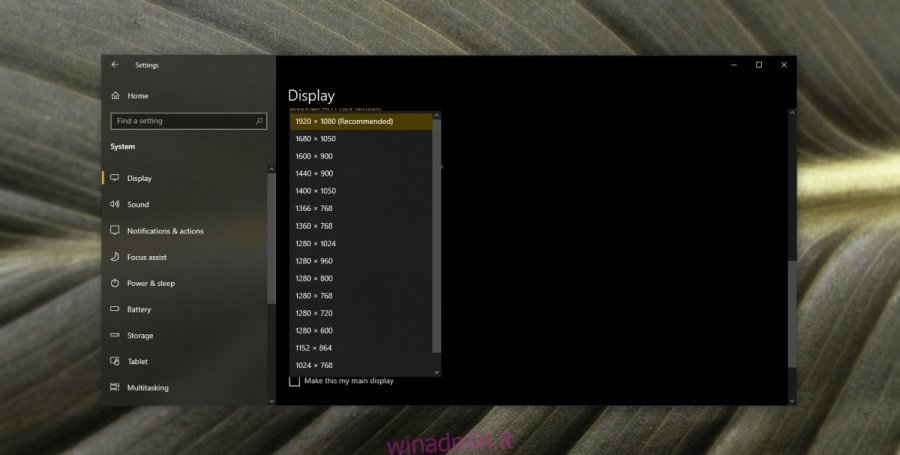
6. Problemi hardware
Problemi hardware potrebbero causare l’oscuramento o la luminosità dello schermo e ciò significa che devi portare il laptop per essere riparato. La batteria del laptop, l’alimentatore o la scheda grafica potrebbero essersi allentati o potrebbero essere stati danneggiati. Aprirlo è l’unico modo per controllare. Se qualcosa si è staccato, la riparazione non dovrebbe richiedere troppo tempo o costare troppo. Se un componente hardware è stato danneggiato, sarà necessario sostituirlo.
La luminosità dello schermo del laptop cambia da sola? CONCLUSIONE
I problemi con un display di solito si verificano quando viene eseguita un’app ricca di grafica come un gioco.
Se giochi spesso e non stai attento al surriscaldamento del sistema, è possibile che un componente hardware sia danneggiato e stia causando questi problemi.
In caso contrario, potrebbe essere semplicemente un driver obsoleto.
Ha funzionato per te? Fateci sapere nei commenti qui sotto.

