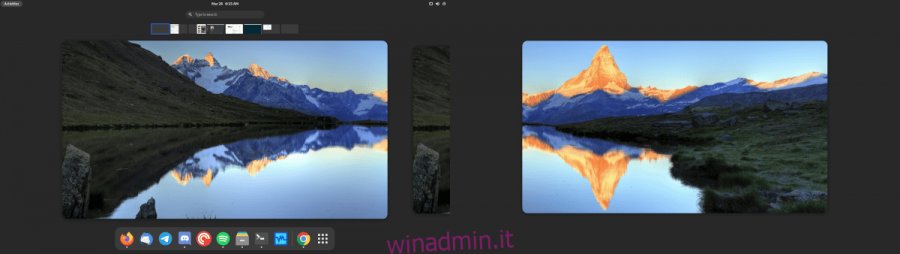La prossima generazione del desktop Gnome Shell è arrivata e si chiama Gnome 40 (AKA Gnome 4.0). Viene fornito con un desktop completamente ridisegnato che i fanatici di Linux adoreranno sicuramente. In questa guida, ti mostreremo come provarlo in anticipo, prima che venga rilasciato in natura.

Metodo 1 – Installa Fedora 34 Beta
Il modo più semplice per iniziare con il nuovo ambiente desktop Gnome 40 è installare Fedora 34 Beta. La beta ha un desktop Gnome Shell 40 preconfigurato e gli utenti non devono eseguire alcuna configurazione speciale per utilizzarlo.
Per iniziare con Fedora 34 Beta, vai sul sito ufficiale Sito web Fedora. Una volta sul sito, trova il pulsante “Scarica ora” nella sezione “Fedora Workstation del sito web e fai clic su di esso.
Dopo aver selezionato il pulsante “Scarica ora” con il mouse, verrai indirizzato alla pagina di download di Fedora Workstation. Cerca il pulsante “Download” accanto a “Fedora 34: x86_64 DVD ISO” e selezionalo per avviare il download.
Una volta scaricato il file ISO del DVD di Fedora 34: x86_64, sarà necessario creare una USB di installazione avviabile. Per fare ciò, segui la nostra guida su come creare un USB di installazione Linux.
Quando hai creato la tua Fedora 34 Beta installa USB, collegala al PC su cui prevedi di usare Fedora 34 Beta e riavviala nel BIOS. Da lì, configuralo per l’avvio da Fedora 34 Beta USB.
Una volta che il tuo PC avvia Fedora 34 Beta USB, segui le istruzioni passo passo qui sotto per far funzionare Gnome 40!
Passo 1: Individua il pulsante “Installa” su disco rigido e fai clic su di esso con il mouse per avviare il processo di installazione di Fedora 34 Beta.
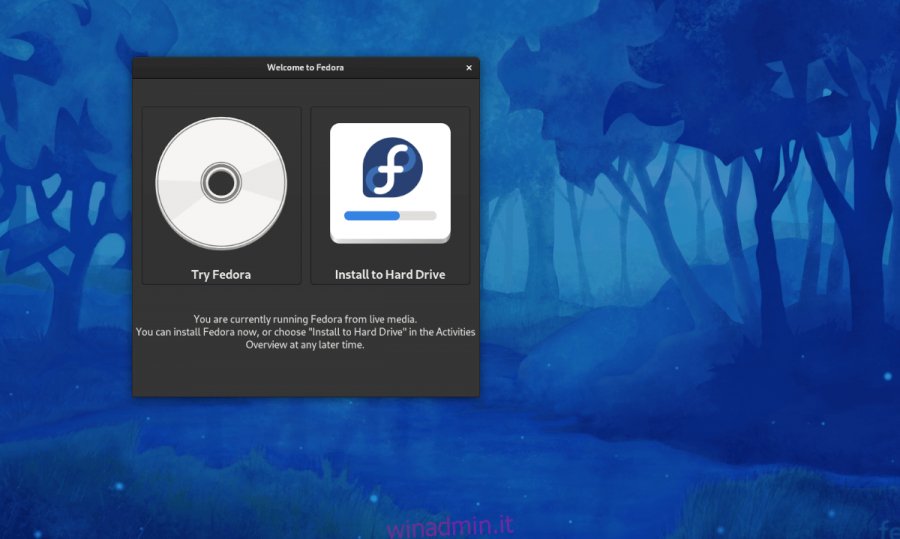
Passaggio 2: Facendo clic sul pulsante di installazione, verrà visualizzato il programma di installazione di Fedora Anaconda. Utilizzando il mouse, seleziona la lingua che parli nel menu. Quindi, fai clic su “Continua”.
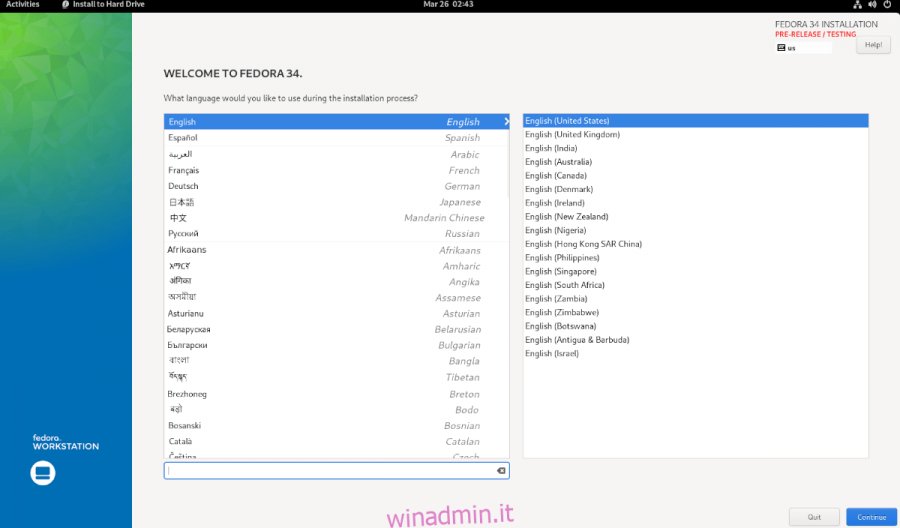
Passaggio 3: trova il pulsante “Destinazione installazione” e fai clic su di esso con il mouse. Quindi, seleziona il disco rigido su cui desideri installare Fedora 34 e fai clic su “Automatico”.
Seleziona “Personalizzato” o “Avanzato” solo se sei un veterano di Fedora e sai cosa stai facendo! Al termine, fai clic sul pulsante “Fine”.
Passaggio 4: Dopo aver cliccato su “Fine”, il programma di installazione mostrerà una finestra con il nome “Installazione” opzioni. Seleziona il pulsante spazio “Reclaim”, quindi seleziona “Elimina tutto” per rimuovere tutte le partizioni esistenti sul disco rigido su cui stai installando Fedora 34 Beta.
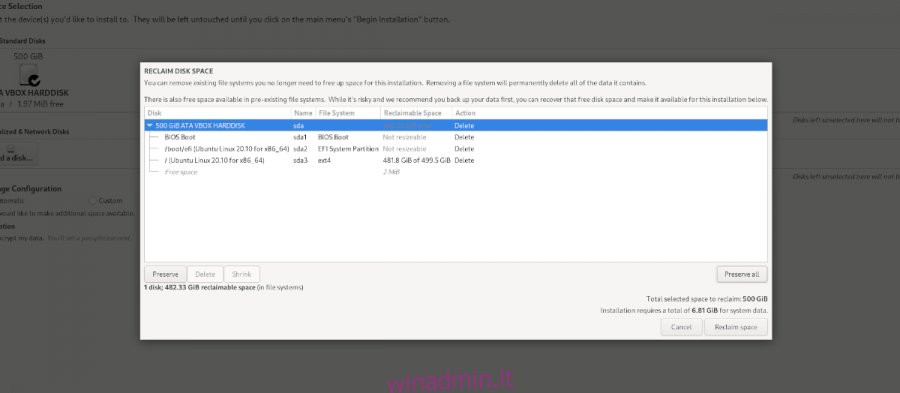
Al termine, fare clic su “Recupera spazio”.
Passaggio 5: trova “Begin Installation” e fai clic su di esso per installare Fedora 34 Beta sul disco rigido. Tieni presente che il completamento di questa installazione potrebbe richiedere un po ‘di tempo.
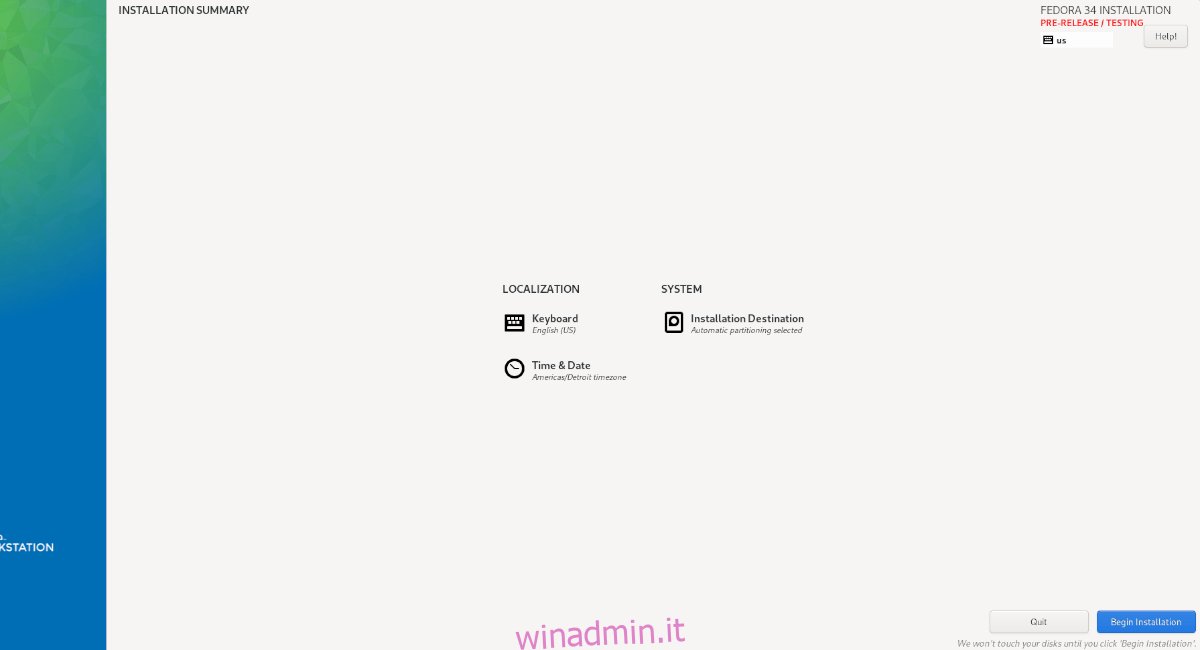
Quando l’installazione di Fedora 34 Beta è completa, riavvia il tuo PC. Al riavvio, il tuo nuovo sistema Fedora 34 Beta sarà attivo e funzionante utilizzando l’ultimo ambiente desktop Gnome 40!
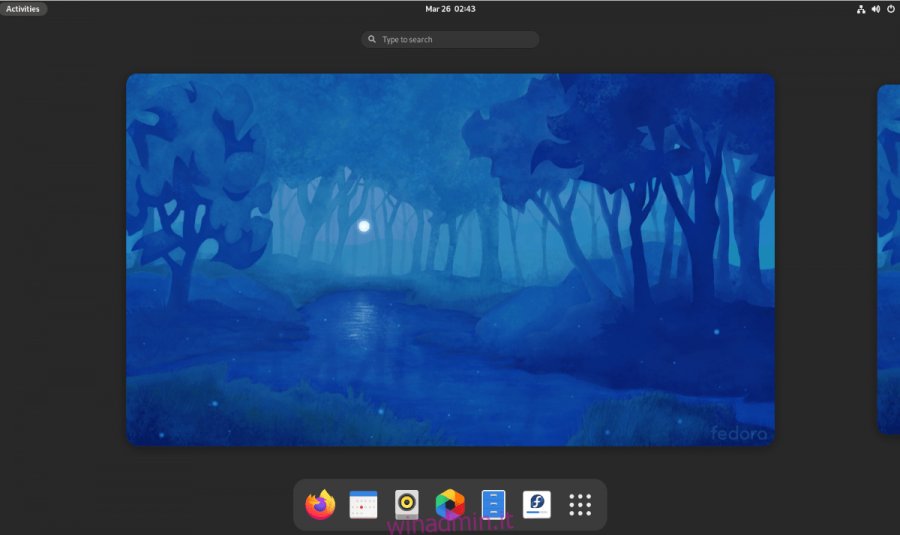
Metodo 2 – Arch Linux

Se sei su Arch Linux, potrai provare subito Gnome Shell 40. Tutto ciò che serve è abilitare il repository di software “gnome unstable”. Per iniziare, apri una finestra di terminale.
Una volta aperta una finestra di terminale sul desktop Arch Linux, avvia il file /etc/pacman.conf nell’editor di testo Nano.
Nota: in questa guida utilizziamo l’editor di testo Nano, poiché è il più facile da usare. Sentiti libero di usare un altro editor se lo desideri.
sudo nano -w /etc/pacman.conf
Nell’editor di testo Nano, vai al file [multilib] sezione del file. Una volta lì, trova Include = /etc/pacman.d/mirrorlist direttamente sotto [multilib] e premere il tasto Invio per creare una nuova riga.
Sulla nuova riga direttamente sotto Include = /etc/pacman.d/mirrorlist, scrivi il codice seguente.
[gnome-unstable]
Includi = /etc/pacman.d/mirrorlist
Dopo aver scritto il nuovo codice nel file /etc/pacman.conf, premere il pulsante Ctrl + O per salvare le modifiche in Nano. Quindi, premi il pulsante Ctrl + X per chiudere completamente l’editor.
Una volta chiuso l’editor, è necessario risincronizzare Pacman. Per risincronizzare, inserisci il seguente comando.
sudo pacman -Syy
Ora che Pacman è risincronizzato, l’installazione di Gnome 40 su Arch Linux può iniziare. Per iniziare, installa il gruppo di pacchetti “gnome”.
sudo pacman -S gnome-unstable/gnome
Successivamente, installa il pacchetto gdm, che viene utilizzato per accedere a Gnome 40. Utilizzando il comando Pacman di seguito, installalo.
sudo pacman -S gnome-unstable/gdm
Dopo il pacchetto gdm, dovrai installare il gruppo di pacchetti “gnome-extra”. Per farlo, inserisci il comando di seguito.
sudo pacman -S gnome-unstable/gnome-extra
Una volta installati tutti i pacchetti, riapri l’editor di testo Nano con il comando seguente.
sudo nano -w /etc/pacman.conf
All’interno di Nano, trova IgnorePkg = “rimuovi il” # “davanti ad esso. Quindi, incolla il codice seguente dopo IgnorePkg =.
evoluzione evolution-data-server gdm gnome-calendar gnome-clocks gnome-contacts gnome-control-center gnome-session gnome-settings-daemon gnome-shell gnome-shell-extensions gnome-todo gnome-weather mutter
Salvare le modifiche premendo Ctrl + O ed uscire da Nano con Ctrl + X. Per riattivare l’aggiornamento, posizionare un simbolo # davanti a IgnorePkg = in /etc/pacman.conf e salvare.