L’aggiornamento di maggio 2019 di Windows 10 offre un’esperienza della barra di gioco completamente nuova. Non è più solo per catturare video. Ora è un overlay ricco di strumenti utili, inclusi pannelli rapidi per la regolazione del volume dell’applicazione, la visualizzazione dell’utilizzo delle risorse e la riproduzione di musica Spotify.
Sommario:
Come aprire la barra dei giochi
Per aprire la barra dei giochi, premi Windows + G. Apparirà come una sovrapposizione sul gioco a cui stai giocando. Apparirà anche sul desktop o su qualsiasi altra applicazione che stai utilizzando, ma è molto utile quando stai giocando. Premi di nuovo Windows + G per chiuderlo.
Anche se Microsoft lo chiama ancora “barra dei giochi”, a questo punto è un nome fuorviante. Ora è una corretta sovrapposizione con più pannelli, non solo una singola barra. Se vedi una barra più piccola, non hai ancora installato l’aggiornamento di maggio 2019 di Windows 10.
Mentre la barra dei giochi è visibile, puoi fare clic sull’icona “Home” nel pannello superiore (sembra un pulsante di menu) per scegliere quali pannelli sono visibili nell’ambiente di sovrapposizione.
Se Windows + G non fa nulla, assicurati che la barra dei giochi sia abilitata. Vai su Impostazioni> Giochi> Barra dei giochi, assicurati che l’opzione “Registra clip di gioco, screenshot e trasmissione utilizzando la barra dei giochi” sia abilitata e verifica di non aver cambiato il collegamento da Win + G a nient’altro. Se imposti una scorciatoia personalizzata, usala invece di Win + G.
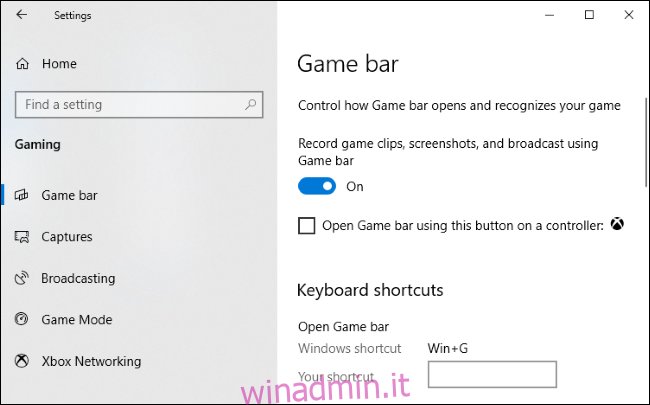
Regola il volume dell’applicazione
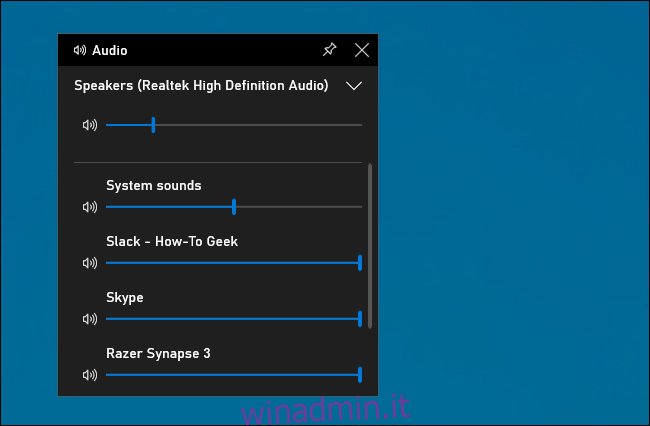
Questa funzione è utile anche se non sei un giocatore! Puoi premere Windows + G ovunque all’interno di Windows (anche durante il gioco) e utilizzare il pannello Audio per regolare il volume di qualsiasi applicazione in esecuzione.
Monitorare le prestazioni del sistema
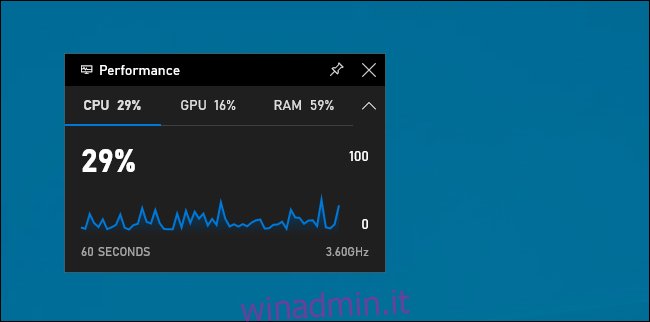
La barra dei giochi offre anche un pannello delle prestazioni che fornisce informazioni sull’utilizzo corrente di CPU, GPU e RAM. Vedrai l’utilizzo corrente delle risorse e un grafico dell’utilizzo negli ultimi 60 secondi. Basta premere Windows + G durante la riproduzione di un gioco per visualizzare queste informazioni, non sono necessari Alt + Tab.
Anche se non stai giocando, premere Windows + G per vedere questo può essere più veloce rispetto all’apertura del Task Manager.
Naturalmente, ora queste informazioni si trovano anche nel Task Manager. Il Task Manager di Windows 10 ora può mostrare l’utilizzo complessivo della GPU del sistema e anche l’utilizzo della GPU dei singoli processi.
Rendi qualsiasi pannello sempre in primo piano
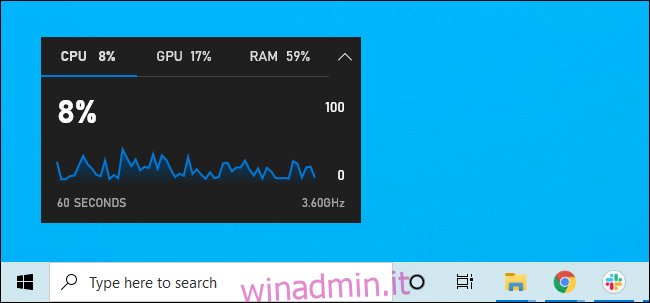
Per questo o qualsiasi altro pannello, puoi fare clic sull’icona “Pin” per fare in modo che il pannello appaia sempre in primo piano mentre usi il tuo sistema. Se blocchi il pannello del volume, apparirà sempre in primo piano rispetto a ciò che stai facendo, offrendo un accesso rapido alle impostazioni del volume dell’applicazione.
Puoi trascinare le barre del titolo nella sovrapposizione per spostare anche i pannelli (o widget, come li chiama Microsoft) sullo schermo.
Riproduci musica da Spotify
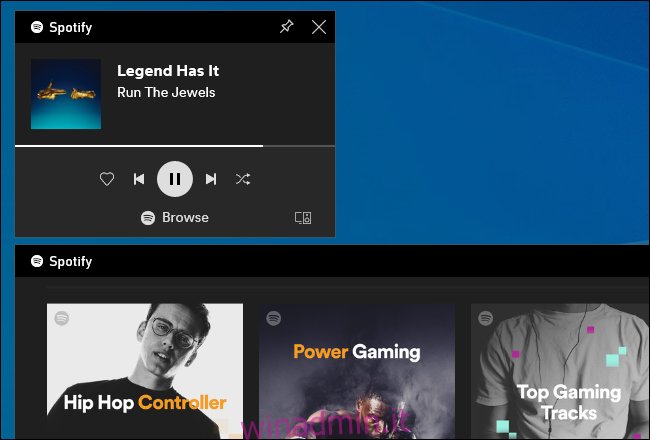
La barra dei giochi ora presenta l’integrazione di Spotify: fai clic sul pulsante del menu e seleziona “Spotify” per visualizzarlo. Puoi accedere al tuo account Spotify e utilizzare il widget Spotify per riprodurre musica e controllare la riproduzione. Questo dovrebbe essere più conveniente di Alt + Tab da qualsiasi gioco a schermo intero.
Ricorda quando Gabe Newell disse Steam stava lavorando all’integrazione di Spotify nel 2014? Non è mai successo per qualche motivo, ma è altrettanto conveniente e funziona anche nei giochi che non supportano l’overlay di Steam.
Cattura video di gioco (o qualsiasi applicazione)
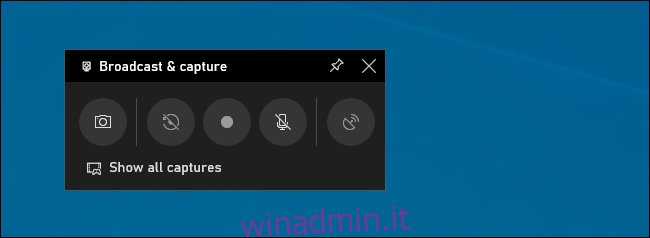
Il riquadro Broadcasts & Capture è ancora qui. Questo era lo scopo originale della barra di gioco, offrendo un modo per registrare il tuo gameplay, catturare schermate e persino trasmetterlo in streaming in tutto il mondo tramite il Mixer di Microsoft, precedentemente noto come Beam. Puoi anche farlo registrare automaticamente in background e scegliere di salvare gli ultimi 30 secondi di gioco quando vuoi, proprio come su Xbox One o PlayStation 4.
Sebbene questo strumento sia incentrato sul gameplay, è anche un eccellente registratore dello schermo del desktop. Apri la barra dei giochi, fai clic sul pulsante di registrazione e registrerà qualsiasi applicazione si trovi sullo schermo, completa di ingresso microfono, che puoi attivare o disattivare dal pannello. In seguito, fai clic sul pulsante di arresto e otterrai una clip in formato .mp4, salvata nella cartella C: UsersNAMEVideosCaptures.
L’interfaccia della barra di gioco ti consente di sfogliare e visualizzare anche tutti gli screenshot e le registrazioni di gioco che hai acquisito. Basta fare clic sul collegamento “Mostra tutte le acquisizioni” qui.
Chatta su Xbox Live
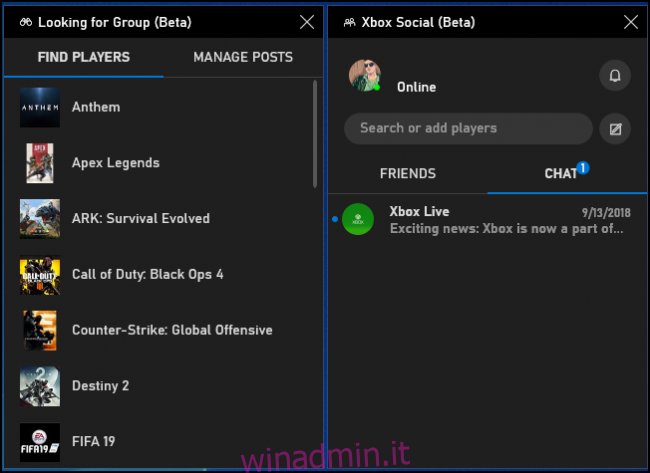
La barra di gioco è stata inizialmente concepita come una funzionalità “Xbox” e sepolta nell’app Xbox. Il marchio Xbox continua: la nuova interfaccia della barra dei giochi offre anche un widget “Xbox Social”. Da qui, puoi chattare con i tuoi amici Xbox proprio come su una console Xbox. C’è anche un pannello “Cerca gruppo” che puoi utilizzare per trovare amici con cui giocare.
Ciò sarà principalmente utile per gli utenti di PC che giocano anche su Xbox One o Xbox 360. Tuttavia, Microsoft sta cercando di costruire l’ecosistema Xbox con servizi come Xbox Game Pass per PC, quindi potrebbe essere più utile in futuro.