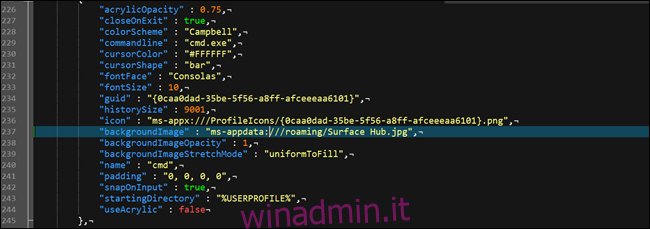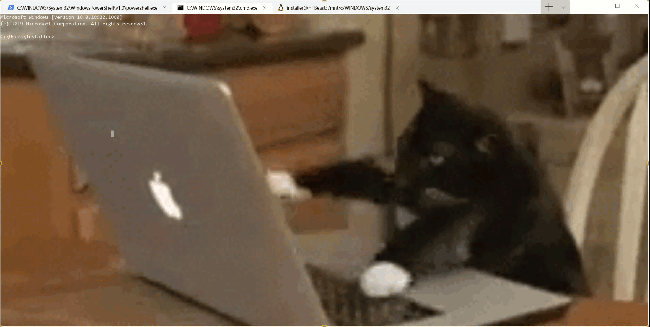Con il nuova app Windows Terminal, Windows ora ha finalmente un terminale a schede che può eseguire i prompt Cmd, PowerShell e Bash nella stessa finestra. È anche profondamente personalizzabile: puoi persino impostare GIF animate come sfondo.
Oltre allo sfondo, puoi anche cambiare il tema del terminale. Che si tratti dei colori del testo o degli sfondi o dello stile del carattere, puoi personalizzare Windows Terminal. Microsoft ha incluso anche diversi temi preimpostati. Tutto ciò di cui hai bisogno è un editor di testo e una familiarità di base con JSON. Se non hai familiarità con JSON, probabilmente puoi comunque apportare modifiche; ti guideremo attraverso di essa.
Sommario:
Come personalizzare il terminale di Windows
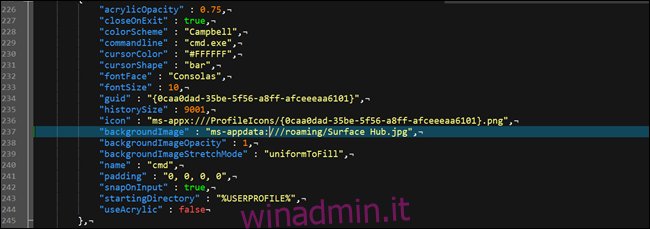
Il primo passaggio per personalizzare il terminale di Windows è assicurarsi che Windows abbia un’app predefinita associata al tipo di file JSON. Il modo migliore per farlo è da Esplora file.
Avvia Esplora file e trova un file JSON. Se non ne hai uno, creane uno. Fare clic con il pulsante destro del mouse su Esplora file e “Nuovo”, quindi fare clic su “Documento di testo”.
Rinomina il file in test.json (eliminando l’estensione .txt nel processo) e conferma che desideri modificare l’estensione. Se non vedi l’estensione del file .txt, dì a Esplora file di mostrare le estensioni dei file.
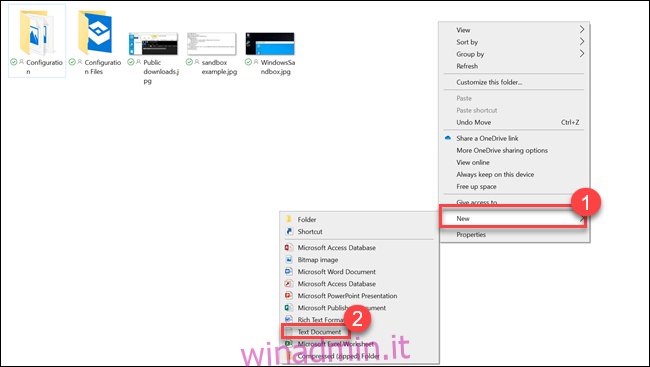
Successivamente, fai clic con il pulsante destro del mouse sul nuovo file JSON e scegli l’opzione “Apri con”. Scegli il tuo editor di testo preferito, indipendentemente dal fatto che sia Notepad ++ o Blocco note.
Ora che hai un editor di testo impostato per i file JSON, è il momento di apportare modifiche alle impostazioni del terminale di Windows. Apri il Terminale di Windows e fai clic sulla freccia verso il basso nella barra del titolo (appena a destra del simbolo più), quindi scegli “Impostazioni”.
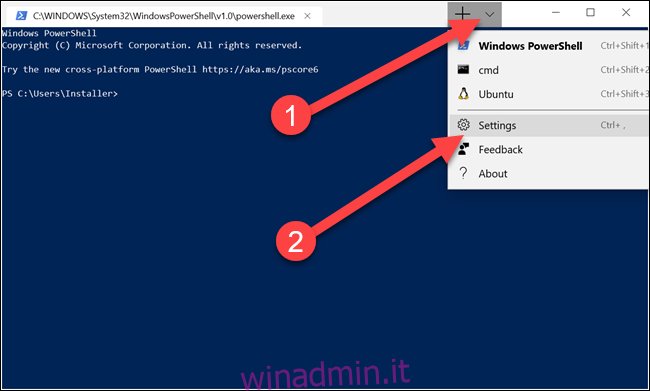
Un file JSON verrà avviato nell’editor scelto in precedenza. Puoi apportare tutte le modifiche qui.
Come cambiare lo sfondo
Puoi cambiare lo sfondo con qualsiasi tipo di file immagine che desideri: un PNG, un JPEG o anche una GIF animata.
Per cambiare lo sfondo di una qualsiasi delle shell, devi prima posizionare il file immagine in una posizione che l’app terminale può leggere. Windows Terminal è un’app UWP (Univeral Windows Platform), quindi preferisce utilizzare la propria cartella AppData. AppData è una cartella che di solito si trova nel profilo utente e viene utilizzata per memorizzare le impostazioni del programma. Le app UWP creano una cartella AppData personalizzata e la usano invece. La cartella AppData di Windows Terminal si trova in:
%LOCALAPPDATA%PackagesMicrosoft.WindowsTerminal_8wekyb3d8bbweRoamingState
Basta copiarlo nella barra del percorso di Esplora file e premere Invio; verrai portato nella posizione corretta. Posiziona i tuoi file di immagine qui e Windows Terminal può utilizzarli per gli sfondi.
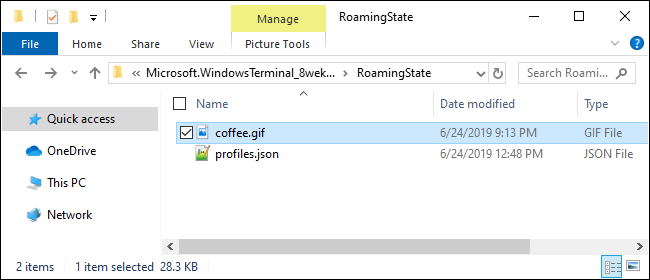
Apri Impostazioni nel terminale di Windows e scorri fino al profilo che desideri modificare. Ci sono diversi profili nella sezione “” profili “:”. Ciascuno corrisponde a un’opzione nel menu: Cmd, PowerShell, distribuzioni Linux e così via. Puoi dire quale è quale esaminando la riga “commandline” o “name” in ogni sezione.
Per modificare l’immagine di sfondo per una di queste sezioni, sotto la riga “icona”, aggiungi le seguenti righe:
"backgroundImage" : "ms-appdata:///roaming/yourimage.jpg", "backgroundImageOpacity" : 0.75, "backgroundImageStretchMode" : "fill",
Dove “yourimage.jpg” è il nome della tua immagine o file gif. Assicurati che ogni riga della sezione, tranne l’ultima, termini con una virgola.
Se stai usando un file GIF, potresti voler cambiare il “riempimento” in “uniformToFill”. Ci siamo ritrovati con una scatola nera attorno alla nostra GIF con “fill”, ma andava bene con “uniformToFill”.
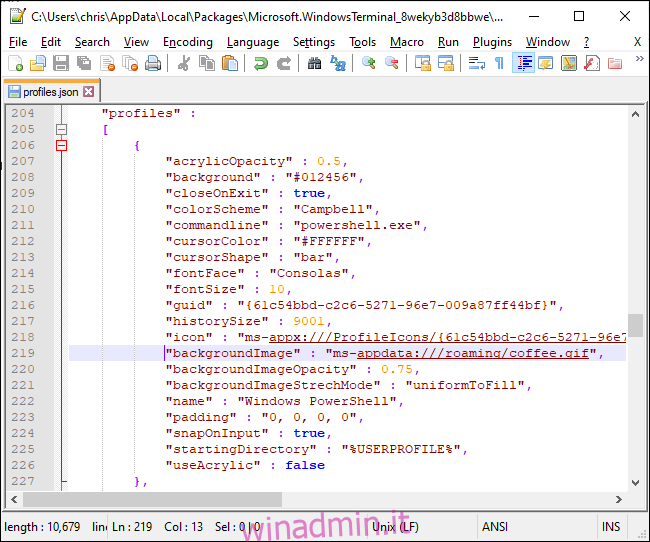
Salva il file e le tue modifiche dovrebbero essere visualizzate immediatamente, anche con il terminale di Windows aperto.
Come modificare le associazioni di tasti predefinite
La prima sezione riguarda le associazioni di tasti, se non ti piace una particolare scorciatoia da tastiera puoi cambiarle qui. Ad esempio, se vuoi che Ctrl + e chiuda le schede, troverai questa sezione:
{
"command" : "closeTab",
"keys" :
[
"ctrl+w"
]
},
Modificare “ctrl + w” in “ctrl + e” (assicurandosi di mantenere le virgolette) e quindi salvare il file. Se vuoi allineare tutto in modo che corrisponda al rientro esistente, tieni presente che il file utilizza spazi invece di tabulazioni. E come si è visto nei nostri screenshot, il file usa le terminazioni di riga Unix, ma la maggior parte degli editor di testo (anche Blocco note) può gestire le terminazioni di riga Unix senza problemi.
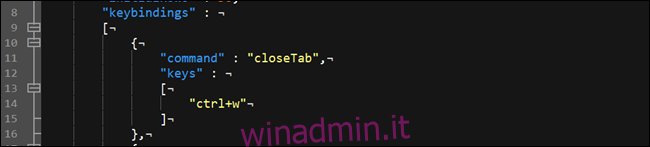
Come cambiare lo schema di colori predefinito
Windows Terminal viene fornito con diversi schemi di colori che cambiano il colore del carattere, il colore di sfondo, la forma del cursore e così via. Puoi scegliere i temi individualmente per Prompt dei comandi, Bash e PowerShell.
Per cambiare il tema predefinito, prima, trova il profilo della shell che desideri scorrendo verso il basso fino alla sezione “” profili “:” e guardando la voce della riga di comando in ciascuna sottosezione.
Il prompt dei comandi si trova sotto: “commandline”: “cmd.exe”, ad esempio. Quindi cambia “colorScheme”: “Campbell” nel colore che preferisci. Puoi scegliere tra Campbell, One Half Dark, One Half Light, Solarized Dark e Solarized Light. Se volessi la luce solare, ad esempio, cambieresti la linea dello schema di colori in “colorScheme”: “Luce solare. Questi sono gli stessi schemi di colori usati dall’utilità colortool di Microsoft.

Windows Terminal è piuttosto interessante e ti dà un piccolo assaggio della precedente funzionalità di Windows Sets di Microsoft. La funzionalità a schede qui non è così robusta, ma è un suggerimento a ciò che avrebbe potuto essere. Per lo meno, ora non sarà necessario cambiare programma per spostarsi tra Prompt dei comandi, Powershell e Bash.