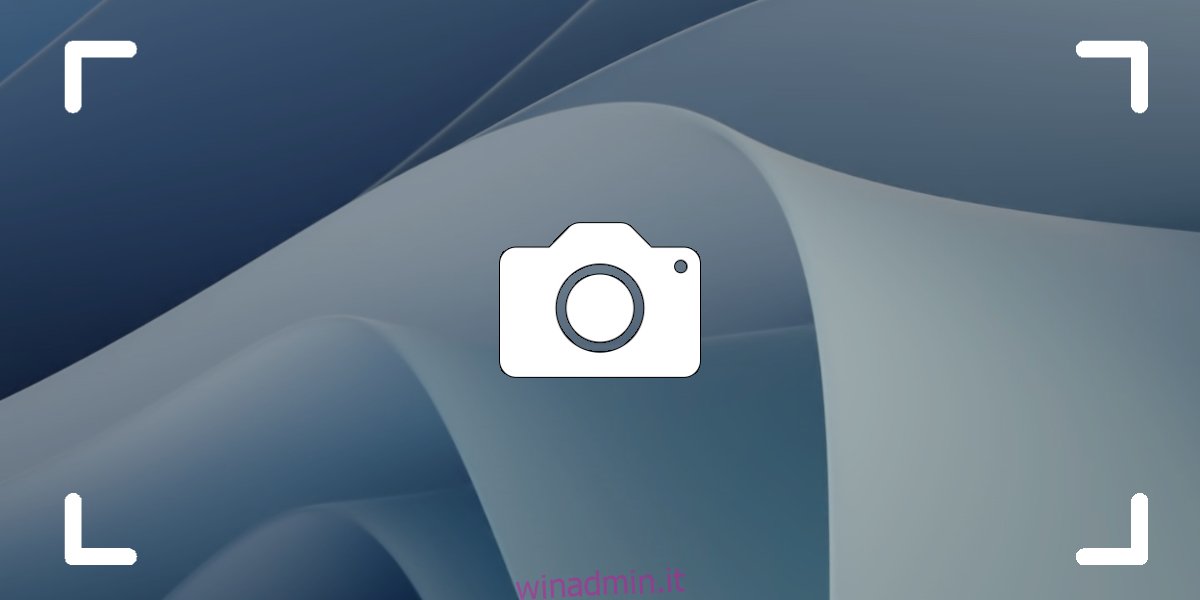Uno screenshot è un modo rapido per condividere visivamente ciò che è sullo schermo. In molti casi, uno screenshot può anche servire come prova di invio o come modo rapido per salvare sullo schermo informazioni che altrimenti non è possibile copiare. È una funzione essenziale indipendentemente dal fatto che utilizzi un desktop o un dispositivo mobile.
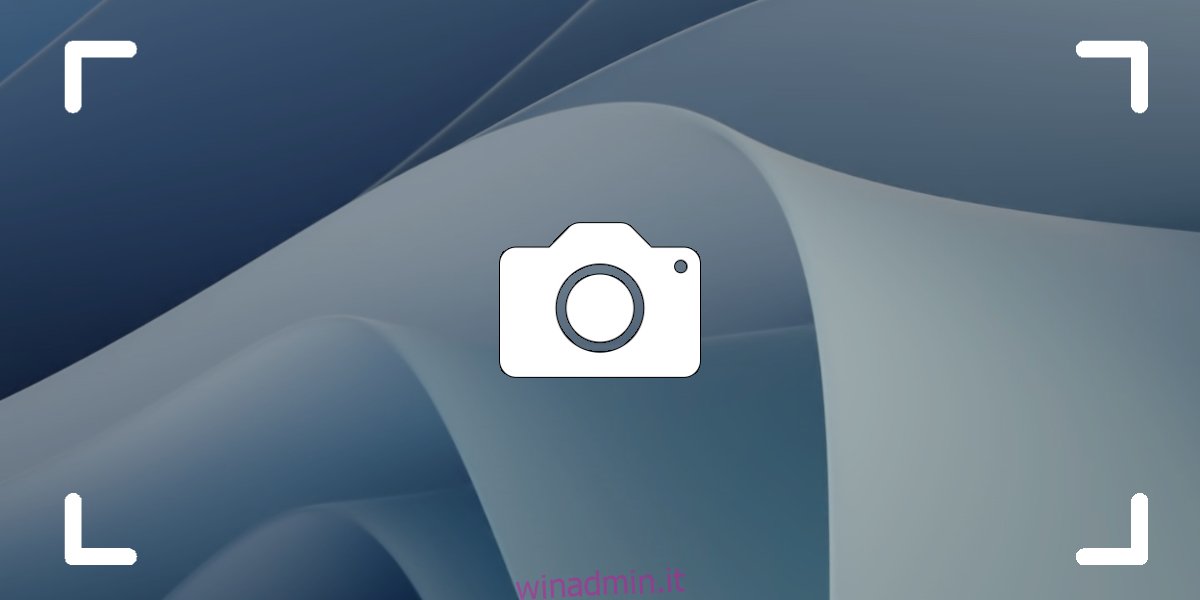
Sommario:
Schermata su Windows 11
Windows 11 ha molti metodi integrati per acquisire uno screenshot. Esistono metodi rapidi per acquisire uno screenshot e ci sono app di serie che possono richiedere uno screenshot ritardato.
Schermata rapida – Windows 11
Ci sono due modi per fare uno screenshot veloce su Windows 11.
Stampa schermo
Questo metodo funziona con un singolo tasto e può essere utilizzato quando qualcosa scompare rapidamente dallo schermo.
Tocca il tasto Stampa schermo sulla tastiera.
Apri un editor di immagini, ad esempio Paint, e usa la scorciatoia da tastiera Ctrl+V per incollare l’immagine dagli appunti nell’editor di immagini.
Salva l’immagine.
Windows + schermo di stampa
Questo metodo è veloce quasi quanto il metodo precedente, ma salverà automaticamente lo screenshot come file.
Tocca insieme i tasti Windows + PrintScreen quando vuoi acquisire lo screenshot.
Lo schermo lampeggerà e lo screenshot verrà salvato.
Apri la cartella Raccolta immagini.
Vai alla cartella Screenshot e lo screenshot verrà salvato come file PNG con il nome Screenshot (numero).
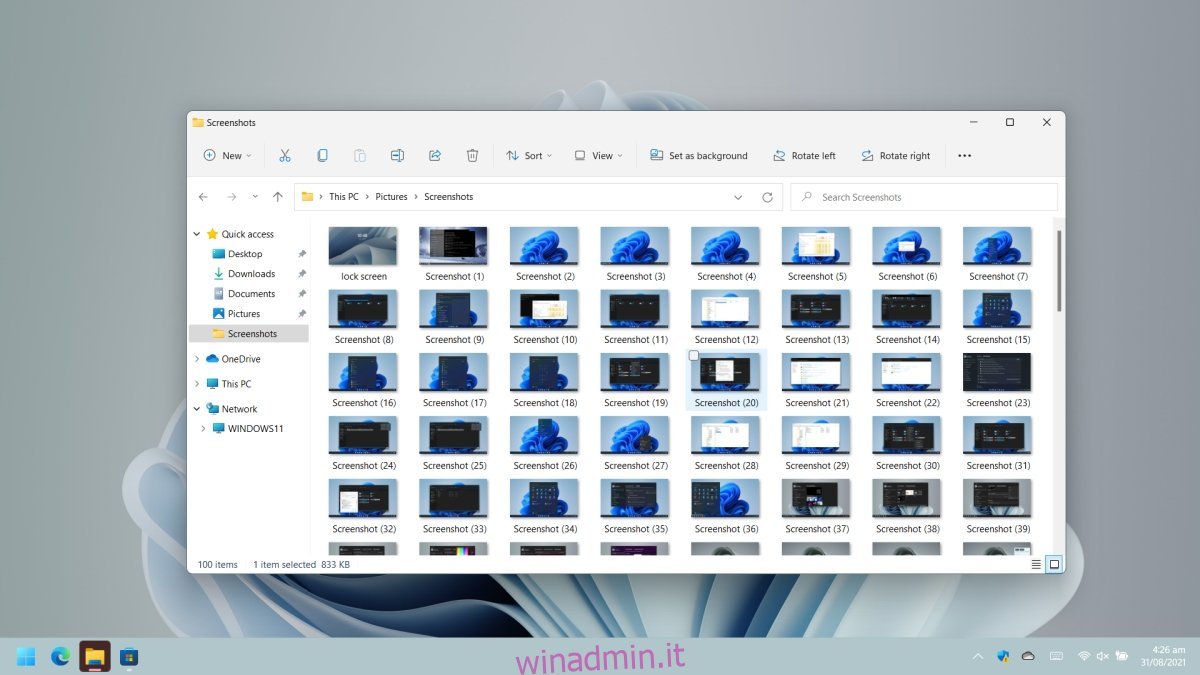
Screenshot ritardato – Windows 11
Per acquisire uno screenshot in ritardo su Windows 11, utilizzare lo strumento Cattura e disegna. Questa è un’app di serie su Windows 11 (e su Windows 10).
Apri il menu di avvio.
Vai all’elenco delle app.
Apri Cattura e disegna.
Fare clic su Nessun ritardo.
Selezionare un intervallo di ritardo: 3 secondi, 5 secondi o 10 secondi.
Fare clic su Nuovo.
Usa il ritardo per impostare lo screenshot.
Seleziona il tipo di screenshot che desideri acquisire; area, finestra o schermo intero.
Una volta catturato, fai clic sul pulsante Salva e salva lo screenshot.
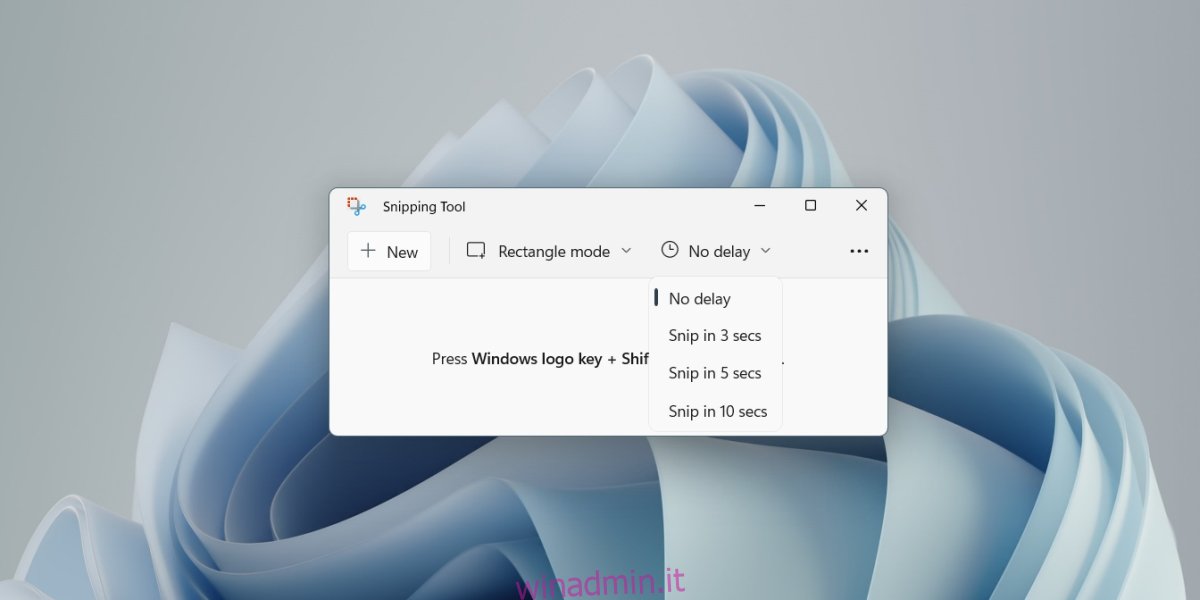
Conclusione
Windows 11 può ancora eseguire app create per Windows 10, Windows 8/8.1 e Windows 7. Ci sono tutti i tipi di strumenti di screenshot di terze parti che puoi installare se non ti piacciono le stock option. Greenshot e Shotty sono due fantastiche app da provare. Sono gratuiti e dispongono di strumenti di annotazione integrati per modificare lo screenshot dopo averlo acquisito. In quella nota, Snip & Sketch ha anche un editor integrato, ma è molto più semplice di quello che troverai nella maggior parte degli strumenti di screenshot di terze parti. Se preferisci utilizzare lo strumento di cattura, è ancora disponibile su Windows 11.