Se è necessario registrare lo schermo per dimostrare un processo come parte della presentazione di PowerPoint, è possibile utilizzare gli strumenti incorporati per farlo. Ecco come registrare lo schermo utilizzando PowerPoint.
Sommario:
Utilizzo dello Screen Recorder di PowerPoint
PowerPoint viene fornito con un registratore dello schermo integrato e pratico. Ci sono molte cose che il registratore dello schermo di PowerPoint non può fare che un software di registrazione dello schermo più completo può fare, ma questo è il bello: è ottimo per una registrazione rapida e senza problemi.
Innanzitutto, apri PowerPoint, vai alla scheda “Inserisci”, quindi fai clic su “Registrazione schermo”.
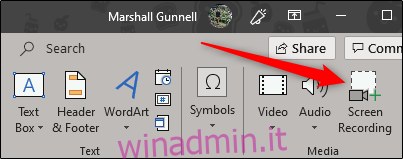
PowerPoint verrà ridotto a icona e il dock di registrazione dello schermo verrà visualizzato nella parte superiore dello schermo. È qui che entra in gioco la “semplicità” della funzione di registrazione dello schermo di PowerPoint: hai solo cinque opzioni. Per impostazione predefinita, PowerPoint registrerà l’audio e il cursore. Se lo desideri, attiva queste opzioni per disabilitarle. Quando sei pronto per andare avanti, fai clic su “Seleziona area”.
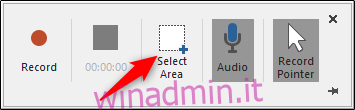
Il tuo puntatore si trasformerà in un mirino. Fare clic e trascinare per selezionare l’area dello schermo che si desidera registrare.
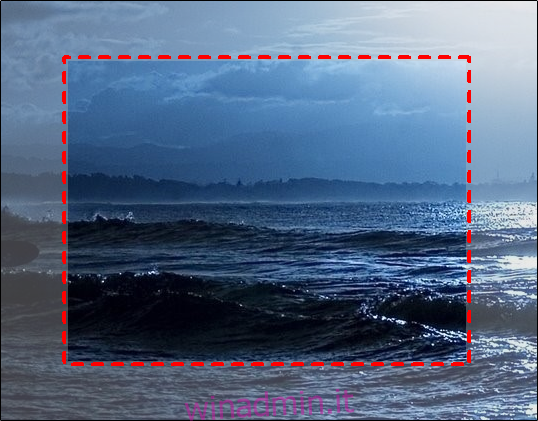
Quindi, fare clic sul pulsante “Registra” nel dock del registratore dello schermo.
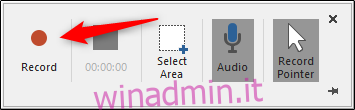
Inizierà un conto alla rovescia di tre secondi. Una volta raggiunto lo zero, inizierà la registrazione. Quando hai finito di registrare tutto, sposta il cursore nella parte superiore dello schermo dove si trovava il dock e il dock riapparirà. Fai clic su “Stop”.
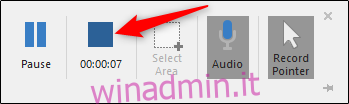
La registrazione dello schermo verrà ora visualizzata nella diapositiva di PowerPoint.
Personalizzazione della registrazione
Ora che hai incorporato con successo la registrazione nella tua presentazione, potresti voler regolare alcune delle impostazioni. Ci sono alcune cose che puoi fare qui, incluso tagliare il video, impostare la modalità di riproduzione del video durante la presentazione o applicare uno stile al fotogramma del video.
Ritaglio del video
Potrebbero esserci alcuni secondi del tuo video che desideri rimuovere. Puoi ritagliare queste parti direttamente in PowerPoint. Fai clic con il pulsante destro del mouse sul video e seleziona “Taglia”.
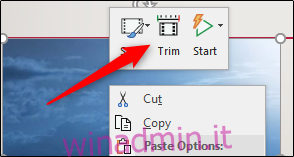
Apparirà la finestra “Trim Video”. Qui, fai clic e trascina le barre verde e rossa per regolare rispettivamente l’ora di inizio e di fine. Dopo averlo impostato, fai clic su “OK”.
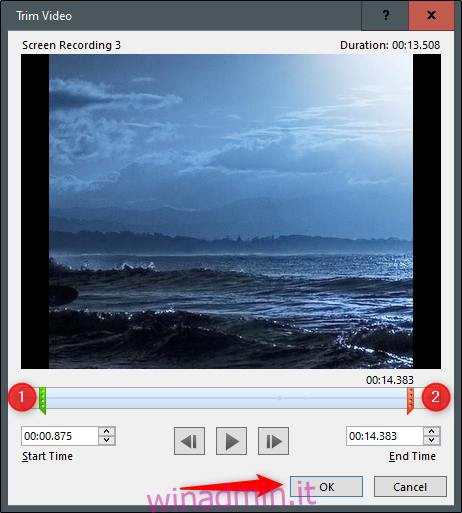
Il tuo video verrà ora tagliato.
Impostazione delle regole di riproduzione video
Puoi dire a PowerPoint come riprodurre il tuo video durante la presentazione. Per fare ciò, fai clic con il pulsante destro del mouse sul video e seleziona “Avvia” dal menu.
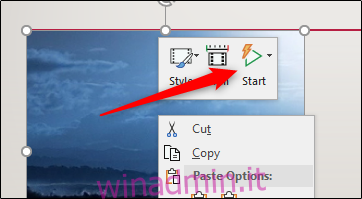
Apparirà un sottomenu che presenta tre diverse opzioni di riproduzione:
In sequenza di clic: il video verrà riprodotto nell’ordine appropriato impostato in termini di sequenze utilizzabili (come le animazioni).
Automaticamente: il video verrà riprodotto automaticamente quando viene visualizzato.
Quando si fa clic su: il video verrà riprodotto quando si fa clic su di esso.
Seleziona quello che funziona meglio per te.
Applicazione di stili di cornice
Se vuoi rendere il tuo video visivamente più accattivante, puoi applicare una cornice ad esso. Per farlo, fai clic con il pulsante destro del mouse sul video e seleziona “Stile” dal menu.
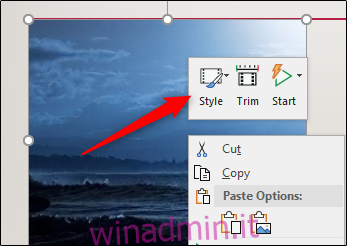
Apparirà un sottomenu che presenta un’ampia libreria di fotogrammi per il tuo video. Passando il mouse su ciascuno di essi verrà visualizzata un’anteprima dal vivo di come apparirà la cornice.
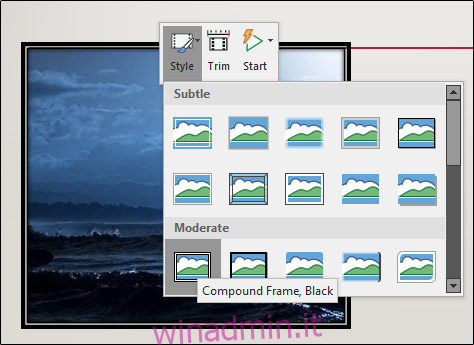
Seleziona quello che ti piace e verrà applicato al tuo video.
È tutto quello che c’è da fare!

