I sistemi audio, sia quelli integrati che quelli collegati tramite jack, sono generalmente pronti all’uso immediato. Allo stesso modo, i dispositivi audio Bluetooth si connettono senza problemi. L’audio è un componente fondamentale, essenziale per l’esperienza utente. Un’installazione pulita di Windows 10 dovrebbe già includere i driver di base per l’audio. Questi driver generici permettono una prima operatività, ma in seguito il sistema installerà driver più specifici e ottimizzati.
Nessun dispositivo di uscita audio rilevato?
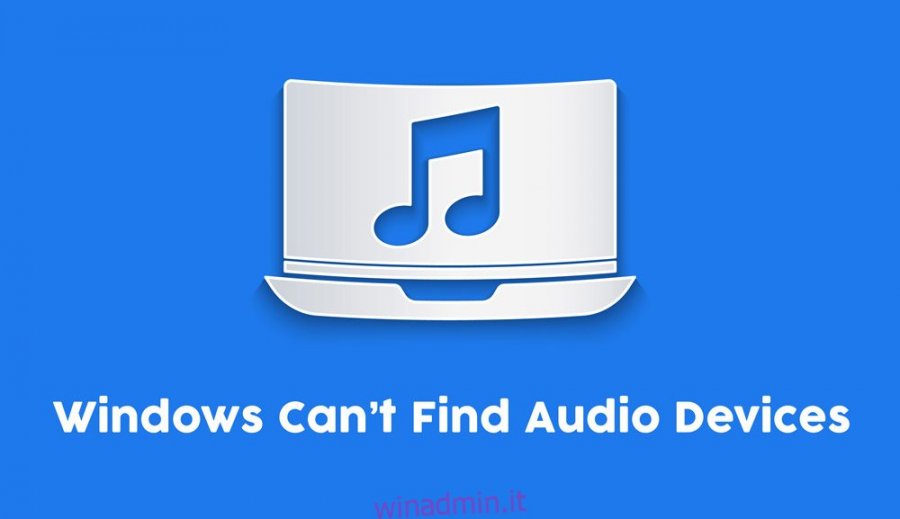
In Windows 10, è raro non avere un sistema audio funzionante. L’unica eccezione si verifica se l’hardware è difettoso o se il driver è stato disinstallato manualmente.
Risolvere il problema “Windows non rileva dispositivi audio”
Se durante la riproduzione o la registrazione l’audio non viene rilevato, è probabile che il dispositivo audio sia stato disinstallato, magari a causa di un aggiornamento di Windows 10 non andato a buon fine o di un’applicazione. In ogni caso, prova le seguenti soluzioni per risolvere il problema.

Come primo passo, riavvia il computer per verificare se il problema si risolve automaticamente.
1. Installazione o reinstallazione dei driver audio
La prima cosa da tentare è reinstallare i driver audio o il dispositivo.
Apri la Gestione dispositivi.
Espandi la sezione “Controller audio, video e giochi”.
Clicca con il tasto destro sulla tua scheda audio e seleziona “Disinstalla dispositivo”.
Riavvia il sistema.
Al riavvio, i driver audio dovrebbero essere installati automaticamente.
Per maggiore sicurezza, apri nuovamente la Gestione dispositivi.
Clicca sull’icona “Rileva modifiche hardware”.
Windows 10 dovrebbe rilevare e installare i driver appropriati.
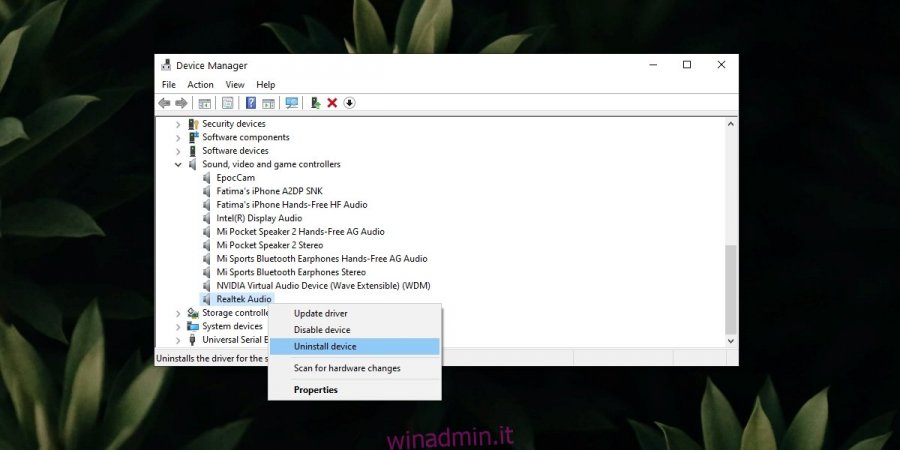
2. Utilizzo dello strumento di risoluzione dei problemi audio
Se l’installazione del dispositivo audio fallisce o non viene eseguita correttamente, lo strumento di risoluzione dei problemi audio di Windows può essere d’aiuto.
Apri le “Impostazioni” (tasto Win + I).
Vai a “Aggiornamento e sicurezza”.
Seleziona la scheda “Risoluzione dei problemi”.
Clicca su “Strumenti di risoluzione dei problemi aggiuntivi”.
Avvia lo strumento di risoluzione dei problemi di “Riproduzione audio”.
Applica le correzioni proposte e riavvia il sistema.
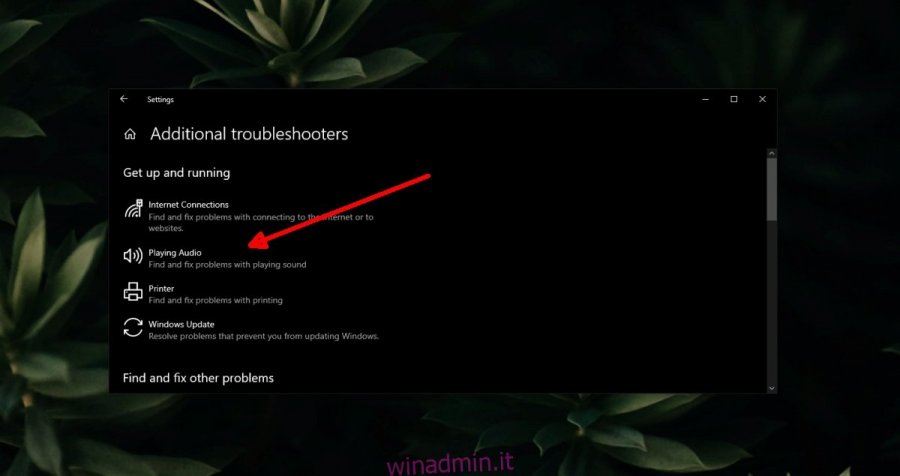
3. Controllo dei dispositivi audio
È possibile che il tuo dispositivo audio sia stato disattivato accidentalmente, magari a favore di un dispositivo virtuale o di un dispositivo non più collegato.
Apri il Pannello di controllo.
Vai a “Hardware e suoni”.
Clicca su “Audio”.
Seleziona la scheda “Riproduzione”.
Clicca con il tasto destro su uno spazio vuoto e seleziona “Mostra dispositivi disabilitati” e “Mostra dispositivi disconnessi”.
Se visualizzi il tuo dispositivo audio, clicca con il tasto destro e seleziona “Abilita dispositivo”.
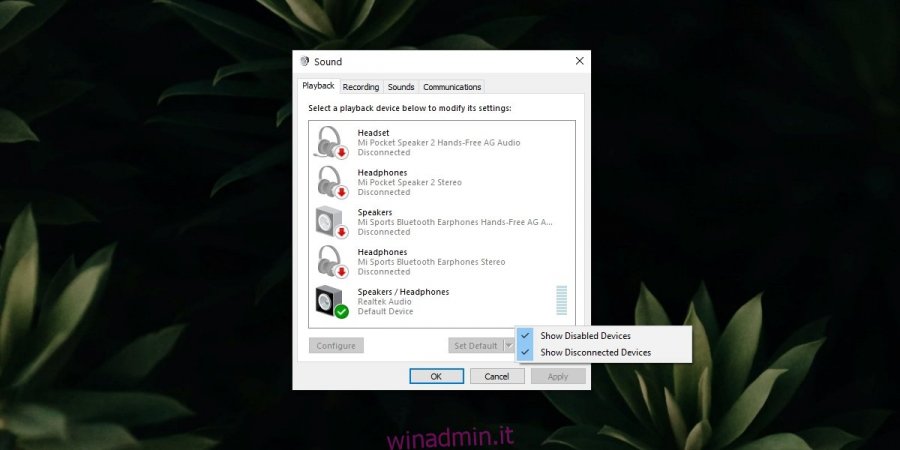
4. Riavvio dei servizi audio
L’audio in Windows 10 si basa su alcuni servizi specifici. Questi servizi vengono avviati automaticamente, e in caso di arresto, vengono riavviati in autonomia. Tuttavia, potrebbe capitare che il servizio non si avvii, richiedendo un avvio manuale.
Premi Win + R per aprire la finestra “Esegui”.
Digita “services.msc” e premi “Invio”.
Clicca con il tasto destro sul servizio “Audio di Windows”.
Seleziona “Avvia” o “Riavvia” se l’opzione “Avvia” non è disponibile.
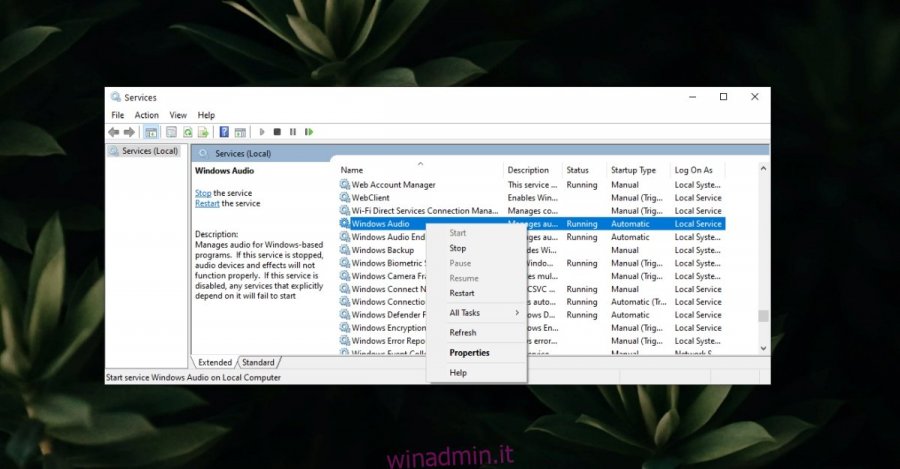
5. Riavvio dell’applicazione
Se Windows 10 non rileva il dispositivo audio mentre utilizzi una specifica applicazione, il problema potrebbe risiedere nell’applicazione stessa.
Prova a riprodurre o registrare l’audio in un’altra applicazione.
Se stai cambiando dispositivo audio, assicurati di collegarlo prima di avviare l’applicazione.
Rimuovi tutti i dispositivi audio virtuali o i driver installati.
6. Ripristino degli aggiornamenti di Windows 10
È noto che alcuni aggiornamenti di Windows 10 possono causare problemi con l’audio. La soluzione è stata spesso un ulteriore aggiornamento rilasciato da Windows.
Apri le “Impostazioni” (tasto Win + I).
Vai a “Aggiornamento e sicurezza”.
Clicca su “Visualizza cronologia aggiornamenti”.
Verifica se è stato installato un aggiornamento di recente. Prendi nota del numero dell’aggiornamento (ad esempio, KB4592438).
Controlla online se l’aggiornamento in questione sta causando problemi audio ad altri utenti. Se confermato, procedi alla disinstallazione.
Apri il Pannello di controllo.
Vai a “Programmi” > “Disinstalla un programma”.
Clicca su “Visualizza aggiornamenti installati” nella colonna a sinistra.
Seleziona l’aggiornamento problematico e clicca su “Disinstalla”.
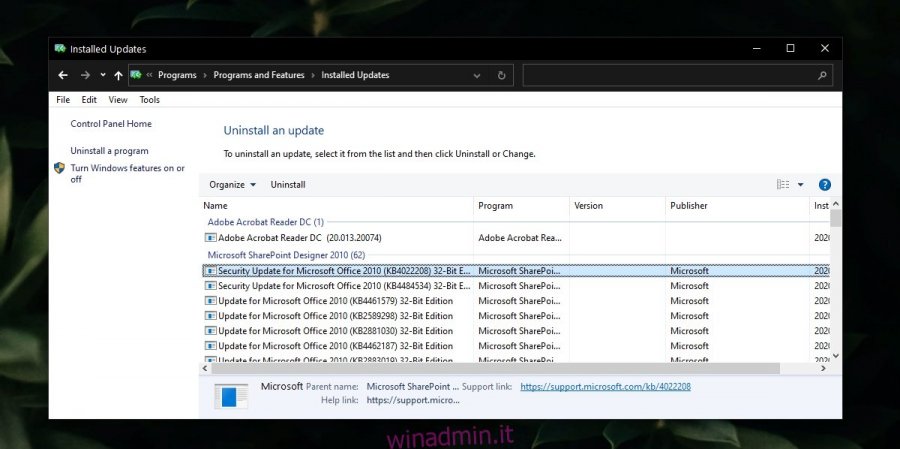
7. Verifica la presenza di aggiornamenti di Windows
Se il problema è stato causato da un aggiornamento di Windows 10, la correzione potrebbe essere disponibile tramite un nuovo aggiornamento.
Apri le “Impostazioni” (tasto Win + I).
Vai a “Aggiornamento e sicurezza”.
Seleziona la scheda “Windows Update”.
Clicca su “Verifica aggiornamenti”.
Installa gli aggiornamenti disponibili.
Riavvia il sistema.
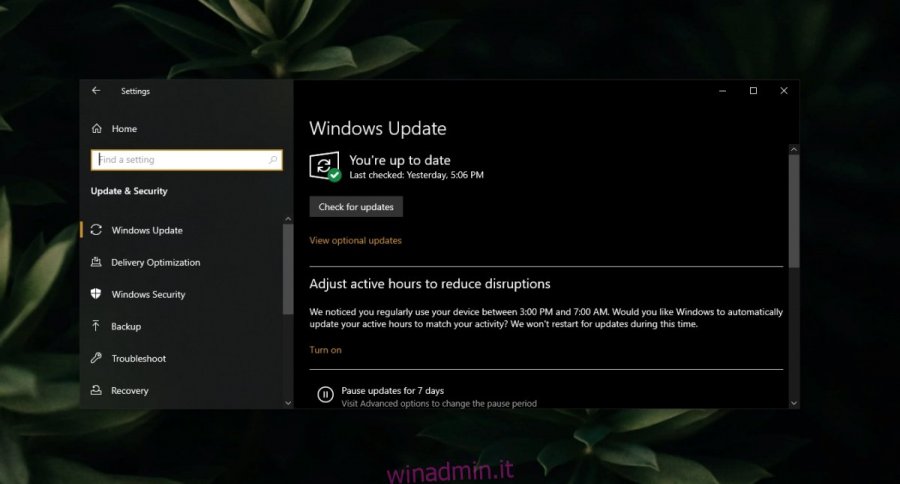
Conclusioni
I problemi con i dispositivi audio sono relativamente rari. Salvo danni fisici al sistema, la maggior parte dei problemi si risolve con la corretta installazione dei driver o la rimozione di applicazioni o aggiornamenti problematici.