Windows 10 ha una funzionalità incorporata in cui, se il sistema è inattivo per troppo tempo, inizierà a mettere in stato di stop alcuni componenti. Questo processo di sospensione inizia con il blocco dello schermo in caso di inattività, seguito dallo spegnimento del monitor, ovvero l’entrata in modalità di sospensione, e termina con l’intero sistema che entra in modalità di sospensione.

Gli utenti possono scegliere quando mettere in stato di stop alcuni componenti del proprio sistema. Sia il display che il sistema possono essere impostati per entrare in modalità di sospensione dopo un periodo di inattività che un utente può scegliere. L’impostazione viene applicata in base al piano di alimentazione e in base allo stato di alimentazione, ad esempio se il sistema funziona a batteria o se è collegato.
Sommario:
Monitorare la modalità di sospensione, spiegato
La funzione sleep per il monitor è automatica. Se un utente non lo modifica mai, utilizzerà l’impostazione predefinita e entrerà in modalità di sospensione di conseguenza. Le impostazioni predefinite generalmente hanno un breve periodo di timeout, quindi è probabile che il monitor vada a dormire in 2-5 minuti.

Il monitor non dorme automaticamente (soluzioni)
Se Windows 10 non mette il monitor in stop, potrebbero esserci diversi motivi. Prova le soluzioni seguenti per determinare cosa impedisce al tuo monitor di andare a dormire.
1. Verificare le impostazioni del piano di alimentazione
È possibile che il tuo monitor non dorma perché non è ora di entrare in modalità di sospensione. Il periodo di timeout potrebbe essere stato impostato troppo lungo e potresti aspettarti che il monitor entri in modalità di sospensione prima.
Apri Esplora file.
Incolla quanto segue nella barra degli indirizzi e tocca Invio.
Control PanelHardware and SoundPower Options
Nella colonna a sinistra, seleziona “Scegli quando spegnere il display”.
Apri il menu a discesa sotto Batteria e Collegato per Spegni display e scegli un periodo di tempo più breve.
Fare clic su Salva modifiche.
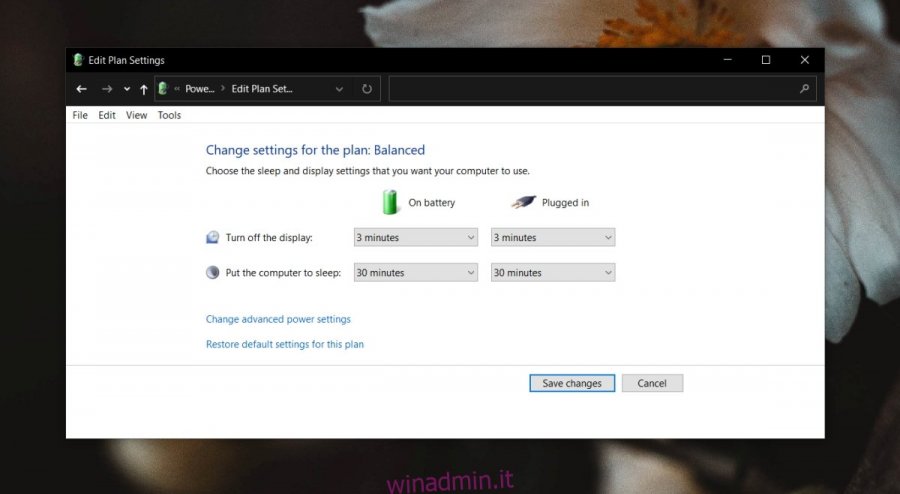
2. Controlla le app attive / in esecuzione
Alcune app impediranno a Windows 10 di sospendere il display e il sistema anche se l’utente è stato inattivo. Esempi comuni di questi tipi di app sono lettori multimediali, client torrent e gestori di download.
Controlla quali app sono in esecuzione sul tuo sistema e se qualcuna di esse potrebbe essere responsabile del blocco del sonno per il display.
Qualsiasi attività o script in corso potrebbe anche impedire al monitor di andare a dormire.
3. Bloccanti del sonno di sistema
Mentre il sonno del sistema e il sonno del monitor sono due cose diverse, è possibile che un’app che blocca il tuo sistema dalla sospensione blocchi anche il tuo monitor. Per scoprire quale app sta bloccando il sonno, segui questo passaggio.
Apri il prompt dei comandi con i diritti di amministratore.
Esegui questo comando: powercfg / requests.
L’elenco delle app restituite dal comando blocca la sospensione del sistema.
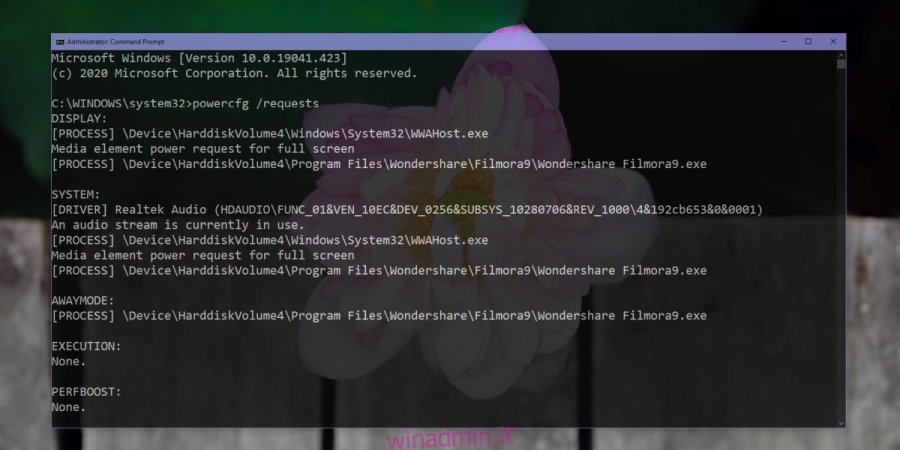
4. Forza il monitoraggio del sonno
È possibile forzare la sospensione del monitor impostando il pulsante di accensione per spegnere il display.
Apri Esplora file.
Incolla questo nella barra degli indirizzi Pannello di controllo Opzioni hardware e SoundPower e tocca Invio.
Nella colonna a sinistra, fai clic su Scegli cosa fa la chiusura del coperchio.
Apri i menu a discesa per Quando premo il pulsante di accensione e seleziona Spegni il display sia per la batteria che per le opzioni collegate.
Premere il pulsante di accensione per mettere il monitor in stato di stop.
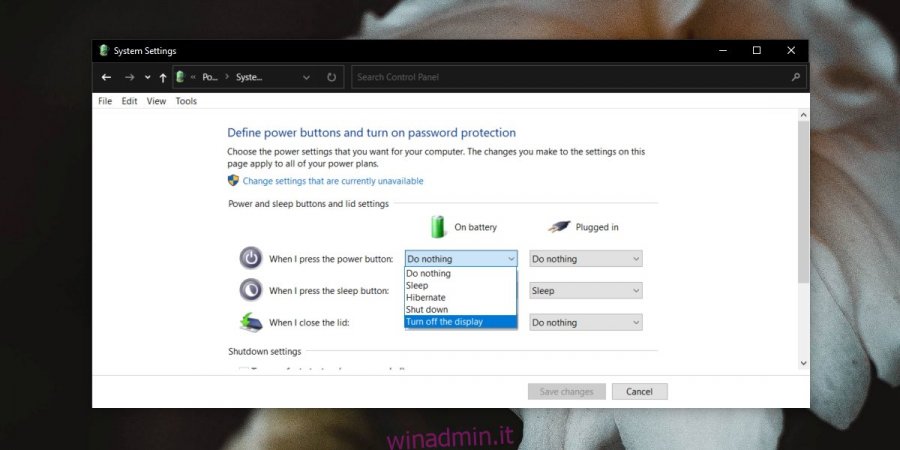
5. Rimuovere altri dispositivi
Alcuni dispositivi collegati al sistema, ad es. un disco rigido esterno potrebbe impedire al sistema di dormire. Se il tuo disco rigido ha una propria fonte di alimentazione, è tanto più probabile che impedisca la sospensione del monitor o del sistema. Scollega i dispositivi e verifica se il sistema va in sospensione.
6. Disabilitare la sospensione selettiva USB
Prova a disabilitare la sospensione selettiva USB. Dovrebbe risparmiare energia disattivando selettivamente le porte USB che non vengono utilizzate, ma può interferire con la funzione di sospensione.
Apri Esplora file.
Incolla questo nella barra degli indirizzi Pannello di controllo Opzioni hardware e SoundPower e tocca Invio.
Fai clic su Modifica impostazioni piano accanto al piano attualmente attivo.
Fai clic su Modifica impostazioni avanzate.
Nella finestra che si apre, espandi le impostazioni USB.
Impostare Sospensione selettiva USB su Disabilita.
Riavviare il sistema per buona misura.
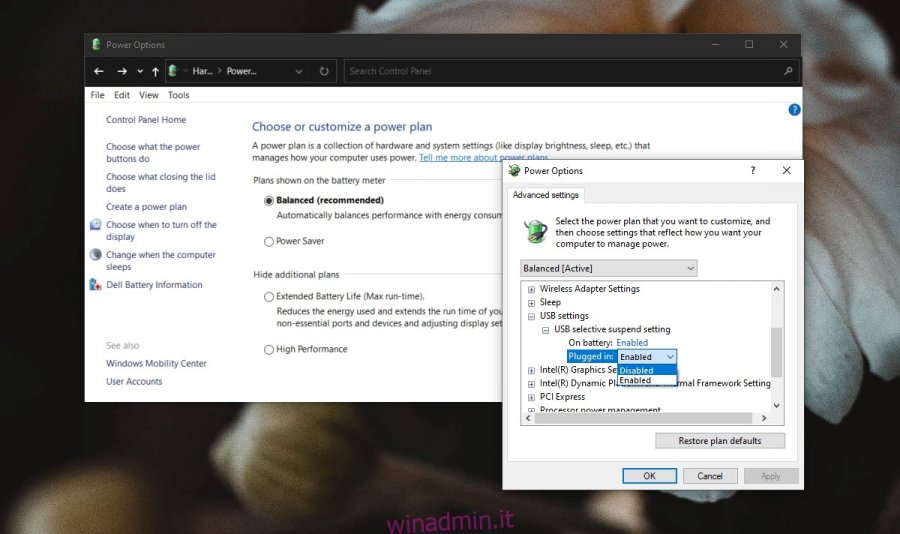
Conclusione
Il monitor può essere spento manualmente ma la funzione sleep incorporata è ovviamente migliore poiché automatizza la funzione. Se il tuo monitor non si spegne, molto probabilmente è un’app che lo impedisce. Passa attraverso tutte le tue app attualmente in esecuzione e sarai in grado di capire quale sta bloccando il sonno del sistema.

