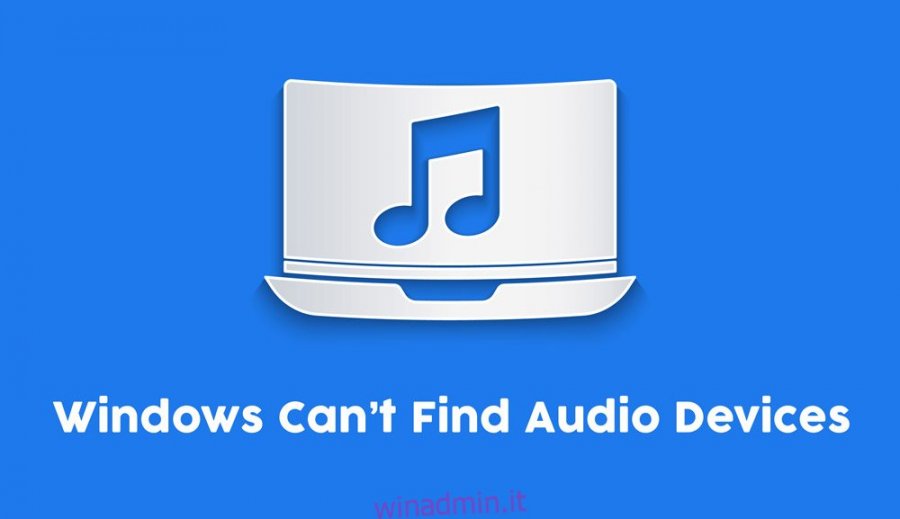I dispositivi audio, siano essi integrati o se ne colleghi uno tramite il jack audio, funzioneranno immediatamente. I dispositivi audio Bluetooth funzioneranno altrettanto facilmente. L’audio è un componente essenziale e gli utenti ne hanno bisogno per funzionare immediatamente. Una nuova installazione di Windows 10 installerà quindi i driver per i componenti audio. Questi sono driver generici, ma una volta che il sistema è attivo e funzionante, verranno installati driver migliori.
Sommario:
Non è installato alcun dispositivo di uscita audio?
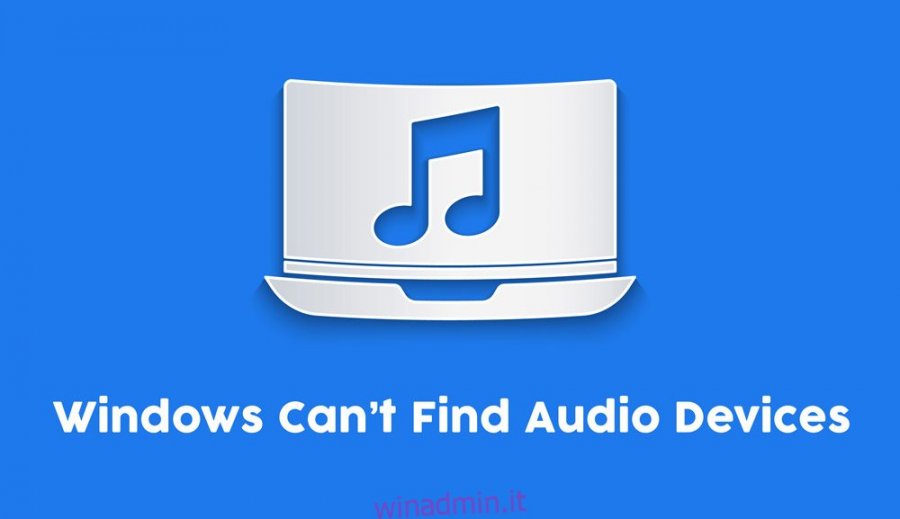
Con Windows 10 è quasi impossibile non avere un dispositivo audio funzionante. L’unica eccezione è se il tuo hardware è danneggiato o hai disinstallato il driver o il dispositivo da solo.
Windows non riesce a trovare i dispositivi audio (FULL FIX)
Se stai tentando di riprodurre audio o registrarlo e il tuo dispositivo audio non viene rilevato, è molto probabile che il tuo dispositivo audio sia stato disinstallato. Potrebbe essere stato disinstallato da un aggiornamento difettoso di Windows 10 o da un’app. Indipendentemente da ciò, prova le soluzioni di seguito per risolvere il problema.

Assicurati di aver riavviato il computer almeno una volta per vedere se il problema scompare.
1. Installa driver / dispositivo audio
La prima soluzione che dovresti provare è installare i driver audio o il dispositivo.
Apri Gestione dispositivi.
Espandi Controller audio, video e giochi.
Fai clic con il pulsante destro del mouse sulla scheda audio e seleziona Disinstalla dispositivo.
Riavvia il sistema.
I driver audio dovrebbero essere installati automaticamente all’avvio.
Per sicurezza, apri di nuovo Gestione dispositivi.
Fare clic sul pulsante Rileva modifiche hardware.
Windows 10 rileverà e installerà i driver per i dispositivi audio.
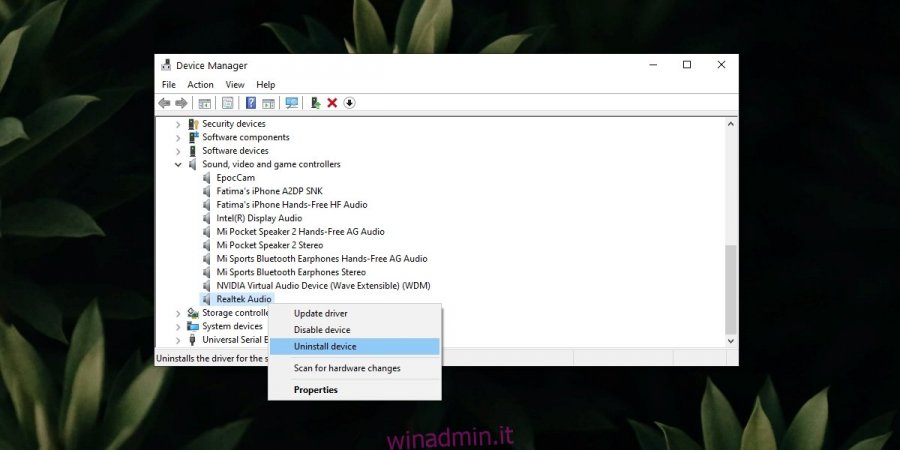
2. Eseguire lo strumento di risoluzione dei problemi audio
Se il dispositivo audio non si installa o si installa in modo errato, lo strumento di risoluzione dei problemi audio può risolvere il problema.
Apri l’app Impostazioni (scorciatoia da tastiera Win + I).
Vai su Aggiornamento e sicurezza.
Seleziona la scheda Risoluzione dei problemi.
Fare clic su Ulteriori strumenti per la risoluzione dei problemi.
Esegui lo strumento di risoluzione dei problemi di riproduzione audio.
Applica tutte le correzioni e riavvia il sistema.
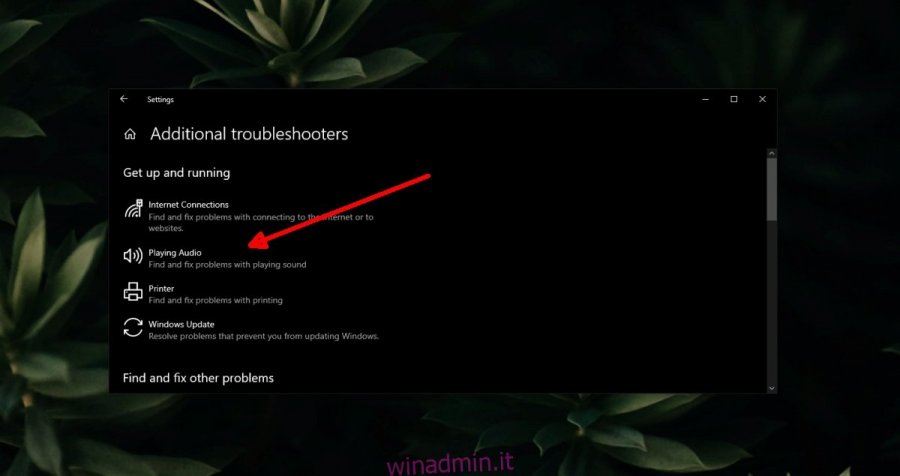
3. Verificare i dispositivi audio
È possibile che il dispositivo audio sia stato disabilitato a favore di un dispositivo virtuale o di un dispositivo non più connesso.
Apri il pannello di controllo.
Vai a Hardware e suoni.
Fare clic su Audio.
Vai alla scheda Riproduzione.
Fare clic con il pulsante destro del mouse su un’area vuota e selezionare Mostra dispositivi disabilitati e Mostra dispositivi disconnessi.
Se vedi il tuo dispositivo audio, fai clic con il pulsante destro del mouse e seleziona Abilita dispositivo.
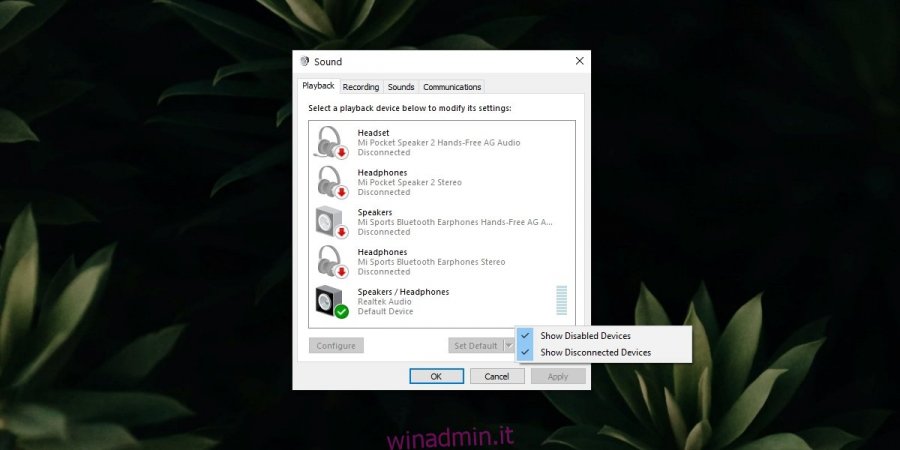
4. Eseguire i servizi audio
L’audio funziona immediatamente su Windows 10 ma si basa su determinati servizi per funzionare. Questi servizi vengono eseguiti automaticamente e, se arrestati, vengono riavviati automaticamente. Detto questo, è possibile che il servizio non sia stato avviato, motivo per cui è necessario avviarlo manualmente.
Tocca la scorciatoia da tastiera Win + R per aprire la casella Esegui.
Nella casella Esegui, inserisci services.msc e tocca Invio.
Fare clic con il pulsante destro del mouse sul servizio Windows Audio.
Seleziona Avvia o Riavvia se Avvia non è elencato.
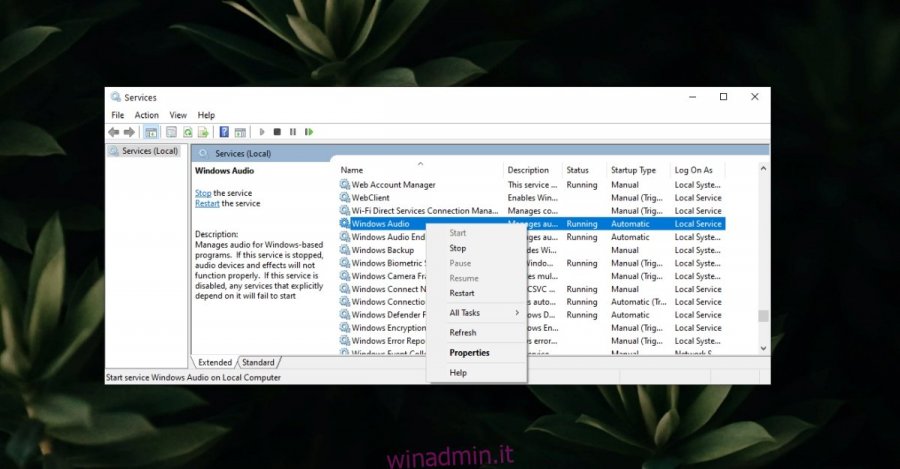
5. Riavvia l’app
Se Windows 10 non riesce a trovare il dispositivo audio quando si tenta di utilizzare una particolare app, è possibile che ci sia un problema con l’app stessa.
Prova a riprodurre o registrare l’audio in un’app diversa.
Se stai passando da un dispositivo audio all’altro, collega il dispositivo prima di aprire un’app da cui riprodurre l’audio.
Rimuovi tutti i dispositivi audio virtuali che hai aggiunto o i driver dei dispositivi audio virtuali installati.
6. Ripristina l’aggiornamento di Windows 10
È noto che gli aggiornamenti di Windows 10 causano problemi con l’audio. La correzione è stata un altro aggiornamento che Windows 10 ha distribuito a tutti i sistemi.
Apri l’app Impostazioni (scorciatoia da tastiera Win + I).
Vai su Aggiornamento e sicurezza.
Fare clic su Visualizza cronologia aggiornamenti.
Controlla se di recente è stato installato un aggiornamento. Prendi nota del numero dell’aggiornamento, ad esempio KB4592438.
Controlla online per vedere se l’aggiornamento sta causando problemi audio ad altri utenti. In tal caso, è necessario disinstallarlo.
Apri il pannello di controllo.
Vai a Programmi> Disinstalla un programma.
Fai clic su Visualizza aggiornamenti installati dalla colonna a sinistra.
Seleziona l’aggiornamento problematico e fai clic su Disinstalla in alto.
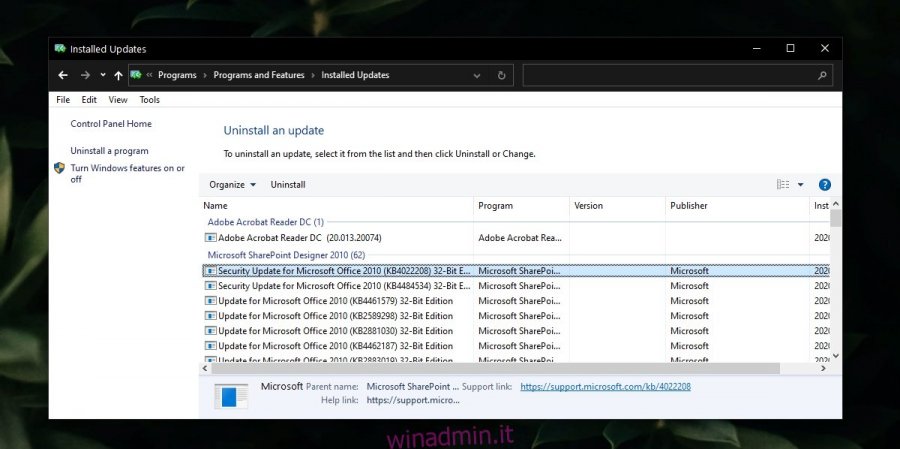
7. Verificare la disponibilità di aggiornamenti di Windows
Se il problema è stato causato da un aggiornamento di Windows 10, la correzione potrebbe anche presentarsi sotto forma di un aggiornamento e dovrai installarlo.
Apri l’app Impostazioni (scorciatoia da tastiera Win + I).
Vai su Aggiornamento e sicurezza.
Seleziona la scheda Windows Update.
Fare clic su Verifica aggiornamenti.
Installa gli aggiornamenti disponibili.
Riavvia il sistema.
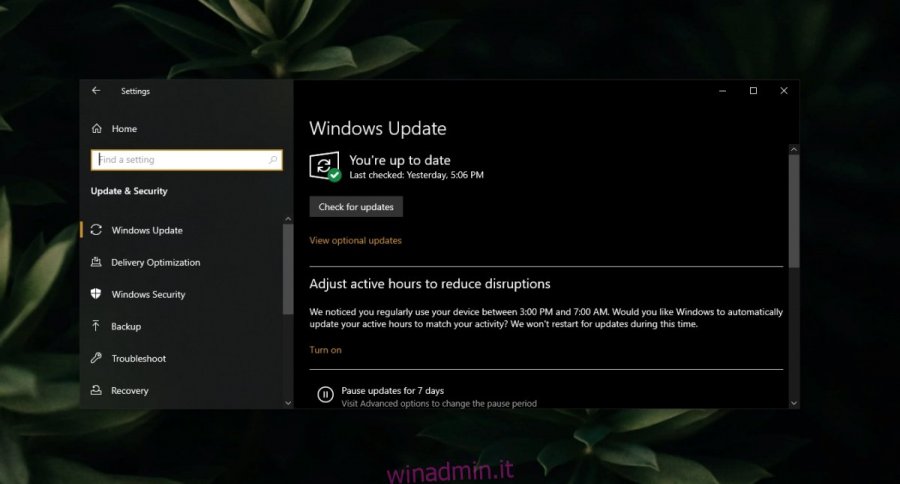
Conclusione
I dispositivi audio raramente avranno problemi. A meno che tu non abbia danneggiato fisicamente il tuo sistema, i problemi con i dispositivi audio possono essere risolti installando il driver giusto o rimuovendo app o aggiornamenti problematici.