Se hai appena iniziato con Presentazioni Google, le sue ampie funzionalità e componenti aggiuntivi possono essere un po ‘travolgenti. Ecco alcuni suggerimenti per aiutarti a utilizzare questa potente alternativa a Microsoft PowerPoint.
Sommario:
Che cos’è Presentazioni Google?
Se hai già sentito parlare di Presentazioni Google, sentiti libero di saltare avanti; se non l’hai fatto, ecco un corso accelerato su ciò che devi sapere. Esamineremo le basi e ti daremo una ripassata su cos’è Presentazioni Google e su come puoi iniziare subito.
Slides è un programma di presentazione gratuito basato sul Web progettato per competere con Microsoft Office PowerPoint. Fa parte di G Suite, la suite completa per l’ufficio di Google (però alcune persone fare riferimento a tutto come Google Docs). Gli altri principali servizi inclusi nella suite basata su cloud sono Fogli (Excel) e Documenti (Word).
Google Slides è disponibile su tutti i dispositivi e piattaforme; tutto ciò di cui hai bisogno è una connessione Internet e un browser web (o, nel caso del cellulare, il Android e iOS app). Google fa il resto e gestisce il peso maggiore del lavoro pesante, mentre esegue il software nel cloud.
Presentazioni supporta diversi tipi di file, inclusi .ppt, .pptx, .odp, .jpg, .svg e .pdf. Ciò semplifica la visualizzazione o la conversione dei file di Microsoft Office direttamente da Google Drive o l’inserimento di immagini direttamente in una diapositiva.
E poiché Slides è un programma di presentazione online, puoi condividere e collaborare con più persone sullo stesso file e tenere traccia di revisioni, modifiche e suggerimenti, il tutto in tempo reale.
Hai sentito abbastanza? Iniziamo.
Come registrarsi per un account
Prima di poter utilizzare Presentazioni Google, devi registrarti per un account Google (un account @gmail). Se ne hai già uno, sentiti libero di passare alla sezione successiva. In caso contrario, esamineremo il modo più semplice per creare un account Google e configurarti con Presentazioni.
Vai a accounts.google.com, fai clic su “Crea account”, quindi su “Per me”.
Nella pagina successiva, fornisci alcune informazioni (nome e cognome, nome utente e password) per creare il tuo account.
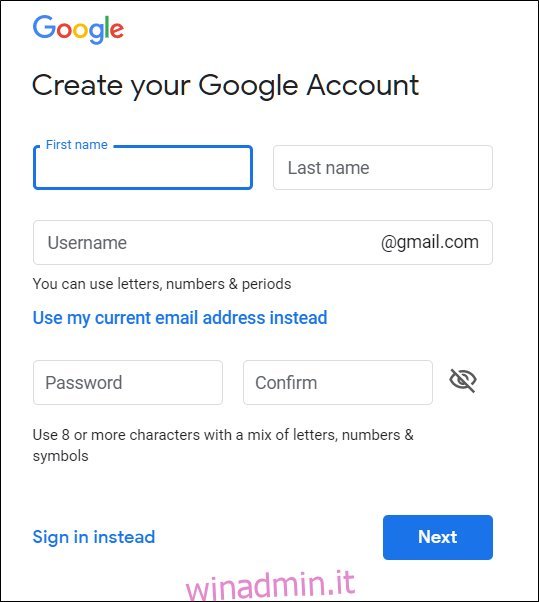
Inoltre, devi verificare il tuo numero di telefono, in modo che Google possa assicurarsi che tu non sia un bot.
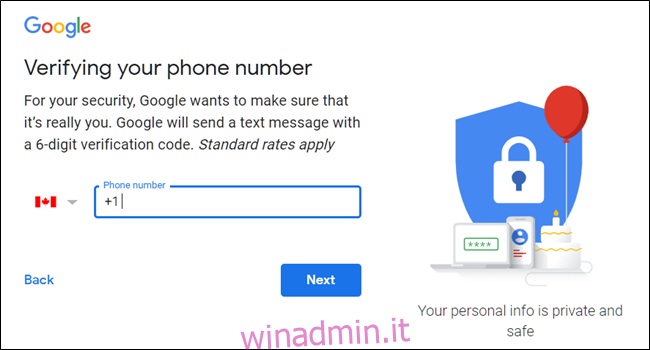
Dopo aver verificato il tuo numero di telefono, le pagine successive richiedono di fornire un indirizzo email di recupero e la tua data di nascita e sesso. È inoltre necessario accettare l’informativa sulla privacy e i termini di servizio. Dopodiché, sei il nuovo orgoglioso proprietario di un account Google.
Come creare una presentazione vuota
Ora che hai un account Google, è il momento di creare la tua prima presentazione. Vai a Presentazioni Google e posizionare il cursore sull’icona multicolore “+” nell’angolo in basso a destra.

Il segno + si trasforma in un’icona a forma di matita nera; cliccalo.

Suggerimento: digita slides.new nella barra degli indirizzi da qualsiasi browser e premi Invio per creare e aprire automaticamente un nuovo documento vuoto.
Come importare una presentazione di Microsoft PowerPoint
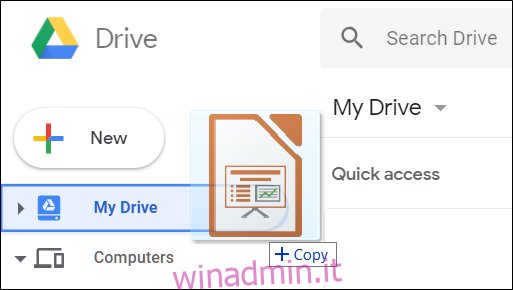
Anche se sei nuovo in Presentazioni Google, potresti già avere una raccolta di file di Microsoft PowerPoint che vorresti poter utilizzare. In tal caso, è necessario caricare tutte le presentazioni prima di poterle visualizzare. Anche se potrebbe non supportare alcune delle funzionalità e degli effetti più avanzati di alcune presentazioni di PowerPoint, funziona abbastanza bene.
Quando importi una presentazione di PowerPoint, puoi utilizzare Presentazioni Google o Guidare per caricare i tuoi file. Entrambi i metodi consentono di trascinare e rilasciare un file dal computer direttamente nel browser Web per caricamenti semplici. Il tuo Drive ospita tutti i tuoi file caricati, ma, per comodità, quando vai alla home page di Presentazioni, mostra solo i file di tipo presentazione.
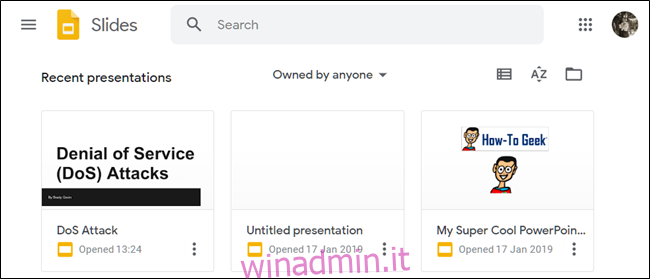
Dalla home page di Presentazioni, fai clic sull’icona della cartella in alto a destra, quindi fai clic sulla scheda “Carica”. Ora, trascina e rilascia tutti i file che desideri caricare direttamente in questa finestra.
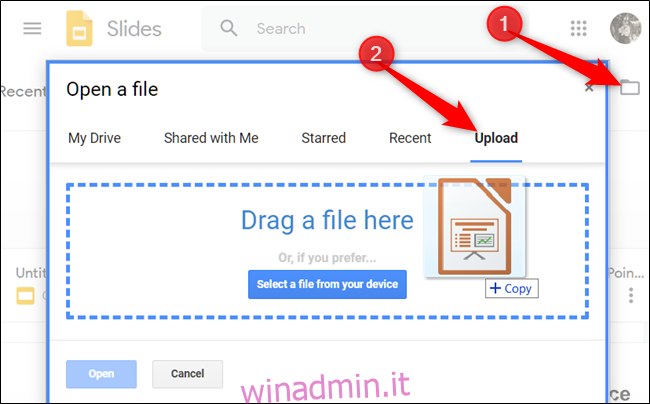
Una volta caricato il file, Presentazioni lo apre automaticamente ed è pronto per essere modificato, condiviso o collaborato.
Per aprire una presentazione di PowerPoint che desideri modificare, fai clic sul nome del file con la “P” accanto dalla home page di Presentazioni Google.
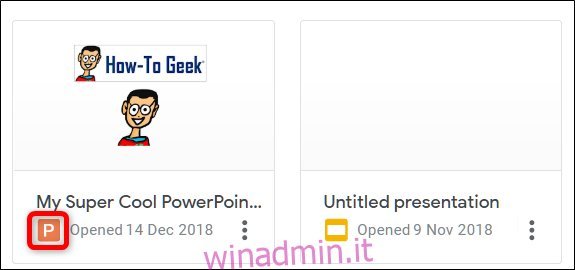
Fare clic per visualizzare il file PowerPoint o modificarlo in Presentazioni.
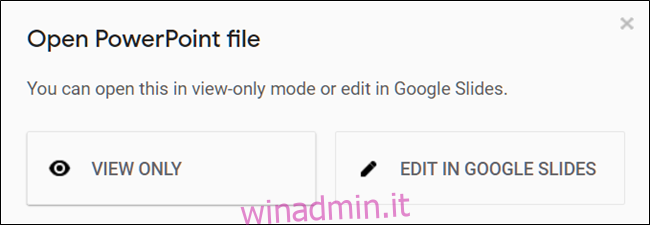
Dopo aver finito di modificare il file, puoi scaricare ed esportare di nuovo la presentazione in un formato Microsoft PowerPoint. Basta andare su File> Scarica come, quindi fare clic sull’opzione “Microsoft PowerPoint”.

Se preferisci scaricare la tua presentazione come PDF, ODP, JPEG, TXT, ecc., Puoi farlo anche qui.
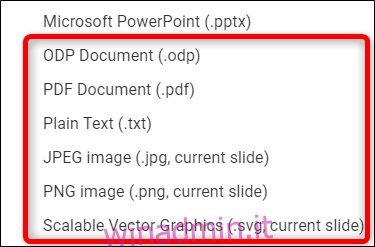
Come controllare l’ortografia in Presentazioni Google
Ora che hai alcune presentazioni, è il momento di assicurarti che l’ortografia e la grammatica siano corrette. Slides è dotato di un correttore ortografico. Se sbagli qualcosa, sottolinea l’errore con una linea ondulata e ti chiede di apportare una modifica.
Dovrebbe essere attivo per impostazione predefinita, ma puoi assicurarti in Strumenti> Ortografia> Sottolinea gli errori.
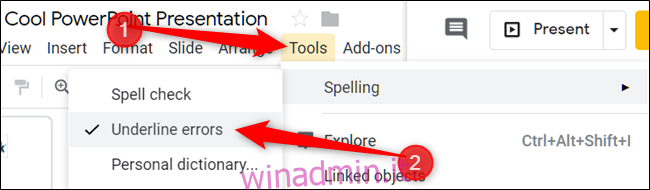
Per visualizzare suggerimenti e correzioni ortografiche, fai clic con il pulsante destro del mouse sulla parola con la riga sottostante. In alternativa, premi Ctrl + Alt + X (Windows) o Comando + Alt + X (Mac) per aprire lo strumento Controllo ortografico e grammatica.
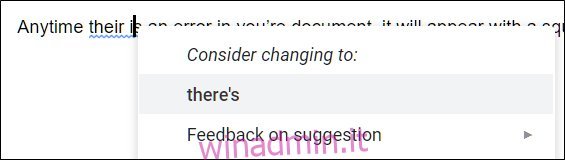
Insieme a un correttore ortografico, Presentazioni Google viene caricato con un dizionario e un thesaurus integrati. Per usarli, evidenzia una parola, fai clic con il pulsante destro del mouse, quindi fai clic su “Definisci [word]. “
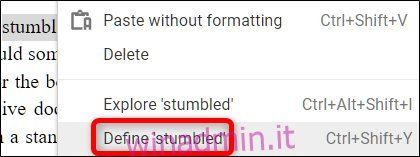
Anche se questo dovrebbe aiutarti a iniziare, abbiamo un’immersione più approfondita nel controllo ortografico e grammaticale di Google se desideri maggiori informazioni.
Come collaborare alle presentazioni
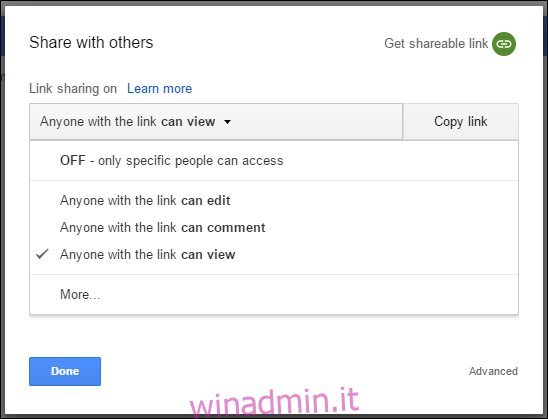
Una delle migliori caratteristiche di Presentazioni Google è la sua capacità di generare un link condivisibile. Chiunque condividi il collegamento può visualizzare, suggerire modifiche o modificare direttamente la presentazione. Ciò elimina il fastidio di inviare un file avanti e indietro tra i collaboratori. Ogni persona ha il proprio cursore di immissione del testo da utilizzare sul proprio computer.
Per fare ciò, fai clic sul pulsante arancione “Condividi” nel file che desideri condividere. Quindi, scegli come e con chi desideri inviare un collegamento al file. Puoi digitare indirizzi email o fare clic su “Ottieni link condivisibile” nell’angolo in alto per distribuire l’invito personalmente.

Dal menu a discesa, puoi selezionare una di queste opzioni per ciò che possono fare gli altri utenti:
Off: la condivisione è disabilitata. Se in precedenza hai condiviso un collegamento con altri, non funzionerà più e revocherà le autorizzazioni che avevano una volta.
Chiunque abbia il collegamento può modificare: fornisce agli utenti condivisi l’accesso completo in lettura / scrittura. Tuttavia, non possono ancora eliminarlo dal tuo Drive: questo è solo per i contenuti del file.
Chiunque abbia il collegamento può commentare: consente agli utenti condivisi di lasciare commenti che è utile per i progetti di squadra.
Chiunque abbia il collegamento può visualizzare: Gli utenti condivisi possono visualizzare il file, ma non possono modificarlo in alcun modo. Questa è l’azione predefinita quando condividi un file ed è l’opzione migliore se stai tentando di condividere un file per il download.
Puoi fare molto di più con questi link condivisibili, poiché funzionano anche con altri file di Drive e sui dispositivi mobili. Per uno sguardo più approfondito su come funzionano i collegamenti e su come generarli, controlla il nostro post.
Come vedere tutte le modifiche recenti a una presentazione
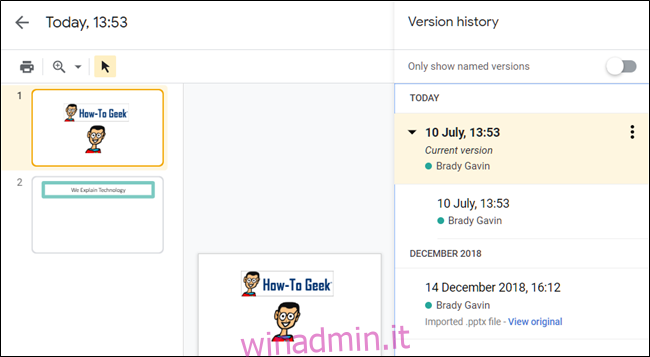
Quando condividi documenti con altri, è difficile tenere traccia di tutti i piccoli cambiamenti che avvengono se non sei presente. Per questo, c’è la cronologia delle revisioni. Google tiene traccia di tutte le modifiche che si verificano in un documento e le raggruppa in periodi per ridurre il disordine. Puoi persino ripristinare un file in una delle versioni precedenti elencate nella cronologia con un clic del mouse.
È possibile visualizzare un elenco di tutte le modifiche recenti facendo clic su File> Cronologia delle versioni> Visualizza cronologia delle versioni. In alternativa, puoi premere Ctrl + Alt + Maiusc + H (Comando + Opzione + Maiusc + H su Mac).
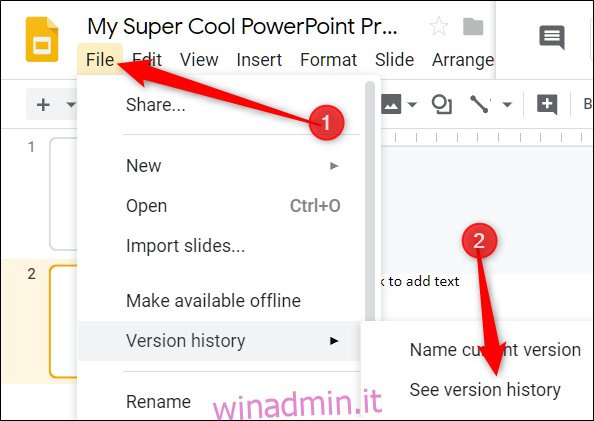
Come collegarsi a una diapositiva specifica
Puoi anche condividere un collegamento a una diapositiva specifica della presentazione con un amico o un collega, senza dover menzionare a quale stai facendo riferimento. Quando qualcuno fa clic sul collegamento e la presentazione viene caricata, passa direttamente alla diapositiva a cui si fa riferimento. Tuttavia, è necessario abilitare la condivisione dei file prima di poter collegare a una diapositiva specifica nella presentazione.
Poiché ogni diapositiva ha un URL univoco, tutto ciò che devi fare per collegarti a uno è fare clic su di esso nel riquadro di sinistra, quindi copiare l’URL dalla barra degli indirizzi.

Come inserire caratteri speciali in una diapositiva
Google Slides ha anche uno strumento per l’inserimento di caratteri. Ciò consente di inserire caratteri speciali nella presentazione senza dover ricordare alcun codice Alt. Ci sono tantissimi simboli, personaggi, lingue e molto altro ancora. Quindi, sia che tu voglia una freccia, script in lingue diverse o se desideri solo qualche stupido emoji per abbellire la tua presentazione, Presentazioni Google rende facile includerli.
Per aprire lo strumento di inserimento caratteri, fai clic su “Inserisci”, quindi su “Caratteri speciali”.
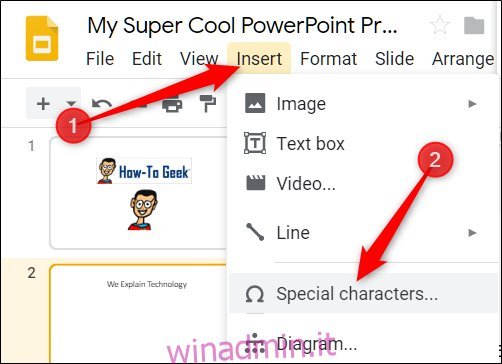
Da qui, puoi cercare manualmente caratteri specifici con i menu a discesa.
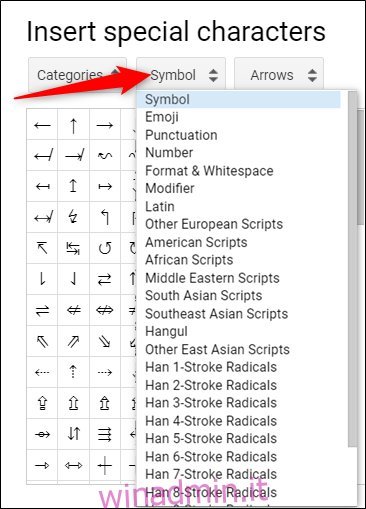
Usa la barra di ricerca per trovare un carattere o un’emoji specifici.

Puoi anche usare le tue abilità di disegno per cercare.
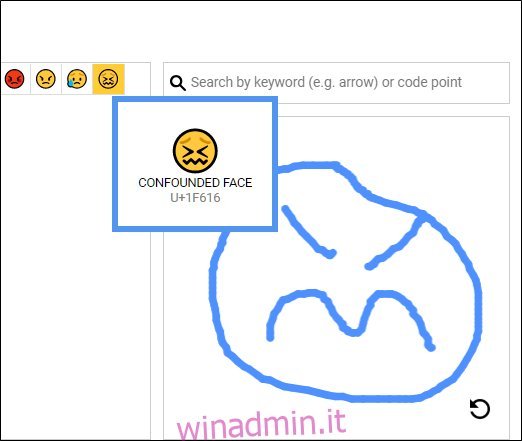
Come utilizzare Google Slides offline
Cosa succede se devi accedere a Presentazioni Google ma non hai una connessione Internet? Sebbene Slides sia un prodotto basato sul Web, ciò non significa che non puoi utilizzarlo offline. Eventuali modifiche apportate al file offline verranno aggiornate alla successiva connessione a Internet. Primo, scarica l’estensione per Chrome.
Per abilitare una presentazione per l’utilizzo offline, vai al Home page di Presentazioni Google e, nell’angolo in alto a sinistra, fai clic sul menu Hamburger> Impostazioni. Una volta qui, imposta “Offline” in posizione On, quindi fai clic su “OK”.
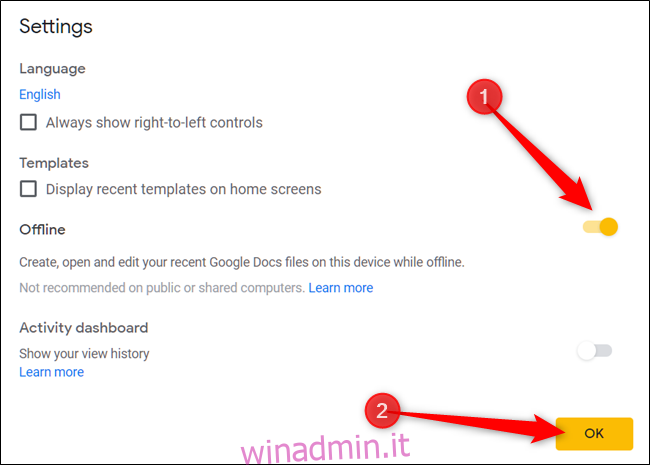
Per risparmiare spazio di archiviazione sul tuo computer locale, Google scarica e rende disponibili offline solo i file a cui si accede più di recente. Per abilitare manualmente un file, fare clic sull’icona dei tre punti, quindi impostare “Disponibile offline” su Attivato.
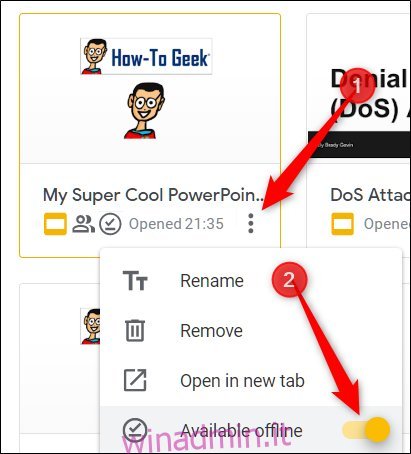
Presentazioni Google è un’alternativa potente e ricca di funzionalità a PowerPoint di Microsoft Office. È anche completamente gratuito da usare con una connessione Internet e un account Google, rendendolo un legittimo concorrente per Microsoft.