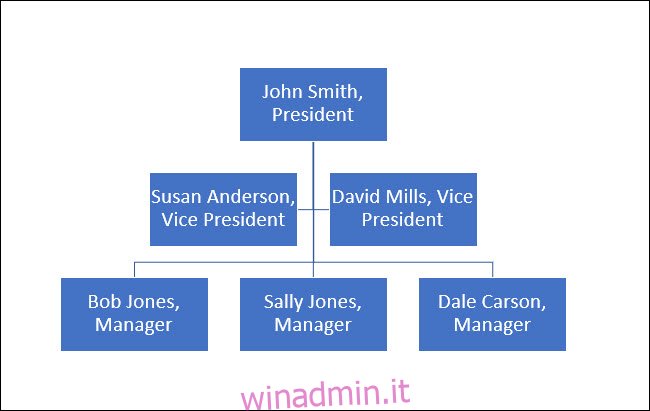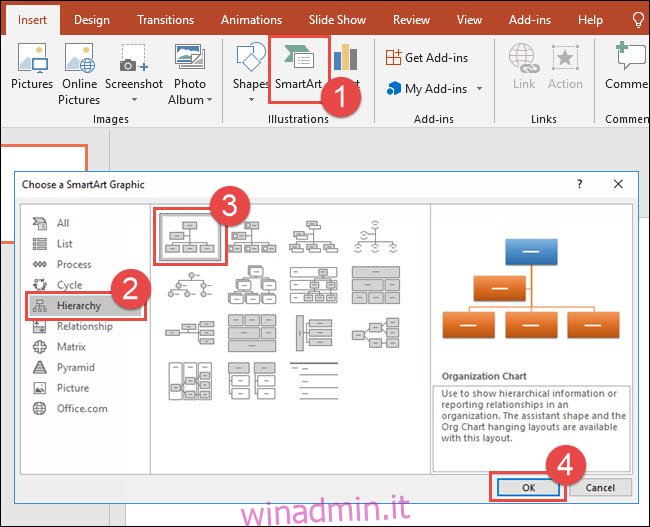Che sia per lavoro o per un albero genealogico, è facile creare un organigramma utilizzando SmartArt in Microsoft PowerPoint. Iniziamo.
Vai alla scheda “Inserisci” e quindi fai clic su “SmartArt”. Nella finestra Scegli un grafico SmartArt che si apre, scegli la categoria “Gerarchia” a sinistra. A destra, fai clic su un layout di organigramma, ad esempio “Organigramma”. Quando hai finito, fai clic su “OK”.
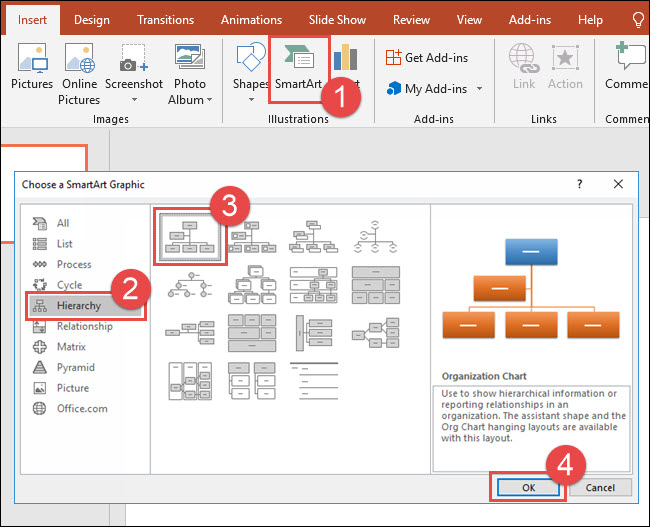
Fare clic su una casella nell’elemento grafico SmartArt e quindi digitare il testo.
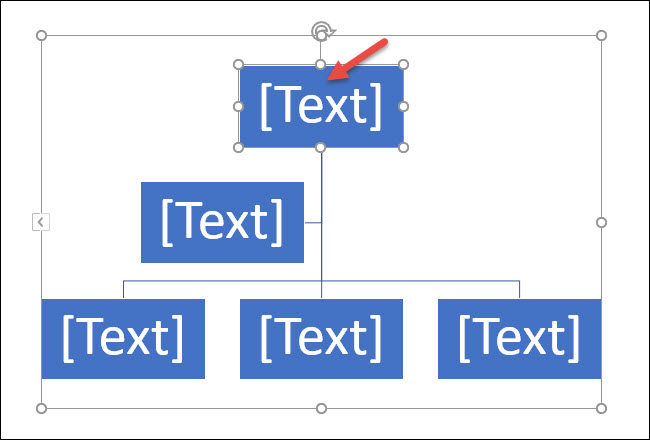
Digita il testo che desideri sostituire con il testo segnaposto. Fare clic su ogni casella di testo aggiuntiva nell’elemento grafico SmartArt e quindi digitare il testo anche in quelle.
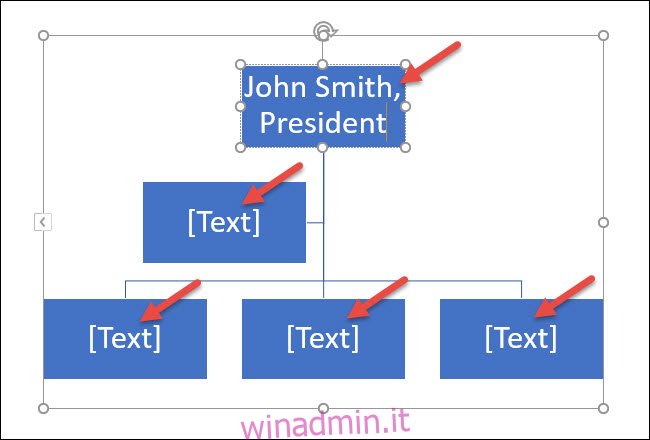
Ecco un esempio di come potrebbe apparire finora il tuo organigramma:
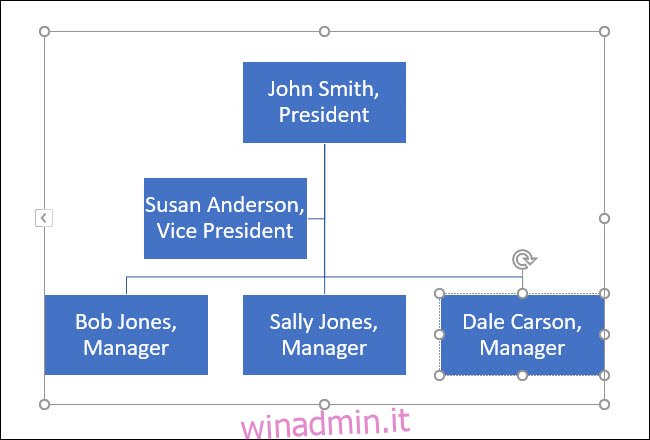
In alternativa, puoi anche digitare il testo in un riquadro di testo invece che direttamente nelle caselle. Se il riquadro “Digita qui il testo” non è visibile, fai clic sul controllo sul bordo dell’elemento grafico SmartArt.
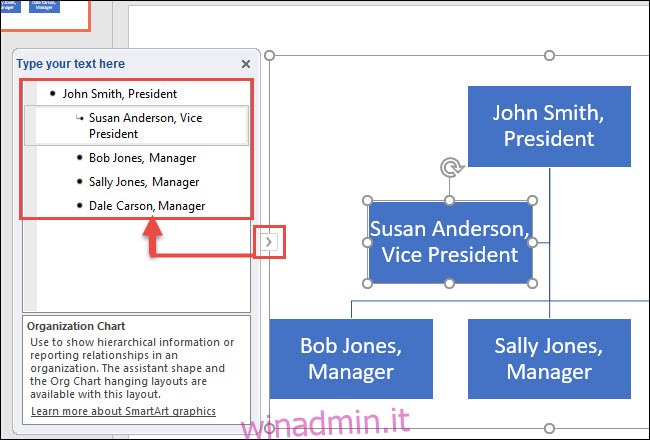
Per inserire una nuova casella, fare clic sulla casella esistente che si trova più vicino a dove si desidera aggiungere la nuova casella. Nella scheda Progettazione, fai clic su “Aggiungi forma”. Digita il nuovo testo direttamente nella nuova casella o tramite il riquadro di testo.
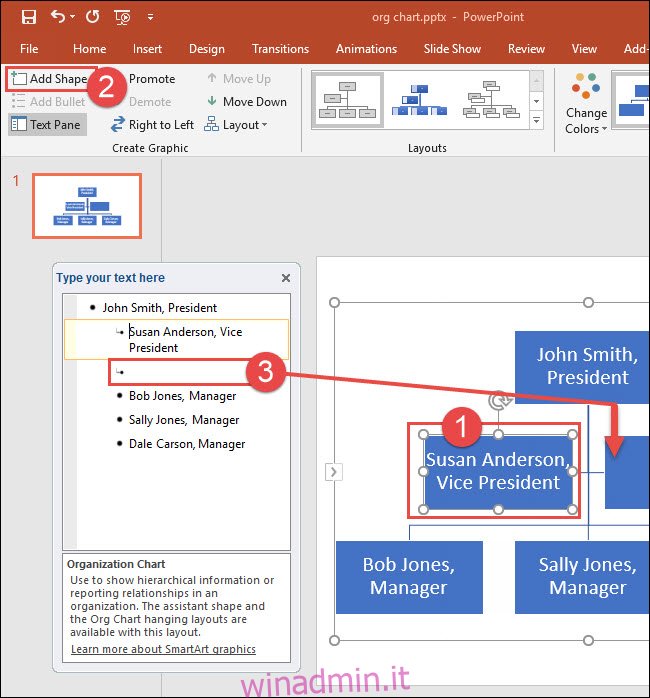
E questo è tutto ciò che serve per creare un organigramma in Microsoft PowerPoint.