L’hardware di Apple è costoso. Ma funziona davvero bene nella maggior parte dei casi. Se stai cercando una tastiera wireless o un mouse wireless, le periferiche di Apple valgono il loro prezzo.
Apple non impedisce al suo hardware di funzionare su altri dispositivi. Puoi utilizzare una tastiera Apple o un Magic Mouse su un sistema Windows 10 con la stessa facilità con cui puoi utilizzare un mouse o una tastiera non Apple. Potrebbe essere necessario rimappare alcuni tasti sulla tastiera Apple, ma il mouse funzionerà così com’è.
Sommario:
Apple Mouse non funziona
L’Apple Magic Mouse si connette tramite Bluetooth. Per utilizzarlo con un sistema Windows 10, è necessario associarlo tramite Bluetooth. L’accoppiamento di un dispositivo Bluetooth su Windows 10 è abbastanza semplice, ma il sistema operativo spesso non riesce a rilevare i dispositivi Bluetooth. Potrebbe essere un problema con i servizi Bluetooth su Windows 10, l’hardware del sistema o il dispositivo che viene accoppiato.
Se non riesci a connettere un Magic Mouse a un sistema Windows 10, prova i seguenti controlli di base e poi le correzioni elencate di seguito.
Cosa fare se Apple Magic Mouse non si connette a Windows 10
Controlli di base
Prova quanto segue prima di provare a risolvere il problema con un Magic Mouse che non si connette.
Riavvia il sistema.
Disattiva il Bluetooth, riavvia il sistema, quindi riaccendilo.
Prova ad associare un altro dispositivo Bluetooth al computer.
Rimuovi tutti i dispositivi Bluetooth accoppiati e prova a connettere solo il Magic Mouse.
1. Sostituire la batteria in Magic Mouse
Il Magic Mouse di Apple è progettato per funzionare con i propri dispositivi, motivo per cui potrebbe applicare regole casuali quando tenta di connettersi a un sistema non Apple.
Sostituisci la batteria del Magic Mouse con una nuova. Prova ad accoppiare il dispositivo di nuovo dopo la sostituzione della batteria.
2. Disconnettersi da altri sistemi
Se in passato hai accoppiato Magic Mouse con un sistema diverso, assicurati che il dispositivo sia stato disconnesso. Per buona misura, disaccoppia. È possibile che Magic Mouse si accoppi con il primo dispositivo e quindi non sia in grado di accoppiarsi con un sistema Windows 10.
3. Verificare la disponibilità di aggiornamenti del driver Bluetooth
Prova ad aggiornare i driver Bluetooth.
Apri Gestione dispositivi.
Espandi Bluetooth.
Fare clic con il pulsante destro del mouse sul chip Bluetooth e selezionare Aggiorna driver.
Cerca in linea i driver disponibili e installa gli aggiornamenti disponibili.
Riavvia il sistema e prova a connettere il Magic Mouse.
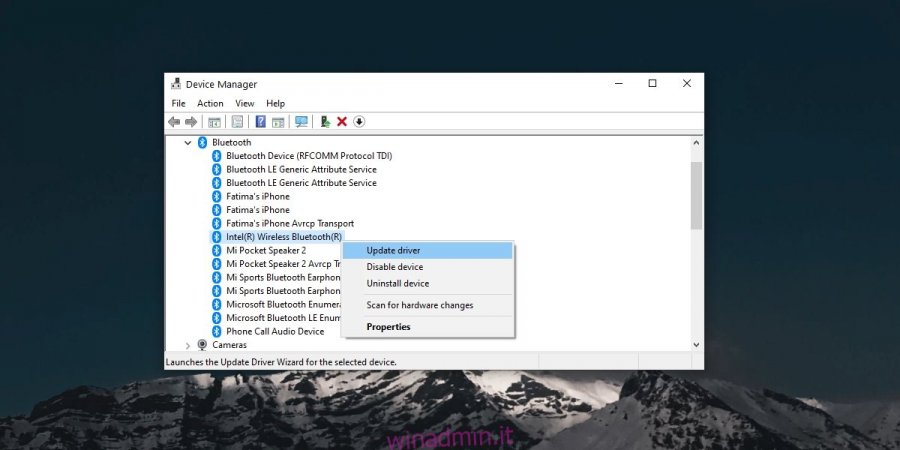
4. Disaccoppia e paga di nuovo
Se sei riuscito ad accoppiare Magic Mouse ma non riesci a connetterlo, dovresti provare a disaccoppiarlo e accoppiarlo di nuovo.
Apri l’app Impostazioni (scorciatoia da tastiera Win + I).
Vai a Dispositivi> Bluetooth.
Seleziona il Magic Mouse e fai clic su Rimuovi dispositivo.
Riavvia il sistema.
Apri di nuovo l’app Impostazioni.
Vai a Dispositivi> Bluetooth.
Fare clic su Aggiungi un dispositivo.
Associa e collega l’Apple Magic Mouse.
5. Ottieni i driver da Bootcamp
I Mac basati su Intel possono eseguire Windows 10 con Bootcamp. Bootcamp è distribuito da Apple e contiene i driver necessari per far funzionare le sue periferiche, come Magic Mouse, su Windows 10.
Visita questo link e scarica Bootcamp. Ottieni la versione 2015 che è l’ultima.
Estrai la cartella.
Vai a questa cartella nella cartella estratta: BootCamp4.1.4586BootCampDriversApple
Esegui il file AppleMultiTouchTrackPadInstaller64.exe per installare i driver per Magic Mouse.
Riavvia il sistema.
Associa il Magic mouse e dovrebbe iniziare a funzionare.
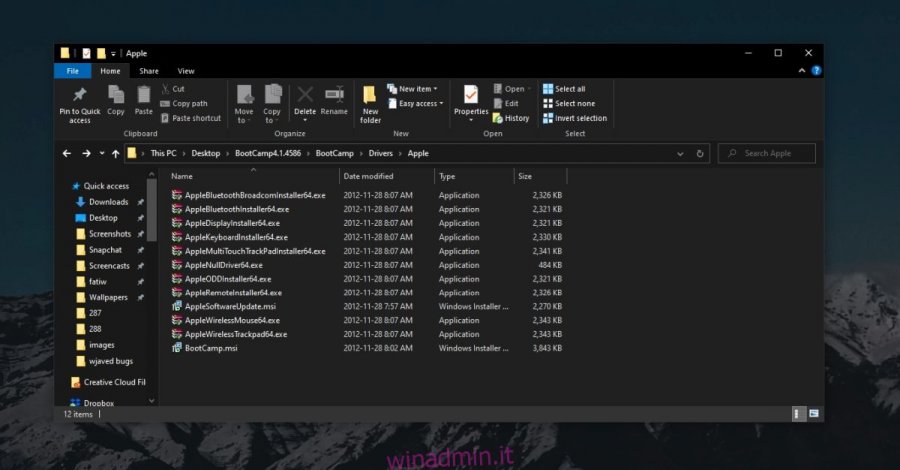
Conclusione di Magic Mouse su Windows 10
Il Magic Mouse non è difficile da configurare. È, in fin dei conti, una semplice periferica che funziona tramite Bluetooth. Nella maggior parte dei casi, un semplice riavvio del sistema e / o l’annullamento dell’accoppiamento e il nuovo accoppiamento del dispositivo lo farà funzionare. Se il tuo sistema Windows 10 è vecchio, ovvero è precedente al rilascio di Magic Mouse 2, potresti aver bisogno dei driver Bootcamp.

