Le tastiere wireless esistono da molto tempo e sono cambiate parecchio. Scoprirai che sono disponibili in tutti i tipi di variazioni a seconda di come usi la tastiera.
Alcune tastiere sono dotate di un touchpad integrato. È fantastico se desideri utilizzare un touchpad con un computer desktop ma non desideri aggiungere un’altra periferica alla scrivania.

Sommario:
Il touchpad della tastiera wireless non funziona
Logitech produce alcune delle migliori tastiere per computer. Funzionano alla grande con quasi tutti i sistemi operativi; macOS, Linux e ovviamente Windows 10. Probabilmente sarai in grado di far funzionare una tastiera Logitech in modo più fluido su un sistema Windows, ma ci sono sempre delle eccezioni.
Se hai collegato una tastiera wireless, che è o non è una tastiera Logitech, e non riesci a far funzionare il touchpad, prova le soluzioni di seguito.
1. Disinstallare e reinstallare la tastiera
Quando una tastiera non funziona come funziona, ad esempio il touchpad non funziona, spesso è possibile risolvere il problema disinstallando e reinstallando il dispositivo.
Apri Gestione dispositivi.
Espandi tastiere.
Fare clic con il pulsante destro del mouse sulla tastiera wireless e selezionare Disinstalla dispositivo.
Rimuovi l’adattatore wireless utilizzato dalla tastiera per connettersi al sistema o disaccoppia se si tratta di un dispositivo Bluetooth.
Riavvia il sistema.
Collega di nuovo il dongle o associa la tastiera.
Il dispositivo si installerà automaticamente e inizierà a funzionare.
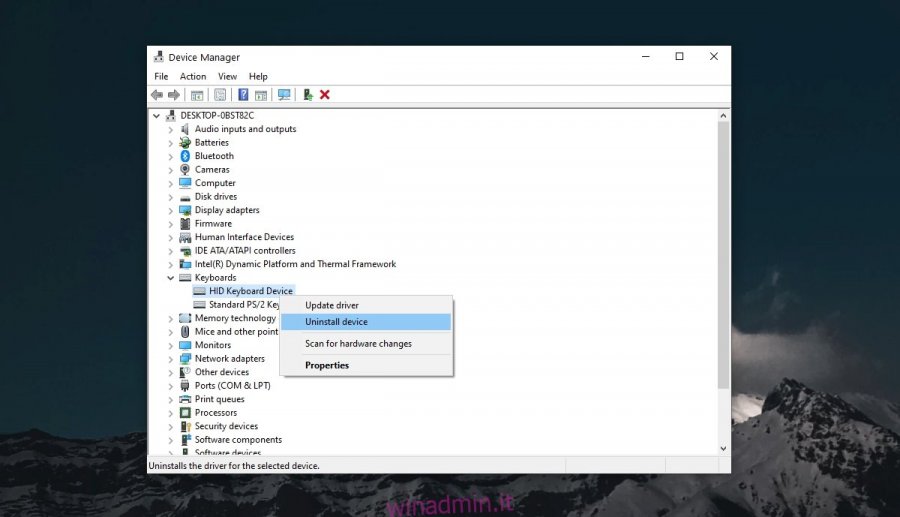
2. Controllare le batterie
Una tastiera wireless funziona a batterie. È possibile utilizzare batterie a secco semplici e monouso oppure è possibile utilizzare batterie ricaricabili. In entrambi i casi, una batteria scarica o indebolita impedirà alla tastiera di funzionare come dovrebbe.
Cambia la batteria della tastiera. Anche se vedi che non è basso, prova a cambiare la batteria con una nuova / fresca e prova il trackpad.
3. Abilita il touchpad
Il touchpad sulla tastiera potrebbe essere disabilitato. Controlla se c’è un interruttore sulla tastiera che può accenderlo. In caso contrario, prova il tasto Fn + F8 per accendere il touchpad.
4. Installa driver proprietari
Alcune tastiere, ad esempio le tastiere Logitech, spesso vengono fornite con le proprie app e / o driver. Potrebbe essere necessario installarli per far funzionare la tastiera.
Controlla se sono disponibili driver. Possono venire in un disco con la confezione della tastiera oppure puoi controllare online per vedere se ci sono driver disponibili sul sito ufficiale del produttore della tastiera.
5. Eseguire la risoluzione dei problemi della tastiera
Prova a eseguire lo strumento di risoluzione dei problemi della tastiera su Windows 10.
Apri l’app Impostazioni (scorciatoia da tastiera Win + I).
Vai su Aggiornamento e sicurezza.
Seleziona Risoluzione dei problemi.
Fare clic su Ulteriori strumenti per la risoluzione dei problemi.
Esegui lo strumento di risoluzione dei problemi della tastiera.
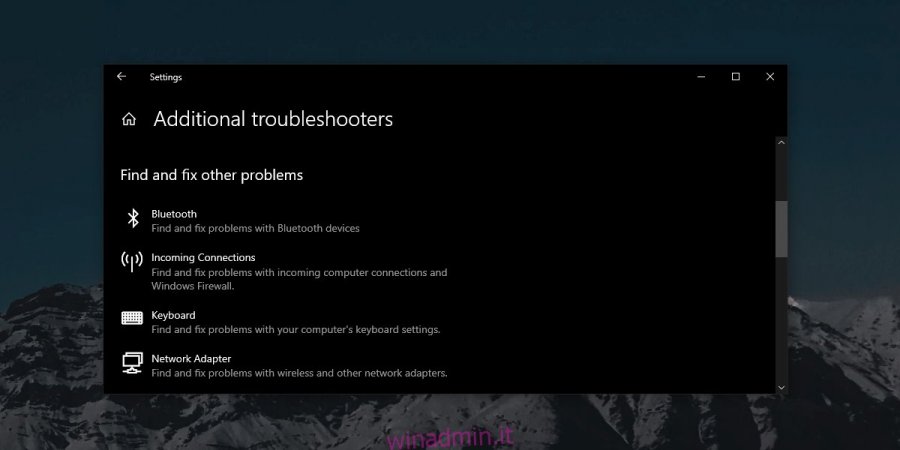
6. Rimuovere altre periferiche
Se la tastiera si connette al sistema tramite Bluetooth, prova a rimuovere altri dispositivi Bluetooth accoppiati. Se la tastiera si collega tramite un dongle, rimuovere altri dispositivi collegati al sistema tramite una porta USB, ad esempio un telefono, rimuoverlo. Assicurati che la tastiera sia collegata direttamente al sistema e non tramite un hub USB.
7. Pulisci il trackpad
I trackpad potrebbero non funzionare altrettanto bene se sono sporchi e lo sporco tende ad accumularsi nel tempo con l’uso. Utilizzare una soluzione detergente sicura e pulire il trackpad. Può aiutare il trackpad a funzionare meglio.
Conclusione
Il trackpad su una tastiera wireless dovrebbe funzionare se la tastiera stessa funziona. Il trackpad non è un dispositivo difficile da configurare. In effetti, nella maggior parte dei casi, è facile da usare come un mouse. Le correzioni di cui sopra ti aiuteranno a far funzionare il trackpad.

