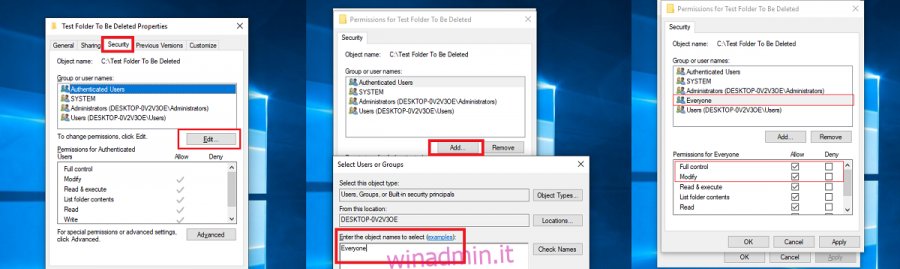Hai bisogno delle autorizzazioni dell’amministratore per eliminare questa cartella è un problema comune di Windows 10. Il problema è affrontato dagli utenti quando desiderano eliminare una cartella dal proprio computer. Questo errore lascia molti perplessi poiché sono gli amministratori del PC perché è, di solito, la loro macchina di casa. Come altri glitch di Windows, anche questo ha alcune correzioni. Ecco alcune soluzioni che puoi applicare per eliminare le autorizzazioni di amministratore per l’errore di eliminazione delle cartelle.
Sommario:
È necessaria l’autorizzazione dell’amministratore per eliminare questo errore di cartella
Abbiamo fatto la ricerca per te, quindi ecco cosa funziona per risolvere questo errore.
1. Modificare le proprietà della cartella
Vai alla posizione della cartella sul tuo computer.
Fare clic con il pulsante destro del mouse sulla cartella che mostra l’errore di autorizzazione dell’amministratore richiesta e selezionare le proprietà.
Fare clic sulla scheda Protezione che si apre e fare clic su Modifica in Nomi di gruppo o utente.
Ora fai clic su Aggiungi e nel campo di testo sotto “Inserisci i nomi degli oggetti per selezionare la casella”, digita tutti.
Al termine, fare clic su “Controlla nomi” e premere OK.
Nella nuova Windows che si apre dopo aver fatto clic su OK, vai su Sicurezza> Autorizzazioni di tutti e seleziona l’opzione Controllo completo.
Ora tutti gli utenti, siano essi admin, TrustedInstaller o un normale utente, avranno il controllo completo sulla cartella e potranno eliminarla.
2. Modificare il controllo dell’account utente
Ci sono momenti in cui assumere la proprietà della cartella in Windows 10 non risolve il problema. L’errore dell’amministratore persiste. In queste circostanze, utilizza il metodo seguente:
Apri il Pannello di controllo e vai su Account utente.
Seleziona il tuo account e fai clic su “Modifica le impostazioni di controllo dell’account utente”.
Nella finestra delle impostazioni di controllo dell’account utente, noterai un dispositivo di scorrimento con un indicatore posizionato su Non avvisarmi quando apporto modifiche alle impostazioni di Windows. Spostare il dispositivo di scorrimento verso il basso fino all’opzione Non notificare mai.
Ora riavvia il computer e sarai in grado di eliminare la cartella che richiede i privilegi di amministratore per completare l’attività.
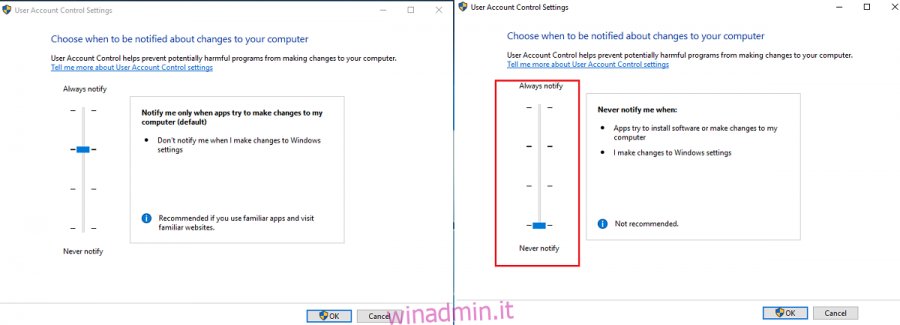
3. Attivazione dell’account amministratore nativo di Windows
Se entrambe le soluzioni fornite sopra non ti hanno aiutato a eliminare la cartella, puoi provare ad attivare l’account amministratore nativo. Ecco come puoi farlo:
Apri il prompt dei comandi con i diritti di amministratore.
Nella finestra del prompt dei comandi, inserisci il seguente comando;
net user administrator /active: yes
Immettere il seguente comando e toccare Invio.
net user administrator “Password
Ora riavvia il computer. Accedi tramite l’account amministratore nativo ed elimina la cartella.
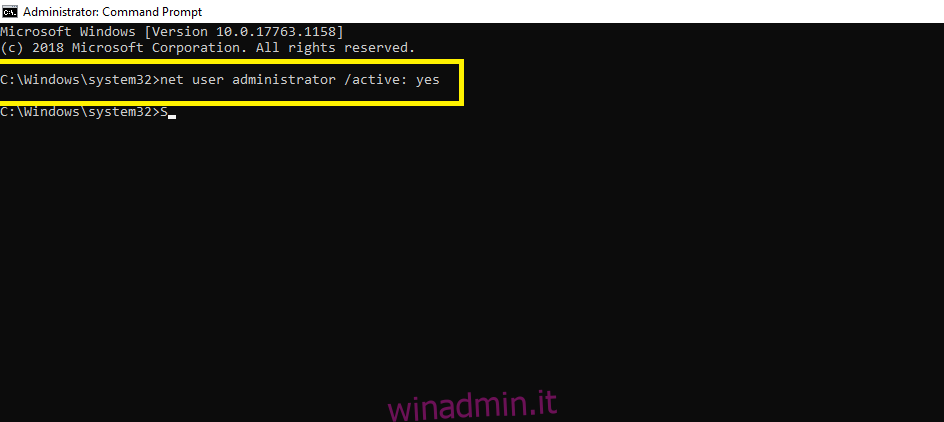
4. Avvio in modalità provvisoria
Nel caso in cui nessuna delle soluzioni funzioni per te, puoi avviare la modalità provvisoria di Windows ed eliminare la cartella. Ecco come puoi farlo:
Fare clic sul pulsante Start e selezionare Impostazioni dal riquadro sinistro del menu
Fare clic su Aggiorna e sicurezza.
Ora fai clic sull’opzione di ripristino nel riquadro sinistro di Windows
Fare clic sul pulsante Riavvia ora sotto l’opzione di avvio avanzato
Una volta riavviato il computer, premi F4 per accedere alla modalità provvisoria.
Quando vedi il desktop con uno sfondo nero, sarai in modalità provvisoria. Vai avanti ed elimina la cartella.
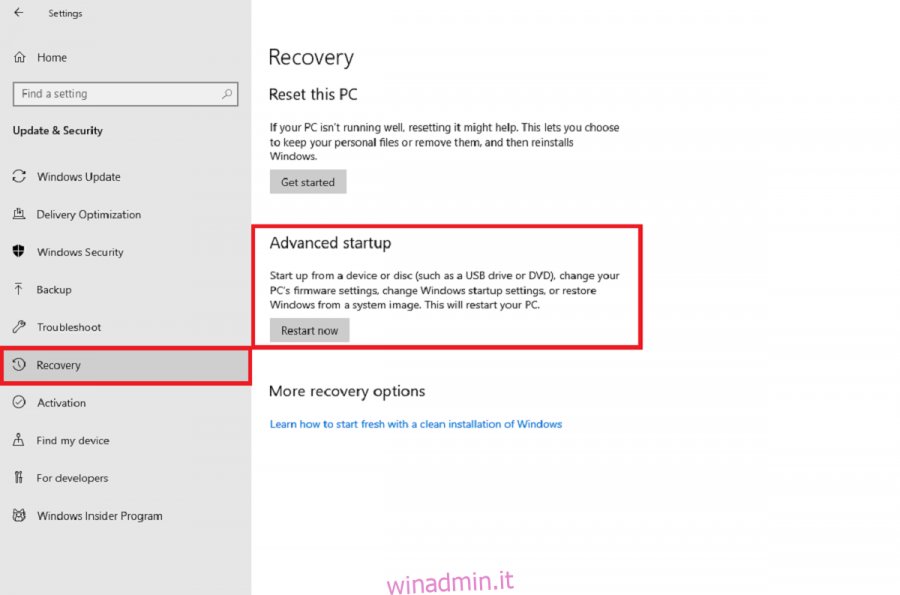
5. Controllo file di sistema
Questo è un modo non convenzionale per correggere l’errore dell’amministratore quando si elimina una cartella, ma funziona soprattutto se la cartella ha ereditato le autorizzazioni da un’app che è stata installata o da una cartella proveniente da un sistema diverso.
Apri il prompt dei comandi con i diritti di amministratore.
Immettere il seguente comando
SFC /scannow
Una volta completata la scansione, riavvia il sistema
Dopo il riavvio, elimina la cartella.
6. Assumi il controllo tramite il file Custom.BAT
Puoi prendere con forza il controllo della cartella problematica creando un file .bat personalizzato funziona anche per loro. Ecco come lo fai.
Apri Esplora file e vai alla cartella che stai tentando di eliminare.
Rinomina la cartella in Directory bloccata.
Spostare la cartella nella radice dell’unità C, ovvero spostare la cartella nell’unità C in modo che NON sia nidificata in qualsiasi altra cartella.
Crea un file di testo successivo (usa Blocco note) nella directory principale dell’unità C.
Immettere quanto segue nel file e salvarlo con l’estensione file BAT. Assegna un nome al file del_directory.bat.
SET DIRECTORY_NAME="C:Locked_Directory" TAKEDOWN /f %DIRECTORY_NAME% /r /d y ICACLS %DIRECTORY_NAME% /grant administrators:F /t PAUSE
Esegui il file con i diritti di amministratore e cancellerà la cartella.
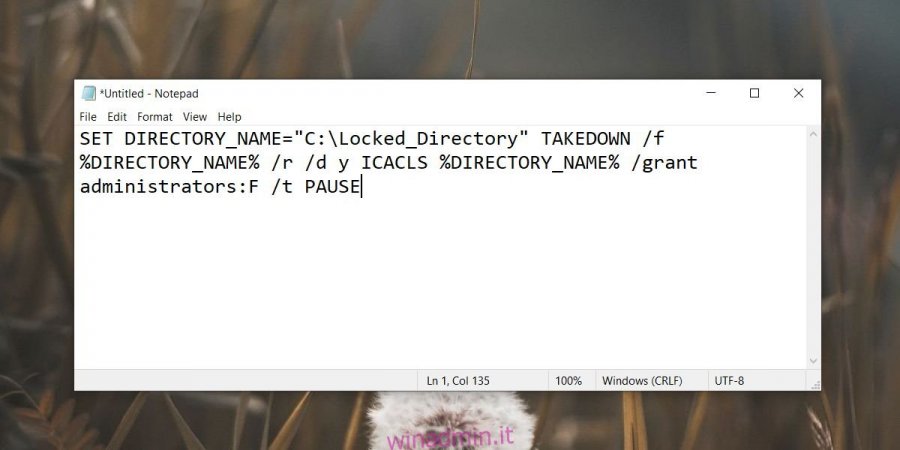
Conclusione
Oltre a questi metodi, sono disponibili miriadi di strumenti di terze parti che possono aiutarti a riprendere l’accesso alle cartelle di sistema. Puoi provare a usarli ma solo come ultima risorsa. Non c’è niente che quegli strumenti possano fare che le correzioni di cui sopra non stiano facendo. Dovresti anche esercitare un certo grado di cautela quando elimini una cartella che Windows 10 ti impedisce di eliminare perché potrebbe essere fondamentale per il sistema. Il ripristino potrebbe essere impossibile e potrebbe essere necessario reinstallare il sistema operativo per ripristinare la stabilità.