Discord è uno strumento di comunicazione che ha un’ampia base di utenti nella comunità dei giochi. In effetti, la maggior parte delle persone presume che sia costruito appositamente per soddisfare i giocatori. Il suo supporto per vari server fa pensare che sia adatto solo per grandi comunità che lo usano per connettersi con un pubblico ancora più ampio, rendendolo perfetto per le comunità di gioco per titoli popolari come Fortnight. Può infatti essere utilizzato per tutti i tipi di esigenze di comunicazione, e non solo per i giochi.

Sommario:
Non riesco a sentire nessuno su Discord
Discord è un’app di comunicazione molto capace; supporta tutti gli strumenti di comunicazione che puoi trovare su altre app popolari come Skype e Microsoft Teams. Ha canali come Slack per mantenere le conversazioni organizzate per argomento e ha chiamate audio e video.
Discord funziona con qualsiasi dispositivo di uscita audio connesso al tuo sistema. Non è necessaria alcuna configurazione speciale per effettuare chiamate con Discord. Infatti, quando installi l’app o la apri, può rilevare automaticamente l’hardware predefinito impostato per l’uscita audio sul tuo sistema e passare a utilizzarlo. Detto questo, a volte l’hardware o l’app possono incorrere in problemi e non puoi sentire le persone durante una chiamata.
Discord No Sound: controlli di base
Prima di risolvere i problemi del dispositivo audio e delle impostazioni del sistema, è una buona idea controllare alcune cose di base ed escluderle;
Se utilizzi altoparlanti esterni collegati al jack delle cuffie, assicurati che siano accesi. Alcuni altoparlanti hanno un interruttore di accensione / spegnimento mentre altri no.
Controlla se riesci a sentire altri suoni; i suoni di sistema dal tuo sistema operativo e gli avvisi audio per le nuove notifiche / messaggi in Discord dovrebbero essere riprodotti tutti attraverso gli altoparlanti / le cuffie.
Riproduci l’audio in un’altra app; prova il tuo browser, un’altra app di comunicazione come Skype o riproduci un video nel lettore VLC.
Assicurati che il dispositivo di uscita audio che desideri utilizzare venga rilevato / utilizzato dal sistema. Su Windows 10, puoi fare clic sull’icona dell’altoparlante nella barra delle applicazioni per controllare e modificare il dispositivo audio dal menu a discesa.
Riavvia l’app Discord e, per buona misura, riavvia anche il sistema.
Se il tuo sistema supera i controlli di base precedenti ma non riesci a sentire le persone in Discord, prova le soluzioni di seguito.
1. Modificare il dispositivo di comunicazione predefinito
Discord è un’app di comunicazione e su Windows 10 gli utenti possono impostare un dispositivo audio come dispositivo di comunicazione predefinito da utilizzare per questi tipi di app.
Apri il pannello di controllo.
Vai a Hardware e suoni> Suono.
Seleziona la scheda Riproduzione.
Fai clic con il pulsante destro del mouse sulle cuffie e seleziona “Imposta come dispositivo di comunicazione predefinito”.
Riavvia l’app Discord.
Nota: gli altoparlanti generalmente non possono essere impostati come dispositivo di comunicazione predefinito, ma se si utilizzano altoparlanti line-in o esterni, è comunque necessario verificare se possono essere impostati come dispositivo di comunicazione predefinito.
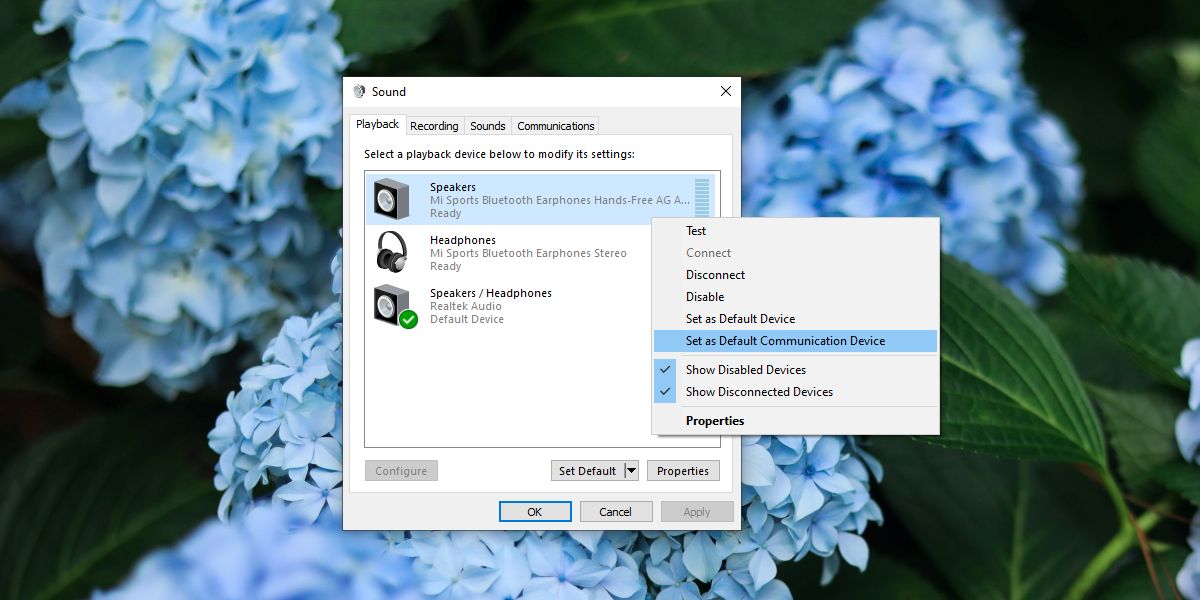
2. Utilizzare il sottosistema audio legacy
Il problema audio in Discord potrebbe avere a che fare con un dispositivo audio vecchio, obsoleto e forse non supportato. Fortunatamente, Discord ha un’impostazione che gli consente di funzionare bene con hardware vecchio e obsoleto.
Apri Discord.
Vai alle impostazioni dell’app.
Seleziona la scheda Voce e video.
Scorri verso il basso fino al menu a discesa Sottosistema audio.
Seleziona Legacy e riavvia l’app quando richiesto.
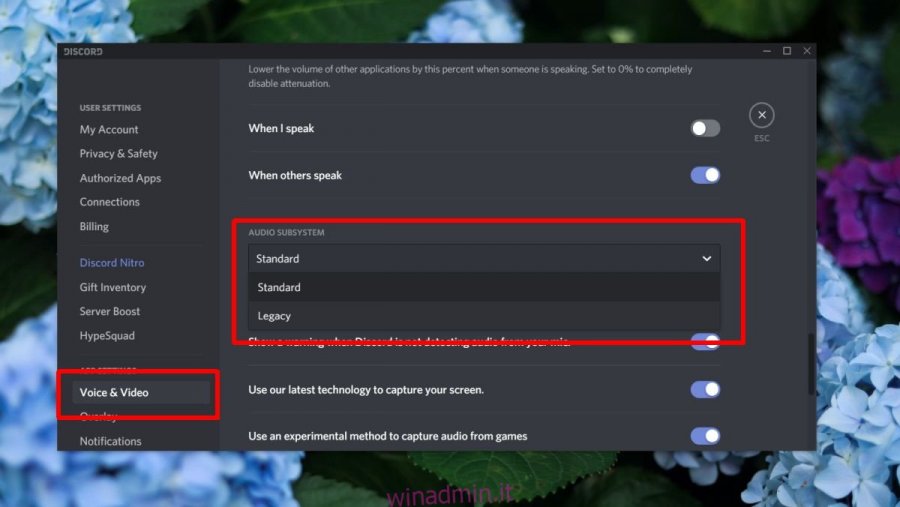
3. Controlla il volume in-app
Discord ha i propri controlli del volume sia per l’ingresso che per l’uscita audio. Se il volume è impostato su zero nell’app, non sarai in grado di sentire nulla.
Apri Discord.
Vai alle impostazioni dell’app.
Seleziona la scheda Voce e video.
Assicurati che il volume per il dispositivo di input e output non sia impostato su zero o non sia troppo basso.
4. Aggiorna e aggiorna Discord
È possibile che Discord abbia problemi. Potrebbe essere un colpo di fortuna che non può essere risolto con un riavvio o potrebbe essere un bug con l’app.
Apri Discord.
Tocca la scorciatoia da tastiera Ctrl + R.
L’interfaccia dell’app Discord diventerà vuota e verrà ricaricata. Controlla se il suono inizia a funzionare.
Se il suono continua a non funzionare, chiudi Discord e aprilo di nuovo. L’app verificherà e installerà gli aggiornamenti al prossimo avvio. Controlla se il suono ora funziona.
5. Modificare il dispositivo di ingresso / uscita audio principale
Il dispositivo di ingresso / uscita audio è impostato a livello di sistema ed è generalmente ereditato dall’app. Se i problemi audio persistono, prova a cambiare il dispositivo di ingresso / uscita audio principale.
Apri l’app Impostazioni.
Vai al gruppo di impostazioni Sistema.
Seleziona la scheda Suono.
Apri il menu a discesa nella sezione Uscita e seleziona le tue cuffie (o un altro dispositivo audio).
Scorri verso il basso fino alla sezione Input e ripeti quanto sopra.
Riavvia Discord.
Vai alle impostazioni di Discord.
Seleziona la scheda Voce e video.
Apri i menu a discesa Dispositivo di input e Dispositivo di output e seleziona lo stesso dispositivo audio selezionato nell’app Impostazioni.
Riavvia l’app ancora una volta.
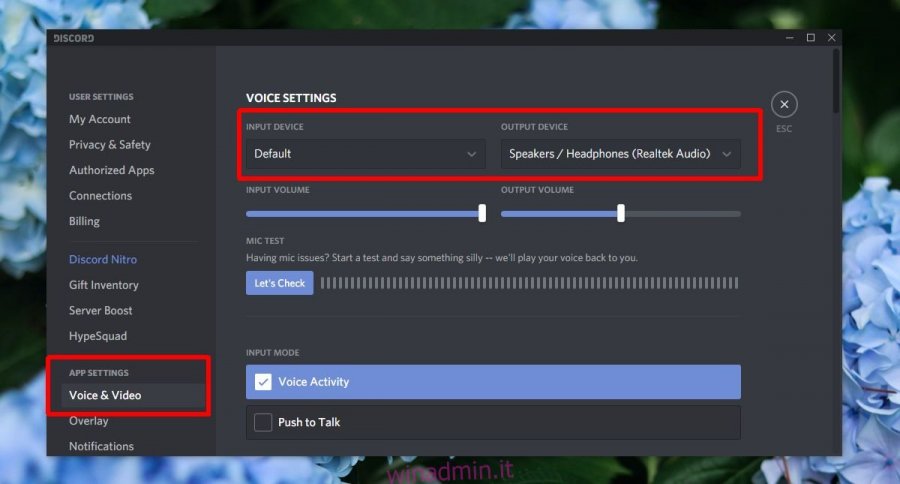
6. Reinstallare Discord
Se il problema audio in Discord deriva da un bug nell’app, è possibile che lo stesso bug ne impedisca l’aggiornamento. In tal caso, installare l’app nuova è un buon modo per risolvere i problemi.
Apri il pannello di controllo.
Vai a Programmi> Disinstalla un programma.
Seleziona Discord e fai clic su Disinstalla.
Una volta che Discord è stato disinstallato, scaricalo di nuovo, e installa l’app.
Accedi con il tuo account e prova una chiamata vocale o una videochiamata.
7. Prova Discord Web
Discord ha un’app web molto capace. Come la sua versione desktop, l’app Web può anche effettuare chiamate audio e video. Se i problemi audio persistono nella versione desktop dell’app, considera l’utilizzo dell’app Web.
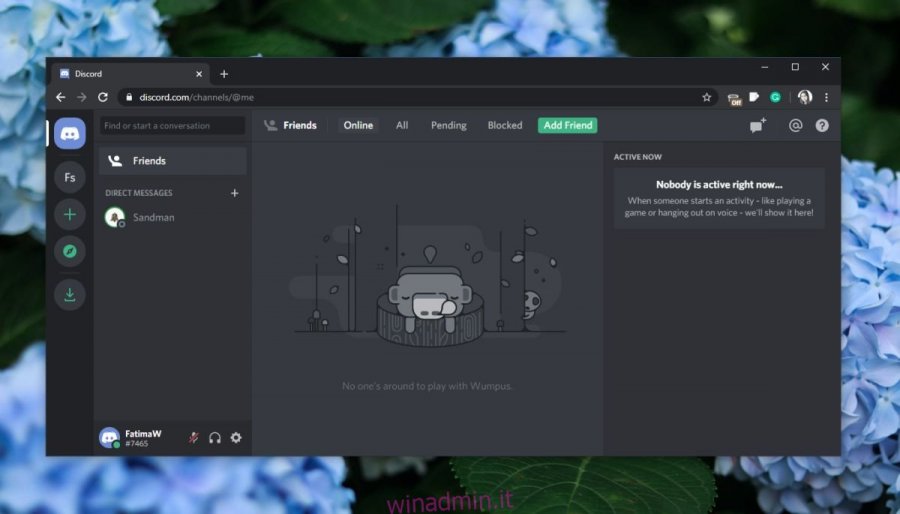
8. Risolvere i problemi relativi all’audio del sistema
È possibile che Windows 10 non sia in grado di rilevare le cuffie, motivo per cui Discord non è in grado di utilizzarle. In tal caso, è necessario spostare la risoluzione dei problemi nel sistema. Abbiamo alcune correzioni che puoi provare se non viene emesso alcun suono dalle cuffie sul tuo sistema Windows 10. Esaminali tutti e risolvi il problema audio del tuo sistema. I problemi nell’app Discord dovrebbero risolversi da soli.
Conclusione
Discord è un’app stabile che esiste da alcuni anni. In genere tende a funzionare bene con pochi o nessun problema. In effetti, un’altra cosa davvero grandiosa di questa app è che nonostante sia ricca di funzionalità, è facile da configurare. Connettersi ai server e avviare o ricevere chiamate è semplicissimo. Se stai affrontando costantemente problemi audio in Discord, le correzioni sopra elencate dovrebbero essere in grado di risolverli.

