Come sfruttare al meglio la tua stampante Canon: Il ruolo del pulsante WPS
Nell’ambito della gestione di un’organizzazione, l’ottimizzazione delle risorse è fondamentale. Un sistema efficiente dovrebbe consentire l’utilizzo di un numero minimo di dispositivi per massimizzare la produttività. Pensiamo a uno scenario in cui ogni computer necessita di una stampante dedicata o, all’estremo opposto, a un unico dispositivo di stampa per tutti: entrambe le situazioni risulterebbero problematiche. In questo articolo, esploreremo il pulsante WPS presente sulla stampante, una funzione che permette di condividere un’unica stampante tra più computer. Per sfruttare al meglio questa funzionalità, è essenziale comprenderne il funzionamento e individuare la sua esatta posizione, specialmente nei modelli Canon. Scopriremo quindi dove si trova il pulsante WPS sulle stampanti Canon e come utilizzarlo per connettere il dispositivo alla rete, oltre a considerare altre opzioni di configurazione.
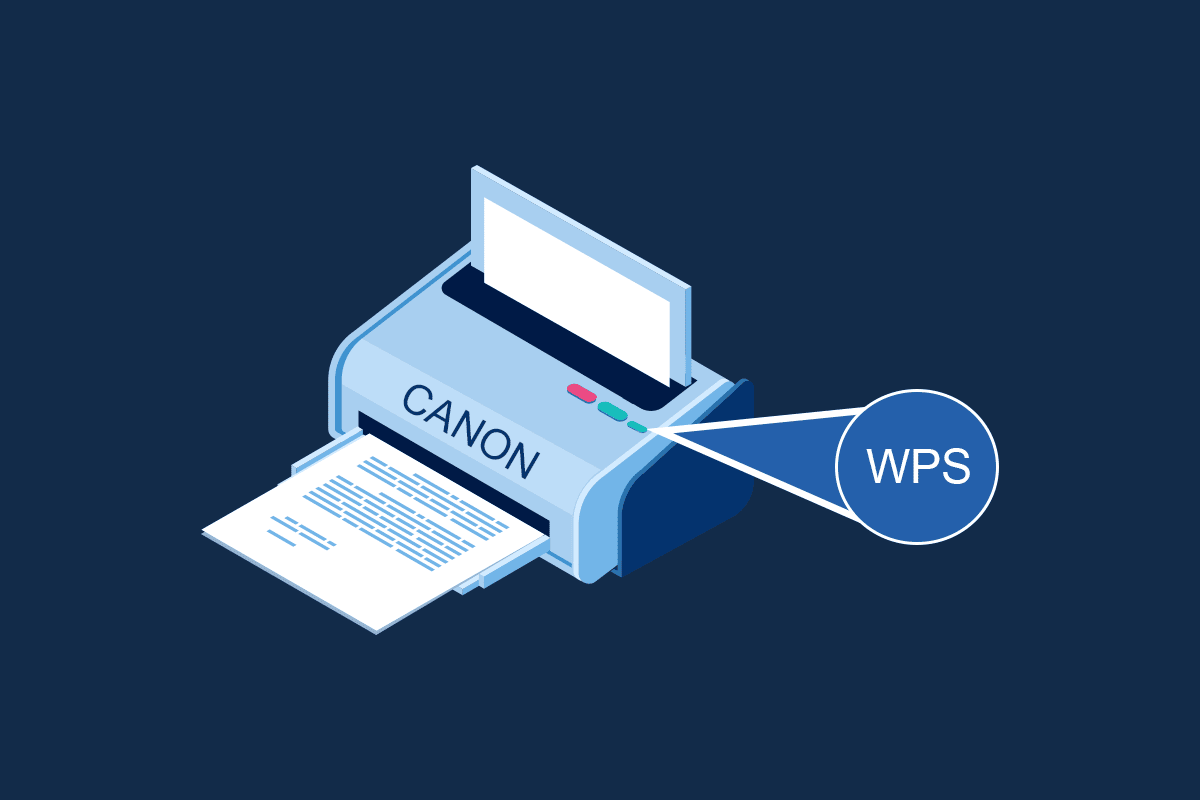
Individuare il pulsante WPS sulla tua stampante Canon
Le stampanti Canon sono spesso dotate di un pulsante WPS, progettato per semplificare la connessione a una rete locale. Il metodo WPS, noto anche come “Push Button Connect”, permette di associare la stampante a un router wireless o a un gateway con punto di accesso. Questo pulsante facilita l’integrazione della stampante Canon nella rete locale wireless (WLAN) di un edificio. Generalmente posizionato sul pannello di controllo, è facilmente riconoscibile grazie all’icona Wireless. Questa funzionalità è particolarmente utile negli ambienti dove più dispositivi condividono la stessa rete, consentendo a qualsiasi computer di stampare tramite la stampante condivisa.
Configurare la tua stampante Canon in WLAN tramite WPS
Dopo aver chiarito dove si trova il pulsante WPS sulla stampante Canon, vediamo come configurare il dispositivo in una rete WLAN. Esistono essenzialmente due metodi per connettere la stampante alla rete locale wireless del tuo ambiente.
Metodo 1: Utilizzo diretto del pulsante WPS
Il primo metodo prevede l’uso diretto del pulsante WPS sulla stampante Canon. La procedura è intuitiva e si basa sull’abilitazione della funzione sui dispositivi per una connessione automatica alla rete.
1. Localizza il pulsante WPS sul pannello di controllo della tua stampante Canon.
Nota: L’attivazione del pulsante WPS è spesso indicata dal lampeggio della spia Wi-Fi sulla stampante.
2. Entro due minuti, premi il pulsante WPS sul router wireless. I dispositivi dovrebbero iniziare a connettersi automaticamente.
Nota 1: Se il pulsante WPS sul router non viene premuto entro due minuti, la connessione potrebbe non avvenire.
Nota 2: Per velocizzare il processo, disattiva la connessione Wi-Fi su tutti i dispositivi non coinvolti nella configurazione della stampante.

Metodo 2: Configurazione tramite menu della stampante
Qualora la tua stampante Canon non disponga di un pulsante WPS fisico, puoi comunque configurare la connessione alla rete WLAN tramite il menu di configurazione della stampante. Vediamo le opzioni disponibili per accedere alle impostazioni WPS.
Opzione I: Utilizzo del pulsante HOME
Una possibile soluzione è l’utilizzo del pulsante HOME. Questo pulsante permette di accedere alle impostazioni WPS della stampante Canon anche in assenza di un pulsante WPS dedicato.
1. Accedi al menu di configurazione della stampante tramite il pulsante MENU sul pannello.

2. Utilizza i tasti freccia per navigare fino all’icona WLAN e selezionala premendo il tasto funzione a sinistra dei tasti freccia.
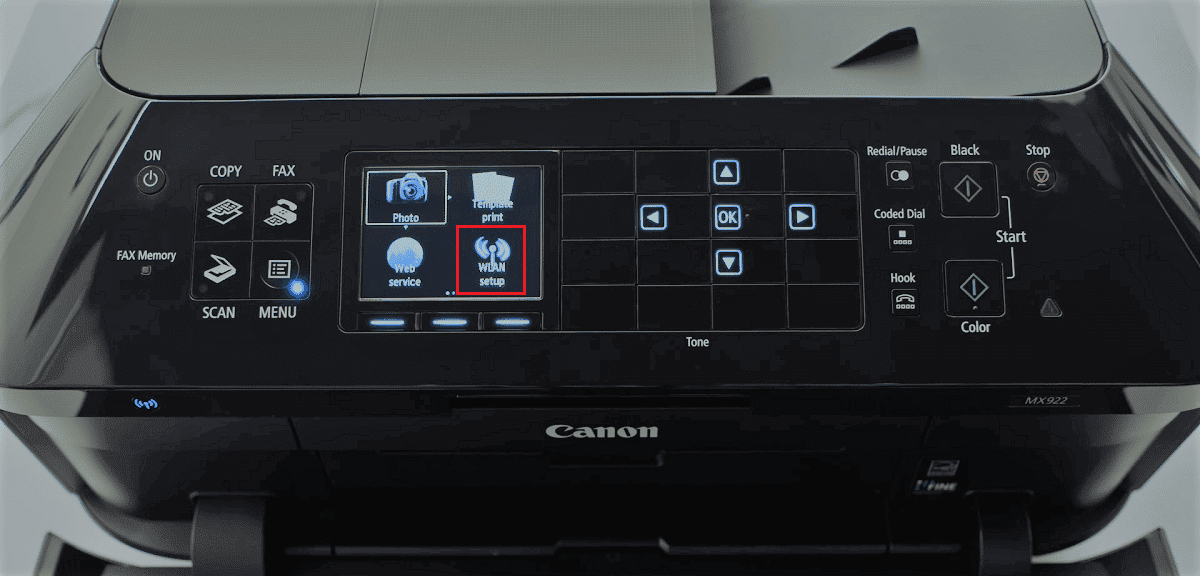
3. Nel menu Impostazioni, seleziona “Configurazione LAN wireless” con i tasti freccia e premi OK.
Nota 1: Potresti trovare questa opzione anche come “Impostazione wireless” o “Impostazione rete”.
Nota 2: Il lampeggio della spia Wi-Fi indica che la connessione wireless è attiva.
4. Nella schermata di configurazione della LAN wireless, individua la scheda “WPS (Metodo a pulsante)” e premi OK per selezionarla.
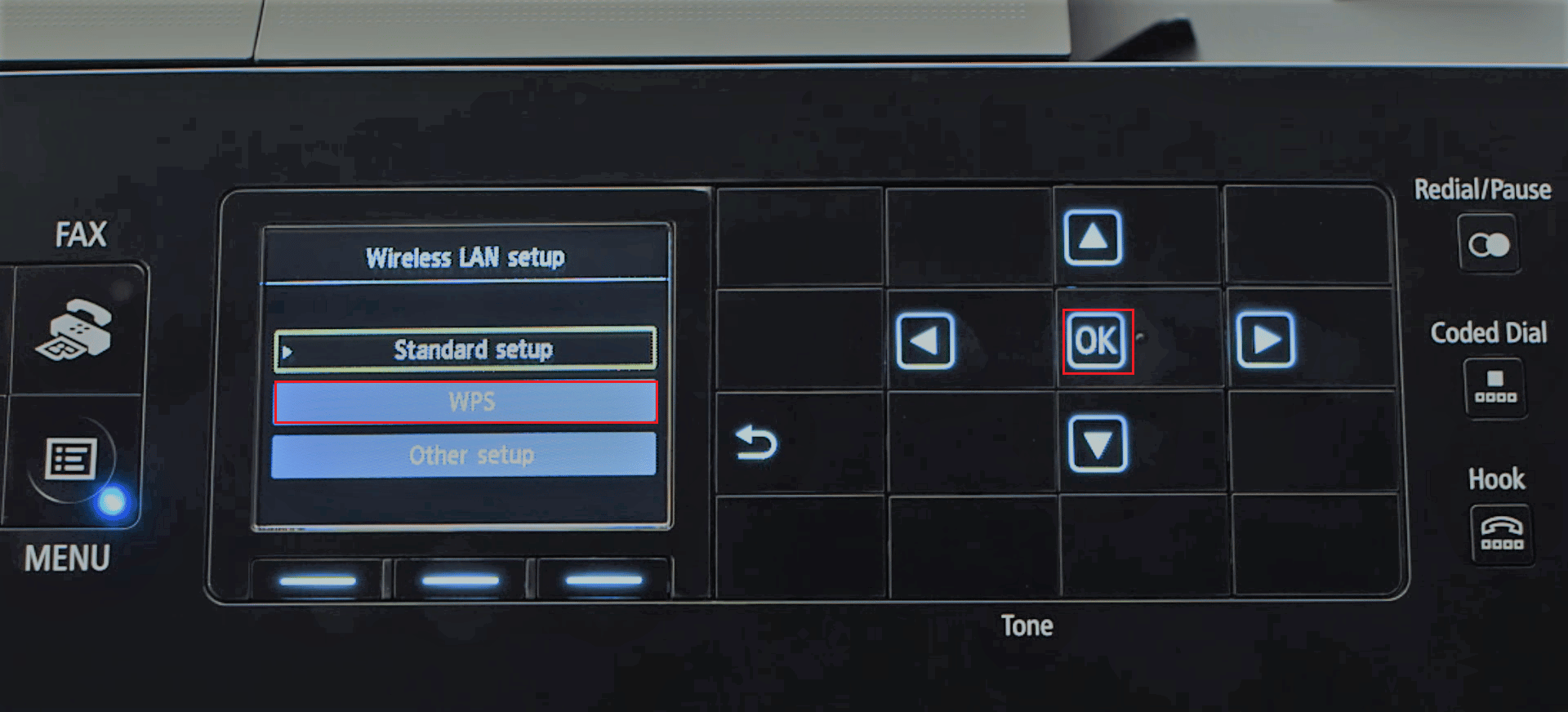
5. Conferma la selezione premendo OK nella schermata successiva.
6. Entro due minuti, premi il pulsante WPS sul router.
7. Premi OK sulla stampante Canon per completare la connessione alla rete LAN wireless.
Opzione II: Utilizzo del pulsante di configurazione
Un’ulteriore opzione consiste nell’utilizzo del pulsante Configurazione, identificato dall’icona di un ingranaggio. Questo pulsante ti permette di accedere alle impostazioni WLAN anche in assenza del pulsante WPS.
1. Premi il pulsante Configurazione sul pannello della stampante.
2. Naviga fino alla scheda “Configurazione LAN wireless” nel menu e premi OK.
3. Premi il pulsante Stop/Reimposta, seleziona l’opzione “Configurazione LAN wireless Configurazione standard” e premi OK.
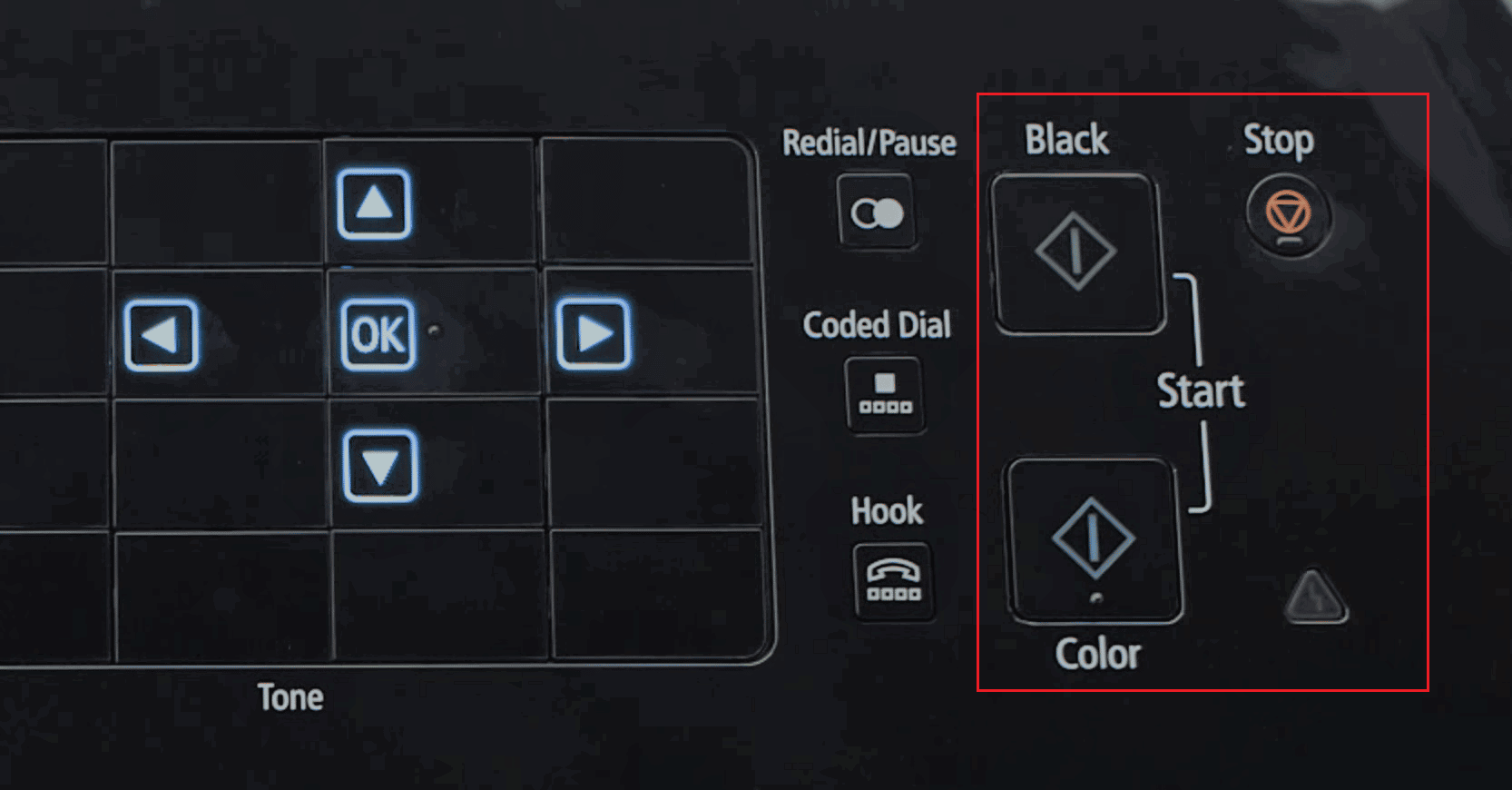
4. Nell’elenco delle reti disponibili, seleziona la tua e premi OK due volte.
Nota: Se la tua rete non è presente nell’elenco, seleziona “Cerca di nuovo” con i tasti freccia e premi OK.
5. Immetti la passphrase di sicurezza usando i tasti numerici sul pannello e premi OK.
Nota: Premi il tasto * per alternare tra maiuscole e minuscole.
6. Premi OK per completare la configurazione Wi-Fi sulla stampante Canon.
In sintesi, questo articolo ha illustrato i metodi per utilizzare il pulsante WPS e le alternative per connettere una stampante Canon alla rete locale wireless. Abbiamo anche chiarito l’ubicazione del pulsante WPS, fondamentale per sfruttare appieno questa funzionalità. Questa guida ti permette di connettere la tua stampante al router o gateway wireless, facilitando l’utilizzo condiviso della stampante. Per qualsiasi domanda o suggerimento, puoi utilizzare la sezione commenti.
***
Speriamo che questa guida sia stata utile. Continua a visitare la nostra pagina per altri consigli e trucchi. Non esitare a lasciare un commento e a suggerirci gli argomenti che ti interessano.