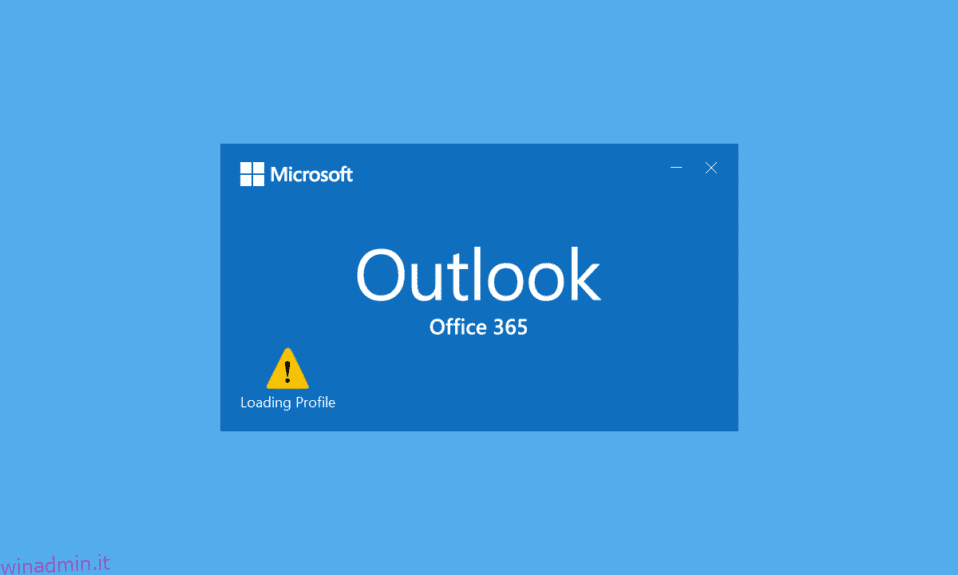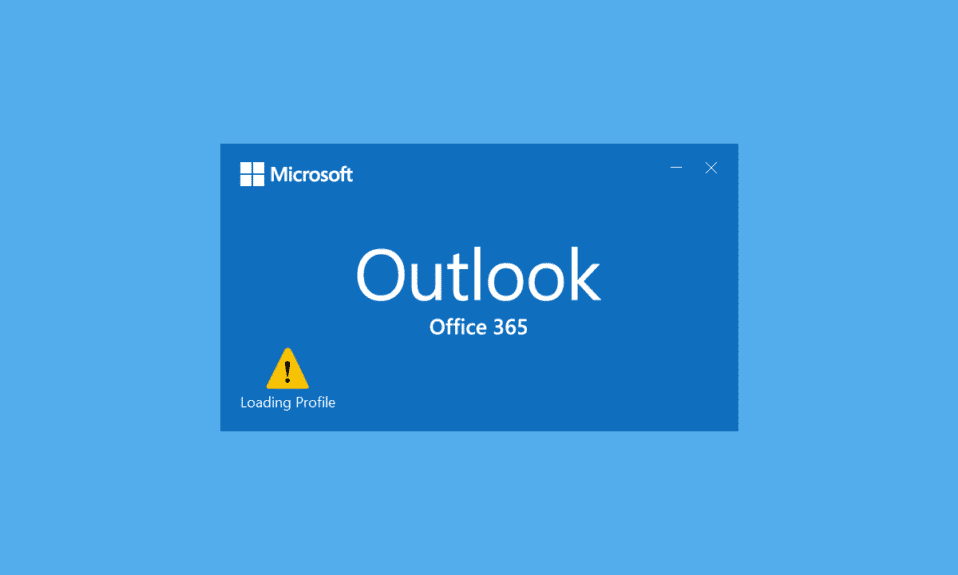
L’e-mail è il modo standard con cui le aziende interagiscono nel mondo moderno. Ognuno ha un indirizzo e-mail in questi giorni e migliaia di e-mail vengono scambiate ogni giorno. Outlook è un programma progettato da Microsoft per gestire le email. È un client di posta elettronica che fornisce molte funzionalità come calendario, pianificazione e-mail, condivisione di file, ecc. È un software impeccabile ma a volte incontra alcuni problemi. Di recente molti utenti hanno segnalato di trovare il proprio Outlook bloccato durante il caricamento del profilo e non si apre nemmeno dopo aver atteso a lungo. Trovare Outlook bloccato sulla schermata di caricamento può essere fastidioso in quanto può impedirti di accedere alle tue e-mail importanti. Se hai anche a che fare con Outlook 2016 bloccato sul problema del profilo di caricamento, sei nel posto giusto. Ti offriamo una guida perfetta che ti aiuterà a risolvere il problema di Outlook bloccato durante il caricamento del profilo di Windows 10.

Sommario:
Come risolvere Outlook bloccato durante il caricamento del profilo su Windows 10
Possono esserci molte ragioni dietro Outlook bloccato sul problema della schermata di caricamento e alcune di esse sono menzionate di seguito.
- Outlook ha accesso e privilegi insufficienti
- LocalAppData di Outlook è danneggiato
- Outlook ha preferenze di compatibilità errate
- Problemi con i file PST o OST
- Il riquadro di spostamento di Outlook non funziona correttamente
- Il profilo di Outlook è danneggiato
Dopo aver compreso cosa causa il blocco di Outlook durante il caricamento del problema di Windows 10 del profilo, esaminiamo alcuni metodi per risolverlo. Inizieremo prima con i metodi di risoluzione dei problemi di base poiché nella maggior parte dei casi risolvono problemi come Outlook bloccato durante il caricamento del profilo.
Metodo 1: metodi di base per la risoluzione dei problemi
È necessario eseguire i metodi indicati di seguito prima di passare ad altri metodi complessi. Potrebbero risolvere il problema.
1. Riavvia il PC: il riavvio del PC può correggere molti bug relativi al sistema e altri problemi minori. Spesso è la prima cosa consigliata quando si affrontano problemi relativi al PC. Potrebbe risolvere il problema in questione. Segui la nostra guida su Come riavviare o riavviare il PC Windows per riavviare il PC.

2. Termina i processi Microsoft: molti utenti hanno segnalato di essere stati in grado di risolvere questo problema chiudendo processi Microsoft come Word, Excel ecc. Prova a chiudere tutte le app e i processi Microsoft, incluso Outlook e riapri Outlook per verificare se Outlook 2016 si è bloccato durante il caricamento del profilo il problema persiste. Puoi seguire la nostra guida su Come terminare un’attività in Windows 10 per terminare le attività relative a Microsoft.

3. Abilita la modalità aereo: è possibile che qualche segnale o rete interferisca con Outlook e causi il problema. Puoi abilitare la modalità aereo per risolvere questo problema. Vai nell’angolo in basso a destra dello schermo e fai clic sull’icona o sulla casella di notifica, all’interno del riquadro Gestisci notifiche vedrai il riquadro della modalità aereo. Fare clic su di esso per abilitarlo e successivamente verificare se è possibile aprire Outlook.

Metodo 2: esegui Outlook come amministratore
In alcuni casi, programmi come Outlook potrebbero richiedere privilegi aggiuntivi per funzionare correttamente. Alcune funzioni di Outlook possono funzionare solo quando è concesso l’accesso come amministratore. Senza autorizzazioni adeguate, potrebbe verificarsi un problema con il profilo di caricamento bloccato. Per risolvere questo problema, puoi eseguire Outlook come amministratore. Per farlo, segui i passaggi seguenti.
1. Individua il collegamento di Outlook sul tuo PC o ovunque tu abbia installato Outlook e fai clic con il pulsante destro del mouse su outlook.exe
Nota: per impostazione predefinita, Outlook viene installato in questo percorso C:ProgrammiMicrosoft OfficerootOfficeX dove X rappresenta la versione di MS Office.
2. Selezionare l’opzione Esegui come amministratore.

Metodo 3: eseguire lo strumento di risoluzione dei problemi di compatibilità del programma
Se stai utilizzando una versione di Outlook che non è compatibile con il tuo PC Windows, potresti riscontrare problemi con Outlook bloccato durante il caricamento del profilo. Per risolvere questo problema, puoi eseguire Outlook in modalità compatibilità ed eseguire lo strumento di risoluzione dei problemi di compatibilità per verificare la presenza di ulteriori problemi. Potrebbe risolvere Outlook 2016 bloccato durante il caricamento del problema del profilo. Puoi farlo seguendo i passaggi indicati per eseguire lo strumento di risoluzione dei problemi di compatibilità del programma su Outlook.
1. Fare clic con il pulsante destro del mouse sul collegamento di Outlook e selezionare l’opzione Proprietà, come illustrato di seguito.

2. Passare alla scheda Compatibilità nella finestra Proprietà di Outlook.
3. Deseleziona l’opzione Esegui questo programma in modalità compatibilità per e fai clic su Applica > OK.

4. Fare clic con il pulsante destro del mouse sull’app Outlook e scegliere Risoluzione dei problemi di compatibilità, come mostrato.

5. A questo punto, lo strumento di risoluzione dei problemi di compatibilità del programma cercherà di rilevare eventuali problemi potenziali.

6. Fare clic su Prova impostazioni consigliate

Metodo 4: avvia Outlook in modalità provvisoria e disabilita i componenti aggiuntivi
Outlook offre molti tipi di componenti aggiuntivi per migliorare l’esperienza utente e aumentare la produttività. Tuttavia, questi componenti aggiuntivi possono causare il malfunzionamento di Outlook con conseguenti problemi come Outlook bloccato durante il caricamento del profilo. Puoi verificare se i componenti aggiuntivi stanno causando questo problema eseguendo Outlook in modalità provvisoria. Si aprirà Outlook senza alcun componente aggiuntivo. Se funziona, puoi disabilitare i componenti aggiuntivi problematici in un secondo momento. Di seguito sono riportati i passaggi per avviare Outlook in modalità provvisoria e disabilitare i componenti aggiuntivi.
1. Premere contemporaneamente il tasto Windows + R per aprire la finestra di dialogo Esegui.
2. Digita outlook.exe /safe e premi il tasto Invio per avviare Outlook in modalità provvisoria.

3. Apparirà un pop-up che ti chiederà di scegliere un profilo. Apri l’elenco a discesa e scegli l’opzione Outlook e premi il tasto Invio.

Nota: alcuni utenti potrebbero non essere in grado di avviare Outlook in modalità provvisoria utilizzando il metodo sopra. In questo caso, leggi la nostra guida su Come avviare Outlook in modalità provvisoria.
Se sei riuscito ad avviare Outlook in modalità provvisoria, stai certo che il problema risiede effettivamente in uno dei componenti aggiuntivi. Quindi, disinstallarli o disabilitarli come segue:
4. Premi il tasto Windows, digita Outlook e fai clic su Apri.

5. Fare clic sulla scheda File.

6. Selezionare Opzioni come evidenziato di seguito.

7. Vai alla scheda Componenti aggiuntivi a sinistra e quindi fai clic sul pulsante VAI… accanto a Gestisci: componenti aggiuntivi COM, come mostrato.

8A. Qui, fai clic sul pulsante Rimuovi per rimuovere i componenti aggiuntivi desiderati.

8B. In alternativa, seleziona la casella del componente aggiuntivo desiderato e fai clic su OK per disabilitarlo.

Metodo 5: Elimina la cartella LocalAppData
La maggior parte delle app archivia i file temporanei nella cartella AppData. A volte questa cartella può essere danneggiata e causare problemi nell’app. Se la cartella AppData di Outlook è danneggiata, potresti riscontrare il problema in questione. Per risolvere questo problema, puoi semplicemente eliminare la cartella Outlook AppData seguendo i passaggi elencati di seguito.
1. Apri la finestra di dialogo Esegui premendo contemporaneamente i tasti Windows + R.
2. Digita %localappdata% e premi Invio per aprire la cartella richiesta.
Nota: in alternativa, seguire il percorso della cartella C:UsersusernameAppDataLocal in Esplora file.

3. Vai alla cartella Microsoft. Fare clic con il pulsante destro del mouse sulla cartella Outlook e scegliere Elimina, come illustrato di seguito.

4. Infine, riavvia il PC una volta e quindi prova ad aprire Outlook.
Metodo 6: reimposta il riquadro di spostamento di Outlook
Il riquadro di navigazione di Outlook viene utilizzato per accedere rapidamente a e-mail, contatti, attività, ecc. Tuttavia, può non funzionare correttamente a causa di alcuni problemi o altri problemi. Ciò può causare il blocco di Outlook. Puoi risolvere questo problema reimpostando il riquadro di navigazione di Oulook. Potrebbe risolvere Outlook 2016 bloccato durante il caricamento del problema del profilo. Di seguito sono riportati i passaggi per reimpostare il riquadro di spostamento di Outlook.
1. Avviare la finestra di dialogo Esegui.
2. Digita outlook.exe /resetnavpane e premi il tasto Invio per ripristinare il riquadro di navigazione di Outlook.

Metodo 7: ripara MS Outlook
Potresti trovarti di fronte a Outlook bloccato durante il caricamento del problema del profilo se Outlook è danneggiato. Può essere dovuto a qualsiasi problema di sistema, attacco di virus o mancato aggiornamento. È possibile riparare l’applicazione Outlook per risolvere questo problema. Per farlo, segui questi passaggi di seguito.
1. Premi il tasto Windows, digita Pannello di controllo e fai clic su Apri.

2. Imposta Visualizza per > Icone grandi e fai clic su Programmi e funzionalità dalle opzioni fornite.

3. Individuare la suite MS Office installata sul PC, fare clic con il pulsante destro del mouse su di essa e fare clic su Modifica, come mostrato.

4. Scegli Riparazione rapida e fai clic sul pulsante Ripara per continuare, come mostrato in evidenza.

5. Fare clic su Sì nel popup Controllo account utente visualizzato.
6. Seguire le istruzioni sullo schermo per completare il processo di riparazione.
Metodo 8: ripara il profilo di Outlook
In alcuni casi, il tuo profilo di Outlook può essere danneggiato a causa di errori o anomalie minori. Può causare il blocco di Outlook. Outlook ha un’opzione di riparazione integrata che puoi utilizzare per riparare il tuo profilo. Segui i passaggi elencati di seguito per riparare il profilo di Outlook.
1. Avvia Outlook in modalità provvisoria.
Nota: se hai effettuato l’accesso a più account, scegli prima l’account problematico dall’elenco a discesa.
2. Vai su File > Impostazioni account e scegli Impostazioni account… dal menu, come illustrato.

3. Quindi, nella scheda E-mail, fare clic sull’opzione Ripara…, come mostrato.

4. Apparirà una finestra di riparazione. Segui le istruzioni sullo schermo per riparare il tuo account.
Metodo 9: ripara i file PST e OST
Outlook utilizza i file PST e OST per archiviare i dati. PST salva i dati nel disco locale del client mentre OST gestisce i dati per l’uso offline. A volte questi file di dati possono essere danneggiati causando il blocco di Outlook. Tuttavia, puoi ripararli e risolvere questo problema seguendo la nostra guida su Come risolvere i file di dati .ost e .pst di Outlook danneggiati.

Metodo 10: disinstallare gli aggiornamenti di Microsoft NET Framework
Alcuni rapporti degli utenti hanno suggerito che gli ultimi aggiornamenti di Microsoft .NET Framework stanno ostacolando Outlook e causandone il malfunzionamento. La disinstallazione di questi aggiornamenti potrebbe risolvere il problema di Outlook bloccato durante il caricamento del profilo e puoi farlo seguendo questi passaggi.
1. Premi il tasto Windows, digita pannello di controllo e premi il tasto Invio.

2. Impostare Visualizza per > Categoria, quindi selezionare l’opzione Disinstalla un programma.

3. Ora seleziona Microsoft .NET Framework.
4. Fare clic con il pulsante destro del mouse sul programma e selezionare l’opzione Disinstalla.

Dopo aver disinstallato tutti gli aggiornamenti, verificare se Outlook 2016 bloccato durante il caricamento del problema del profilo è stato risolto.
Metodo 11: elimina il profilo di Outlook
È possibile che il motivo per cui Outlook si blocca sia i profili utente corrotti in Outlook. Possono impedire il corretto caricamento di Outlook. È possibile rimuovere questi profili e potrebbe risolvere il problema. Segui i passaggi seguenti per fare lo stesso.
1. Premi il tasto Windows, digita pannello di controllo e premi il tasto Invio.

2. Imposta Visualizza per > Icone grandi e fai clic sull’opzione Posta.

3. Ora, fai clic sull’opzione Mostra profili… mostrata evidenziata.

4. Selezionare uno per uno tutti i profili e fare clic sul pulsante Rimuovi. Al termine, fare clic su OK.
7. Premere insieme i tasti Finestra + R per aprire la finestra di dialogo Esegui.
8. Digitare regedit e fare clic su OK per aprire l’Editor del Registro di sistema.

9. Passare al seguente percorso nell’Editor del Registro di sistema.
HKEY_CURRENT_USERSOFTWAREMicrosoftOfficeXProfiles
Nota: qui X varierà a seconda della versione di MS Office in uso.

10. Ora, elimina tutti i profili che si trovano qui.
Apri Outlook e controlla se Outlook 2016 bloccato durante il caricamento del profilo il problema persiste.
Metodo 12: Modifica ipconfig
Alcuni utenti hanno scoperto un trucco utilizzando il quale Outlook bloccato durante il caricamento del problema del profilo è stato risolto. Implica il rilascio dell’IP quando si verifica il problema e quindi il rinnovo. Potrebbe risolvere il problema. Puoi farlo seguendo questi passaggi.
1. Apri Outlook e attendi che venga visualizzato il messaggio della schermata di caricamento.
2. Premi il tasto Windows, digita prompt dei comandi e fai clic su Esegui come amministratore.
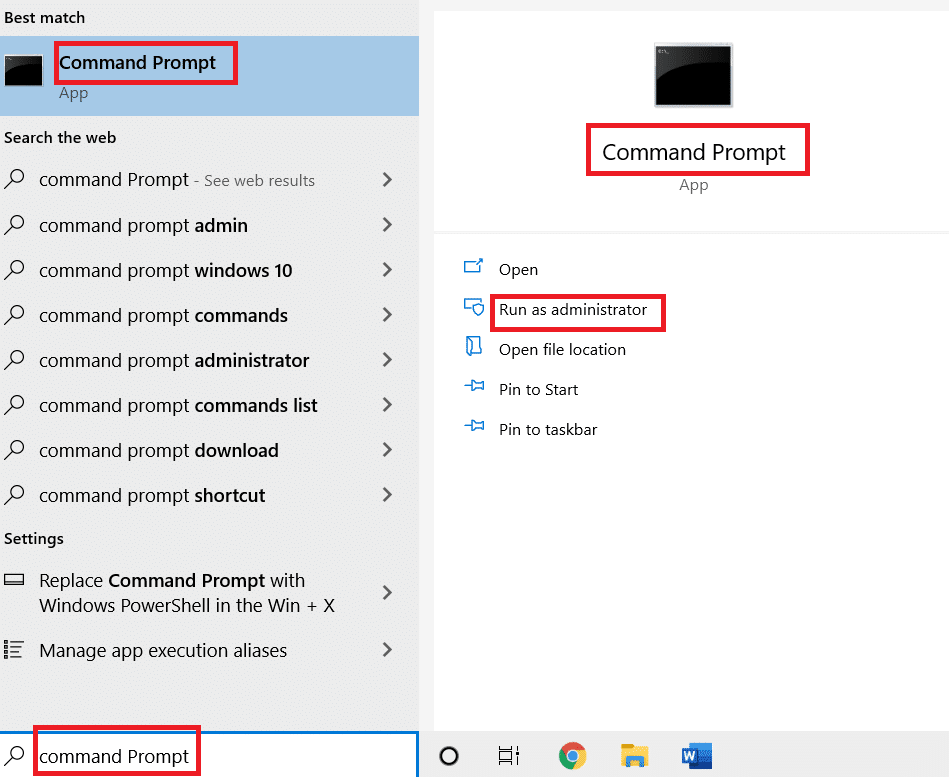
3. Digita il comando ipconfig/release e premi il tasto Invio. Fallo mentre Outlook è bloccato nella schermata di caricamento.

4. Se lo schermo di Outlook inizia a funzionare, digitare il comando ipconfig/renew e premere il tasto Invio.

6. Selezionare l’opzione Invia/Ricevi tutte le cartelle in Outlook.
Metodo 13: elimina la chiave di Office
Se hai aggiornato Outlook di recente, è possibile che alcune chiavi siano rimaste dalla versione precedente. Queste chiavi a volte possono causare problemi in Outlook e possono persino impedirne il caricamento. La rimozione di queste chiavi potrebbe risolvere Outlook 2016 bloccato durante il caricamento del problema del profilo e puoi farlo seguendo questi passaggi.
8. Avviare l’Editor del Registro di sistema tramite la finestra di dialogo Esegui.

3. Passare al percorso della cartella della chiave specificato nell’Editor del Registro di sistema.
HKEY_CURRENT_USERSOFTWAREMicrosoftOffice
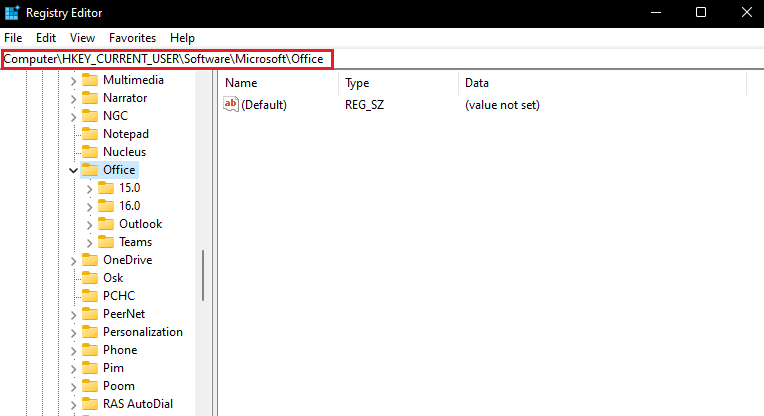
4. Individuare le chiavi dalla versione precedente di Office ed eliminarle facendo clic con il pulsante destro del mouse e selezionare l’opzione Elimina.
Metodo 14: crea un nuovo profilo
Questo metodo è l’ultima risorsa, se nessuno dei metodi funziona, puoi provare a creare un nuovo profilo su Outlook e risolverà sicuramente il problema. Puoi creare un nuovo profilo seguendo i passaggi indicati.
1. Avviare il Pannello di controllo dal menu Start.
2. Imposta Visualizza per > Icone grandi e fai clic su Posta (Microsoft Outlook).

3. Ora, fai clic sull’opzione Mostra profili… mostrata evidenziata.

4. Quindi, fare clic sul pulsante Aggiungi nella scheda Generale.
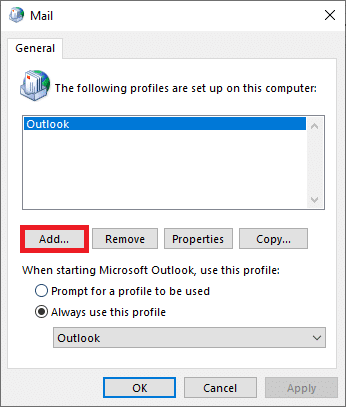
5. Quindi, digitare il Nome profilo e fare clic su OK.
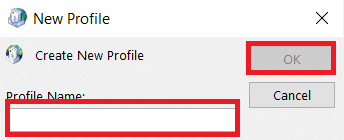
6. Quindi, inserisci i dettagli desiderati (nome, indirizzo e-mail, password e ridigita password) nel campo Account email sezione. Quindi, fare clic su Avanti > Fine.
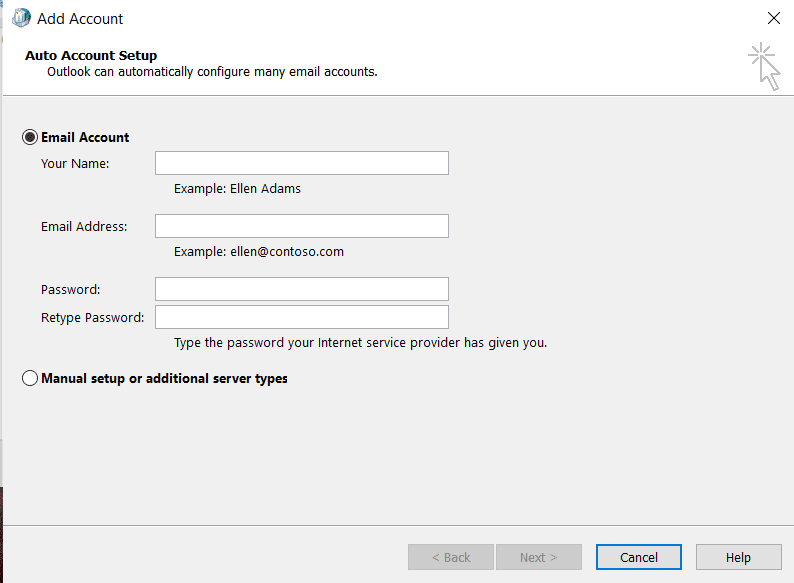
7. Di nuovo, ripeti i passaggi 1-4 e fai clic sul tuo nuovo account dall’elenco.
8. Quindi, seleziona Usa sempre questo profilo opzione.
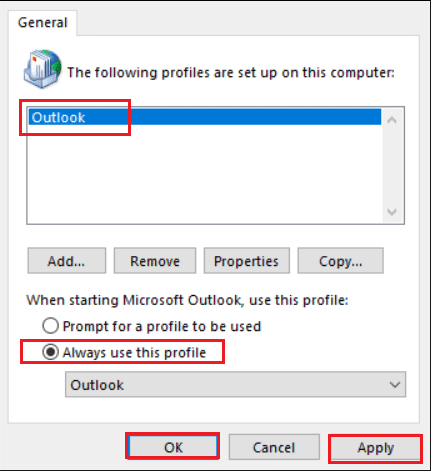
9. Fare clic su Applica > OK per salvare queste modifiche.
***
Ci auguriamo che questa guida sia stata utile e che tu sia stato in grado di risolvere Outlook bloccato durante il caricamento del problema del profilo. Facci sapere quale metodo ha funzionato meglio per te. Se hai domande o suggerimenti, sentiti libero di lasciarli nella sezione commenti.