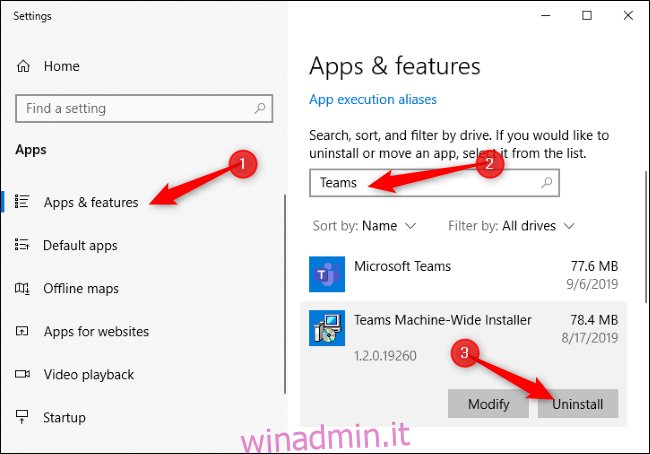Se Microsoft Teams continua a reinstallarsi sul tuo PC Windows e ad avviarsi all’avvio, c’è una soluzione. Non puoi disinstallare Microsoft Teams nel solito modo: devi disinstallarlo due volte.
È sciocco, ma è così che funziona. In particolare, dovrai disinstallare sia “Microsoft Teams” che “Teams Machine-Wide Installer”. Se disinstalli semplicemente l’applicazione Microsoft Teams, il programma di installazione a livello di computer la reinstallerà ogni volta che accedi al tuo PC. Per disinstallare completamente Teams, devi rimuovere entrambe le applicazioni.
Per disinstallare entrambi, vai su Impostazioni> App> App e funzionalità su Windows 10.
In App e funzionalità, cerca “Team”. Disinstallare sia Microsoft Teams che Teams Machine-Wide Installer.
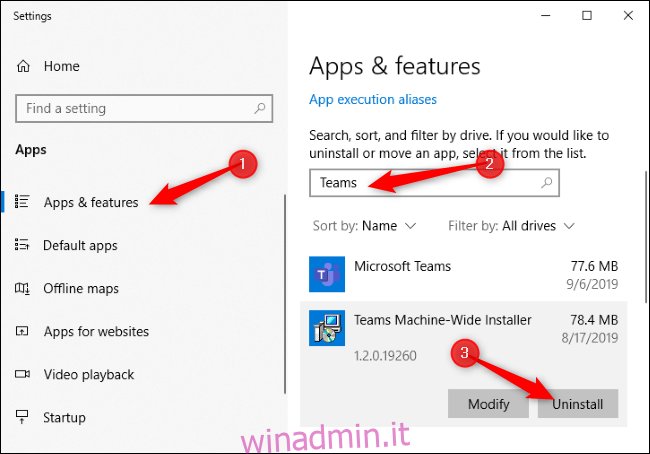
Puoi anche utilizzare il pannello di controllo classico per disinstallare queste applicazioni. Vai a Pannello di controllo> Programmi> Disinstalla un programma, cerca “Teams” e disinstalla sia Microsoft Teams che il programma di installazione a livello di computer di Teams.
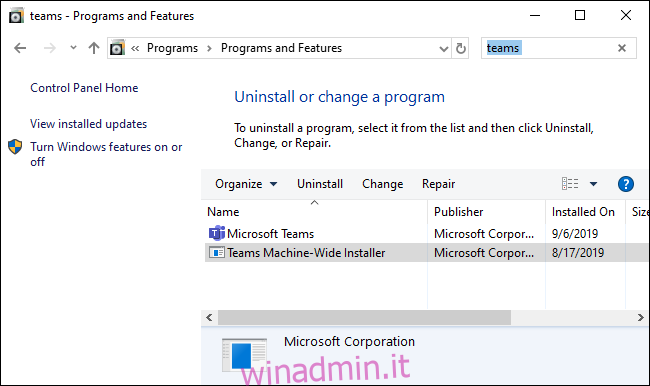
Hai finito! La prossima volta che accedi al tuo PC, Teams non si reinstallerà automaticamente. Rimarrà cancellato dal tuo sistema finché tu scaricalo e installalo di proposito.
Come Sito Web di Microsoft note, Teams verrà disinstallato anche se disinstalli Office dal tuo sistema. Microsoft Office sembra installare automaticamente sia Teams che il programma di installazione a livello di computer di Teams in molti casi.