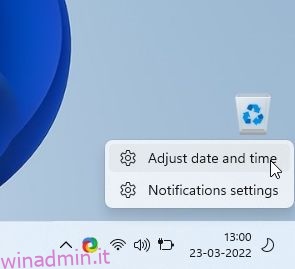Il Microsoft Store recentemente rinnovato è una delle migliori funzionalità di Windows 11. Ora ospita programmi Win32 popolari come VLC, WinZip, OBS Studio (per la registrazione dello schermo su Windows 11), iCloud, ecc., Il che lo rende un modo praticabile per scaricare e installare programmi. Detto questo, diversi utenti si lamentano del fatto che Microsoft Store spesso emette bug e risulta che non funziona in Windows 11. In effetti, alcuni riferiscono che Microsoft Store non si apre nemmeno dopo averlo ripristinato. Quindi, per aiutarti a risolvere tutti i problemi, abbiamo compilato un elenco di 8 diversi metodi per risolvere il problema di Microsoft Store che non funziona in Windows 11. Su quella nota, tuffiamoci subito.
Sommario:
Risolto il problema con Microsoft Store che non funziona in Windows 11 (2022)
In questo articolo abbiamo incluso 8 metodi diversi, che vanno dalla riparazione e ripristino al ricontrollo della regione e delle impostazioni DNS, per correggere Microsoft Store in Windows 11. Abbiamo anche aggiunto i passaggi per reinstallare Microsoft Store se non funziona nulla sul tuo PC. Puoi espandere la tabella sottostante e passare al metodo che preferisci.
1. Controlla ora e data
Prima di tutto, dovresti prima controllare che l’ora e la data siano corrette sul tuo PC. Se l’ora e la data sono impostate in modo errato, Microsoft Store a volte non si apre su Windows 11. Quindi segui i passaggi seguenti e imposta l’ora e la data correttamente.
1. Fare clic con il pulsante destro del mouse sulla sezione dell’ora sulla barra delle applicazioni di Windows 11 e selezionare l’opzione “Regola data e ora”.
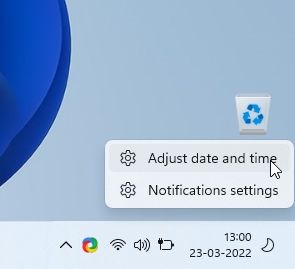
2. Quindi, fai clic su “Sincronizza ora”. Windows 11 sincronizzerà automaticamente l’ora e la data in base alla tua regione.
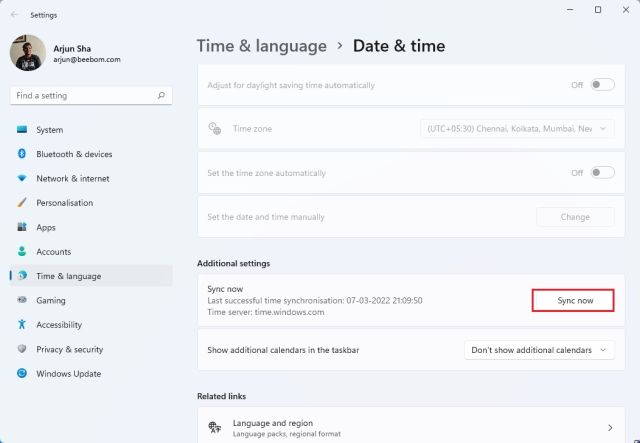
3. Puoi anche disattivare l’interruttore “Imposta l’ora automaticamente” e impostare manualmente la data e l’ora se Windows 11 non è in grado di sincronizzare l’ora e la data. Ora riavvia il PC e verifica se Microsoft Store funziona di nuovo.
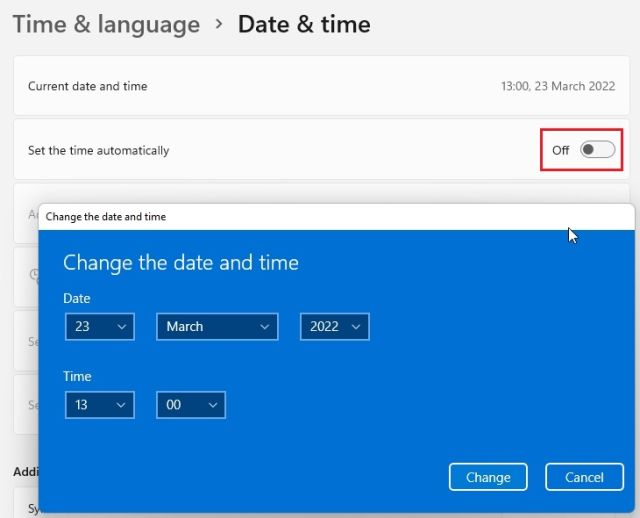
2. Controlla la tua regione
Se Microsoft Store mostra i prezzi di un’area geografica diversa o alcune app non sono disponibili, è probabile che l’area geografica del tuo PC Windows 11 sia impostata su un altro Paese. La modifica della regione nella posizione corretta potrebbe correggere Microsoft Store per te. Per farlo, segui i passaggi seguenti:
1. Utilizzare la scorciatoia da tastiera di Windows 11 “Windows + I” per aprire la finestra Impostazioni. Quindi, vai su “Ora e lingua” dalla barra laterale di sinistra e seleziona “Lingua e regione” nel riquadro di destra.
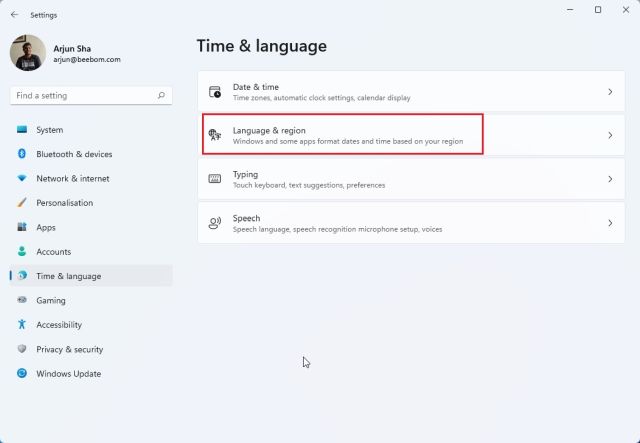
2. Qui, nella sezione “Regione”, scegli il tuo paese corretto dal menu a discesa “Paese o regione” e riavvia il PC. Ora apri Microsoft Store e dovrebbe funzionare perfettamente.
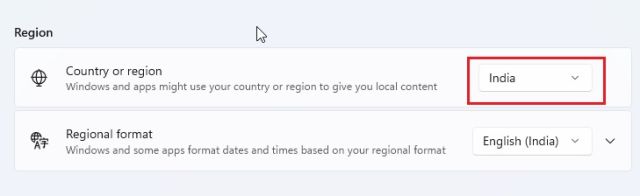
3. Svuota la cache e ripristina Microsoft Store
Se Microsoft Store non funziona sul tuo PC Windows 11, la prossima cosa migliore da fare è provare a ripristinarlo. Puoi ripristinare l’app di Microsoft Store con un semplice comando. Basta seguire le istruzioni dettagliate di seguito.
1. Innanzitutto, usa la scorciatoia da tastiera di Windows 11 “Windows + R” per aprire il prompt Esegui.
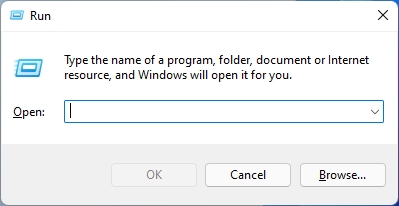
2. quindi, digita wsreset nel campo di testo. Ora premi “Ctrl + Maiusc” e premi Invio per eseguire il comando con privilegi di amministratore. Se viene visualizzato un messaggio, fare clic su “Sì”.

3. Si aprirà quindi una finestra CMD. Dopo alcuni secondi, Microsoft Store si aprirà automaticamente. In questo modo, hai ripristinato con successo Microsoft Store e risolto il problema che potresti aver riscontrato prima.

4. Ripara l’app Microsoft Store
Nel caso in cui i metodi precedenti non abbiano aiutato a risolvere il problema di mancato funzionamento di Microsoft, puoi riparare l’app dalle Impostazioni di Windows. Ecco come farlo.
1. Premi “Windows + I” per aprire l’app Impostazioni. Ora vai alla sezione “App” dalla barra laterale di sinistra e seleziona l’opzione “App e funzionalità” nel riquadro di destra.
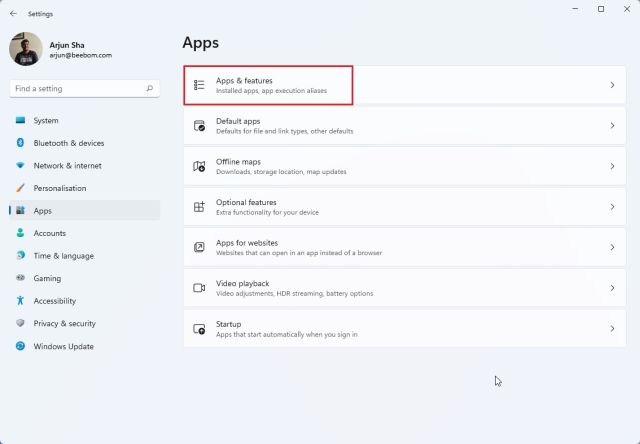
2. Quindi, scorri verso il basso e cerca l’elenco “Microsoft Store”. Fai clic sull’icona con i puntini di sospensione (menu a tre punti) accanto a Microsoft Store e seleziona “Opzioni avanzate”.
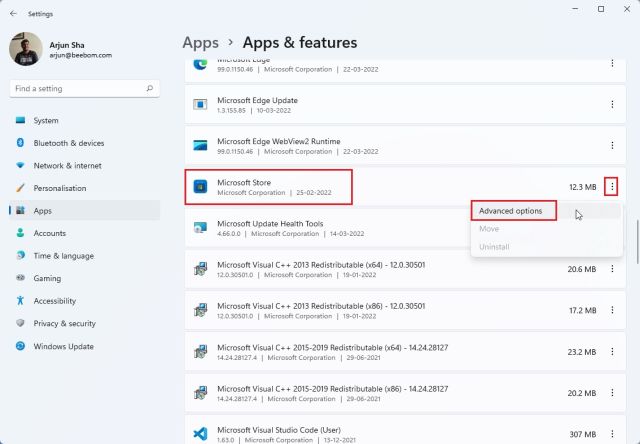
3. Di nuovo, scorri verso il basso per trovare un pulsante “Ripara” nella pagina successiva. Fare clic su di esso e Windows 11 proverà a risolvere i problemi o gli errori di Microsoft Store.
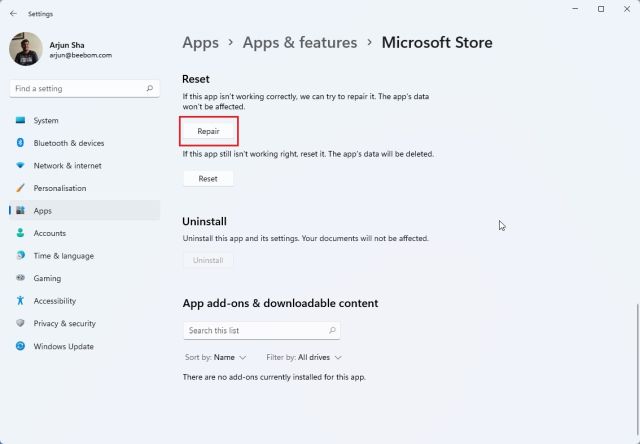
4. Se Microsoft Store continua a non funzionare sul tuo computer Windows 11, fai clic anche su “Ripristina”. Ora riavvia il PC e verifica se il problema è stato risolto.
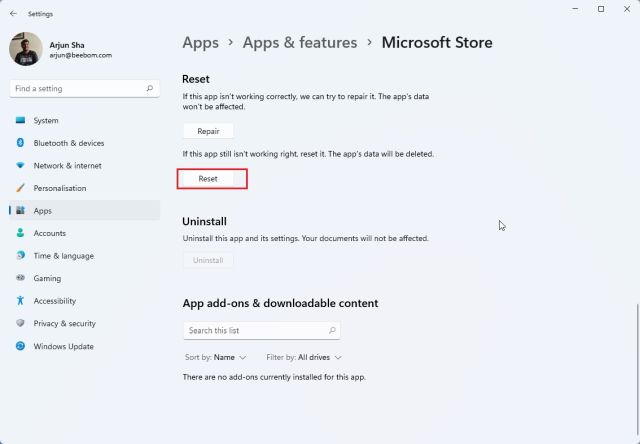
5. Reinstallare l’app Microsoft Store
Se Microsoft Store non si apre ancora su Windows 11 dopo averlo ripristinato, puoi reinstallare l’app con PowerShell (scopri come personalizzare PowerShell se ti piace). Tieni presente che avrai bisogno di una connessione Internet per reinstallare il pacchetto di Microsoft Store. Ecco i passaggi che devi seguire.
1. Premi il tasto Windows e cerca “Powershell”. Ora, fai clic su “Esegui come amministratore” nel riquadro di destra.
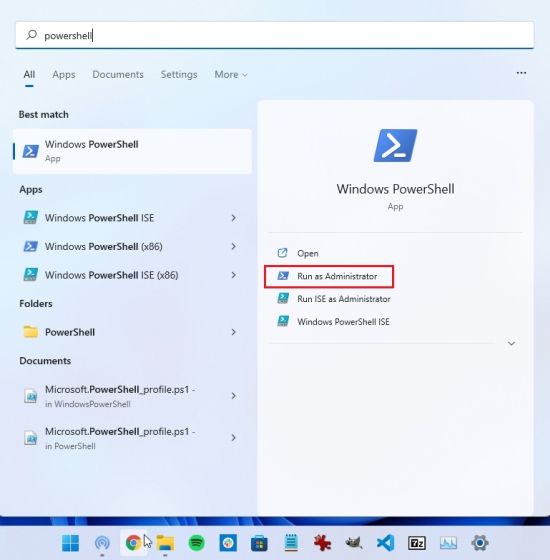
2. Quindi, esegui il comando seguente per disinstallare Microsoft Store da Windows 11. Non preoccuparti, poiché puoi installare l’app Store nel passaggio successivo.
Get-AppxPackage *windowsstore* | Remove-AppxPackage
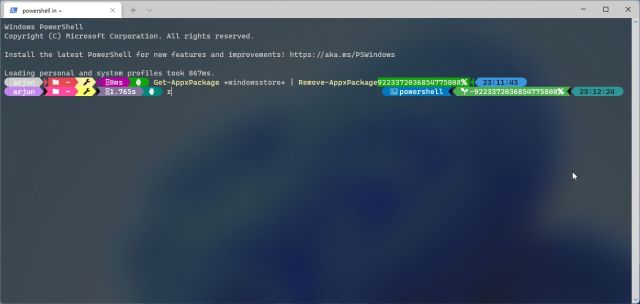
3. Al termine della disinstallazione, eseguire il comando seguente per installare nuovamente Microsoft Store su Windows 11.
Get-AppXPackage *WindowsStore* -AllUsers | Foreach {Add-AppxPackage -DisableDevelopmentMode -Register "$($_.InstallLocation)AppXManifest.xml"}
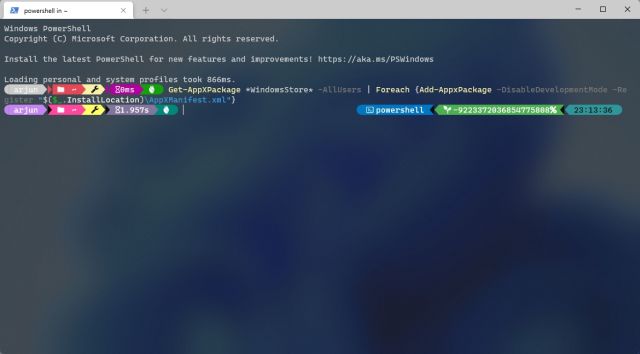
4. Ora riavvia il PC e scoprirai che Microsoft Store funziona correttamente sul tuo computer Windows 11.

6. Eseguire la scansione SFC per correggere gli errori
Se Microsoft Store continua a non funzionare o non si carica, puoi provare a eseguire il comando SFC. Questo comando consente di verificare i file di sistema e di controllare le violazioni dell’integrità in Protezione risorse di Windows. Come nota a margine, puoi conoscere gli strumenti SFC e DISM dal nostro articolo collegato. Detto questo, ecco come puoi utilizzare questo strumento per correggere gli errori di Microsoft Store in Windows 11:
1. Premi il tasto Windows e cerca “cmd”. Ora, fai clic su “Esegui come amministratore” nel riquadro di destra.
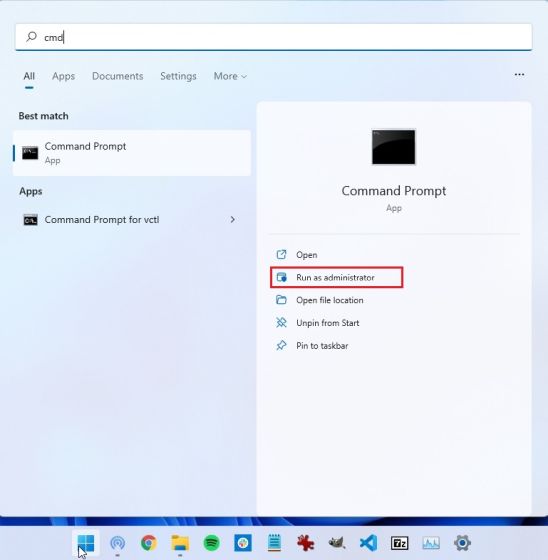
2. Nella finestra del prompt dei comandi, esegui il comando seguente e premi Invio. Cercherà la possibile corruzione nei file di sistema e li risolverà.
sfc /scannow
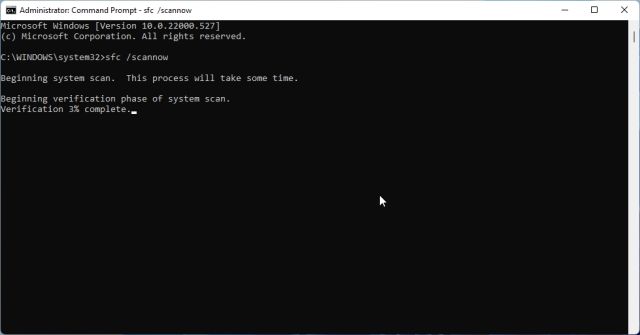
3. Ora riavvia il PC e Microsoft Store dovrebbe funzionare correttamente. Ora sarai in grado di sfogliare app, installare app Android su Windows 11 e altro ancora.

7. Esegui lo strumento di risoluzione dei problemi delle app di Windows Store
Windows 11 ha uno strumento di risoluzione dei problemi dedicato per risolvere il Microsoft Store nel caso in cui si verifichino problemi. Puoi eseguirlo dall’app Impostazioni e Windows 11 risolverà i problemi per te. Ecco come funziona:
1. Premere una volta il tasto Windows e cercare “risoluzione dei problemi”. Ora, apri “Impostazioni di risoluzione dei problemi”.
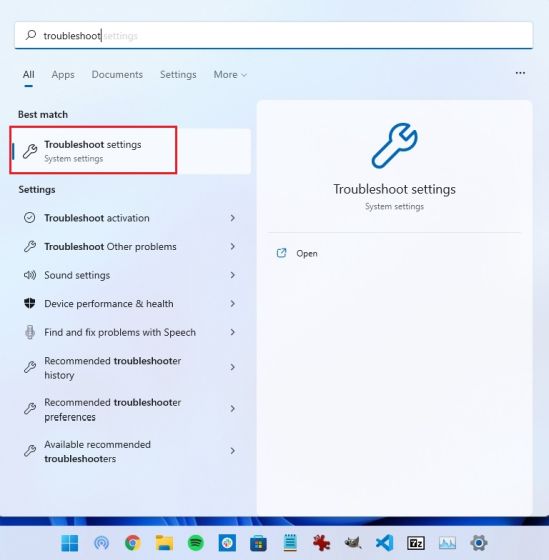
2. Successivamente, fai clic su “Altri strumenti per la risoluzione dei problemi” nel riquadro di destra.
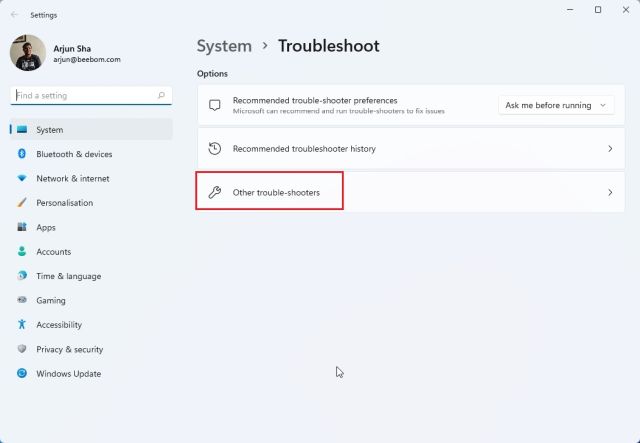
3. Qui, scorri verso il basso e troverai lo strumento di risoluzione dei problemi “App di Windows Store”. Fai clic sul pulsante “Esegui” accanto a questo strumento di risoluzione dei problemi.
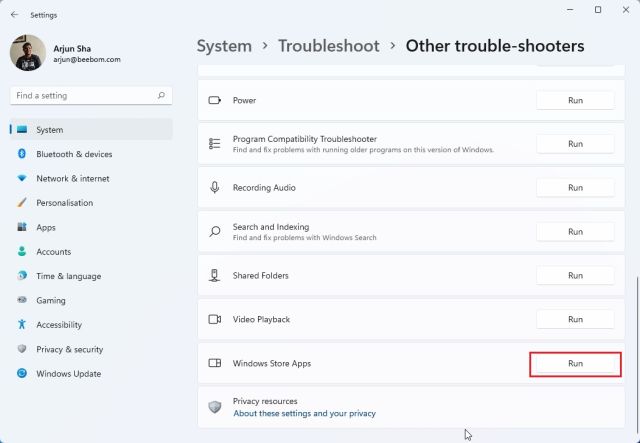
4. Ora segui le istruzioni sullo schermo e Windows 11 dovrebbe essere in grado di risolvere automaticamente eventuali problemi di Microsoft Store.
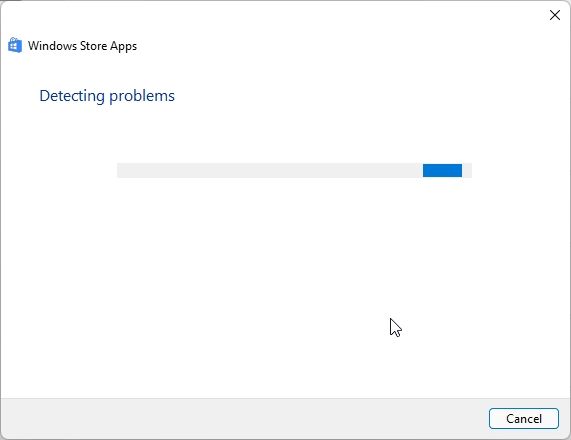
8. Controllare le impostazioni DNS e proxy
A volte anche il Microsoft Store su Windows 11 non si apre a causa di impostazioni DNS o proxy errate. Per assicurarsi che siano impostati sui valori corretti, attenersi alla procedura seguente.
1. Premi “Windows + I” per aprire l’app Impostazioni. Qui, vai su “Rete e Internet” dalla barra laterale sinistra. Quindi, apri le impostazioni “WiFi” se sei connesso a una rete Wi-Fi o apri le impostazioni “Ethernet” se stai utilizzando una connessione cablata.
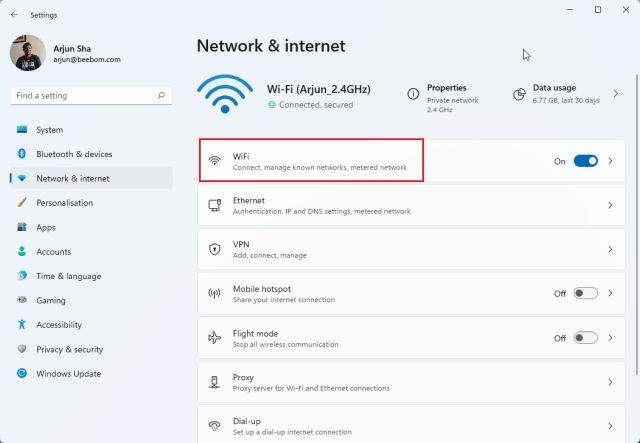
2. Nella pagina successiva, fai clic sulle tue proprietà WiFi.
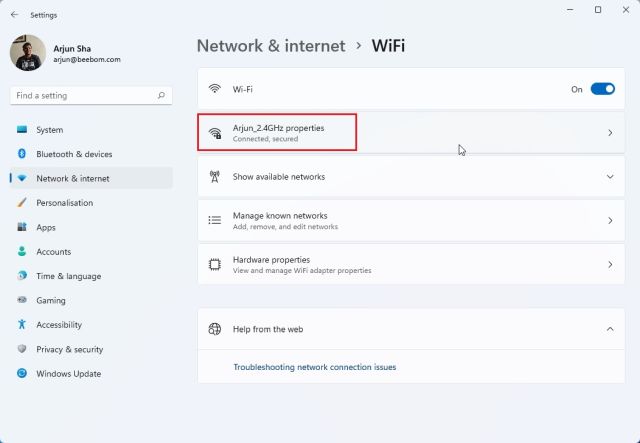
3. Qui, scorri verso il basso e cerca l’assegnazione del server DNS. Assicurati che sia impostato su “Automatico (DHCP)”.
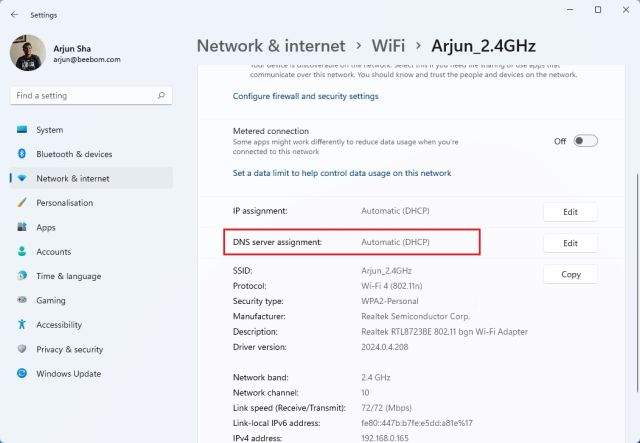
4. Se è impostato su qualcos’altro, fai clic su “Modifica” e scegli “Automatico (DHCP)”. Ora riavvia il PC e controlla se Microsoft Store è stato corretto o meno.
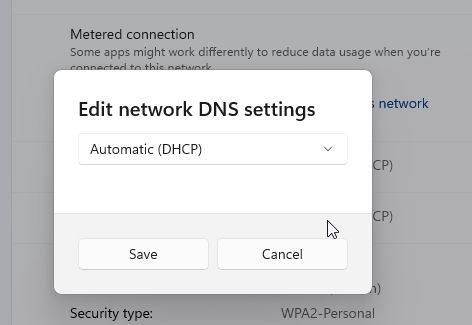
5. Dovresti anche assicurarti che non sia impostato alcun proxy sul tuo computer. Per farlo, torna alla sezione “Rete e Internet” e fai clic sull’opzione “Proxy” nel riquadro di destra.
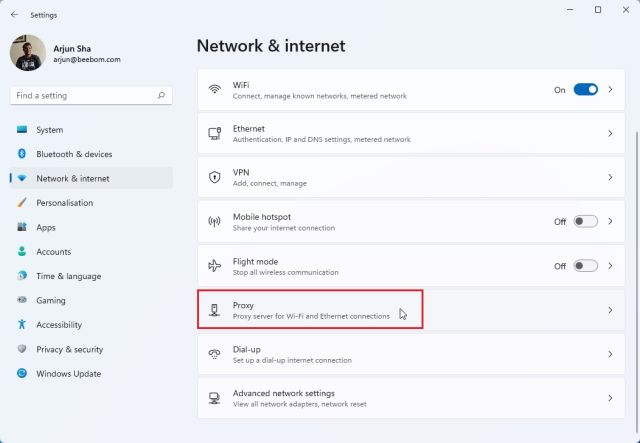
6. Quindi, assicurati che l’interruttore “Rileva automaticamente le impostazioni” sia attivato. Inoltre, assicurati che l’impostazione “Utilizza un server proxy” sia disattivata. Ora riavvia il tuo computer Windows 11 e questa volta Microsoft Store dovrebbe iniziare a funzionare come al solito.
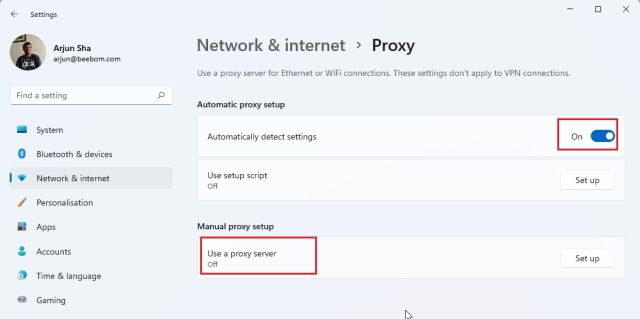
Microsoft Store non si apre in Windows 11? Impara a risolverlo!
Quindi questi sono gli otto modi migliori per risolvere il problema di non funzionamento di Microsoft Store su Windows 11. Se Microsoft Store non si apre o non sta installando app, non preoccuparti. Le soluzioni descritte sopra risolveranno immediatamente il problema sul tuo PC Windows 11. Comunque, questo è tutto da noi in questa guida. Se vuoi imparare come aggiornare i driver su Windows 11 o desideri svuotare la cache in Windows 11, vai ai nostri tutorial collegati per istruzioni dettagliate. Infine, se hai domande, faccelo sapere nella sezione commenti qui sotto.