Un server proxy Raspberry Pi ti consente di controllare i siti Web che le persone possono visitare. Può anche rimuovere tracker e altra spazzatura indesiderata da quelle pagine web. Segui questi semplici passaggi per configurarlo.
Sommario:
Il server proxy Privoxy
Un proxy Web si trova tra i computer della rete e Internet. Il proxy intercetta il traffico HTTP e HTTPS, agendo come un addetto al controllo delle frontiere. Controlla l’indirizzo web (o l’URL) a cui qualcuno sta tentando di accedere e, se si trova nell’elenco dei banditi o corrisponde a uno dei criteri vietati, il proxy rifiuta la connessione.
Se il proxy è soddisfatto del sito Web, recupera la pagina Web e la inoltra al computer che l’ha richiesta. Ciò fornisce un certo grado di anonimato per i dispositivi sulla rete.
Il proxy perquisisce le pagine web che recupera. Qualsiasi script di tracciamento, pubblicità o altro materiale indesiderato viene rimosso, quindi riceverai solo una pagina web pulita. Il carico utile nascosto di ficcanaso e invasione della privacy che spesso accompagna una visita a un sito Web viene rimosso. È come un file salsa di pecora per le pagine web.
Ovviamente, il blocco degli annunci è un argomento controverso. La maggior parte dei contenuti a cui accedi liberamente sul Web è disponibile solo grazie ai finanziamenti pubblicitari. Da un punto di vista della privacy, tuttavia, il monitoraggio e la correlazione incrociata di tutto ciò che fai su Internet è inquietante nel migliore dei casi e invasivo nel peggiore.
Privoxy (il proxy che migliora la privacy) ti consente di eludere molto di questo. Poiché è gestito centralmente, è anche facile da amministrare. Dopo aver impostato il browser sulle varie macchine della rete per utilizzare il proxy, tutta l’amministrazione viene eseguita sul proxy, piuttosto che sui singoli dispositivi.
Installazione di Privoxy
Per installare un Privoxy, effettua una connessione SSH al tuo Raspberry Pi. L’indirizzo IP della nostra unità di test è 192.168.4.18, quindi digitiamo quanto segue:
ssh pi@192.168.4.18
Installeremo un nuovo software su un Raspberry Pi, quindi è una buona idea aggiornare gli indici del repository e installare gli aggiornamenti disponibili. Possiamo eseguire entrambe queste attività con un singolo comando che utilizza && per concatenare due comandi apt-get in sequenza. Il secondo comando verrà eseguito solo se il primo termina senza errori.
Digitiamo quanto segue:
sudo apt-get update && sudo apt-get upgrade

A seconda dell’annata del tuo Raspberry Pi e dell’ultimo aggiornamento, potrebbe volerci un po ‘di tempo. Quando è completato, installiamo Privoxy:
sudo apt-get install privoxy

Accettazione delle connessioni
Per impostazione predefinita, Privoxy accetterà connessioni HTTP e HTTPS dal computer su cui è in esecuzione. Dobbiamo dirgli di accettare connessioni da qualsiasi altro computer che decidiamo di puntare verso di esso. Il file di configurazione per Privoxy si trova in: “/ etc / privoxy / config.” Avremo bisogno di usare sudo per scrivere modifiche ad esso.
Il nostro comando è:
sudo nano /etc/privoxy/config

Il file di configurazione è molto lungo. Tuttavia, la maggior parte del file è composta da commenti e istruzioni. Scorri verso il basso fino a visualizzare l’inizio della sezione 4.2.
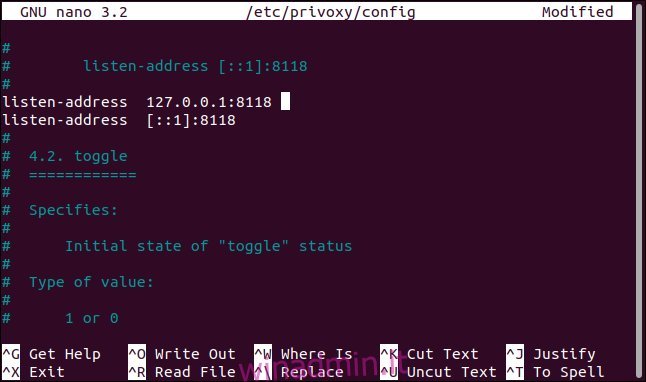
Stiamo cercando le impostazioni dell’indirizzo di ascolto. Commenta i due comandi originali inserendo un segno di numero (#) all’inizio della riga, quindi aggiungi la nuova voce seguente:
listen-address :8118
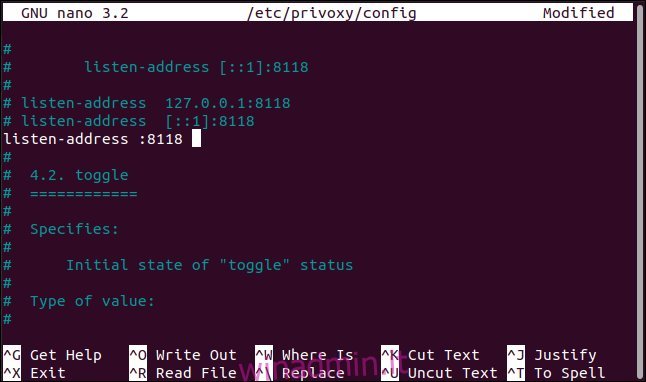
Questo indica a Privoxy di accettare connessioni sulla porta 8118 da qualsiasi indirizzo IP. Privoxy viene eseguito utilizzando una serie di filtri applicati agli URL tramite una serie di regole chiamate azioni. È possibile modificare i filtri e le azioni come file di testo o utilizzare l’interfaccia del browser Privoxy per apportare modifiche.
L’account amministratore su Privoxy non è protetto da password, quindi è necessario considerare se si desidera abilitare questa funzione sulla rete. Se lo fai, scorri fino alla fine del file e digita questa riga:
enable-edit-actions 1
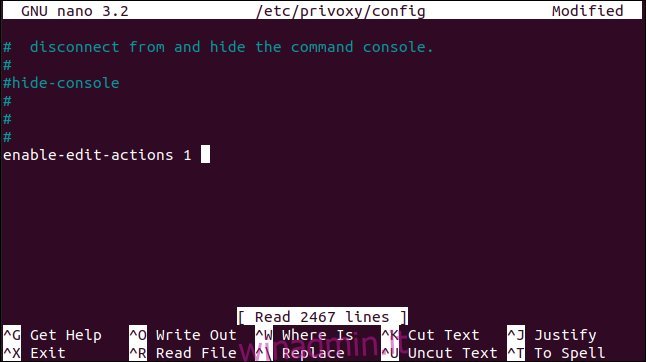
Per salvare le modifiche, premi Ctrl + O, Invio, quindi premi Ctrl + X per chiudere l’editor.
Ora dobbiamo riavviare Privoxy affinché le modifiche abbiano effetto:
sudo systemctl restart privoxy

Possiamo usare systemctl per verificare che Privoxy sia in esecuzione e vedere il suo stato:
sudo systemctl status privoxy
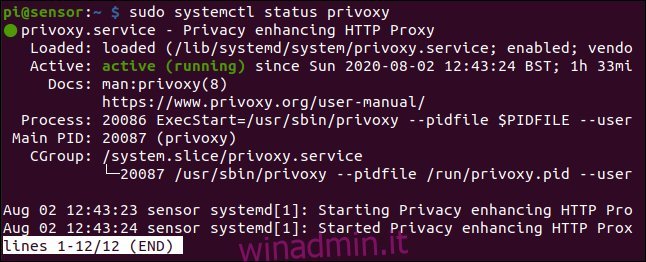
Abbiamo luci verdi e nessun messaggio di errore. Proviamo una connessione amministrativa remota da un browser. Apri un browser su un altro computer, quindi cerca l’indirizzo IP del tuo Raspberry Pi sulla porta 8118.
Nel nostro esempio, questo è:
192.168.4.18:8118
Dovresti vedere la home page di Privoxy, come mostrato di seguito.
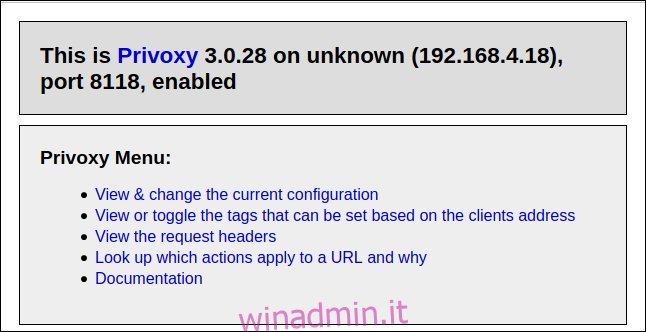
Ciò significa che Privoxy è in esecuzione e funziona con le impostazioni predefinite. Le impostazioni predefinite sono state scelte con cura e, nella maggior parte dei casi, si adattano bene.
Ora, dobbiamo dire ai browser su tutti i computer della tua rete di utilizzare Privoxy come server proxy.
Configurazione del browser
Tutti i browser ti consentono di utilizzare le impostazioni proxy. La funzione “Aiuto” all’interno di un browser ti mostrerà come farlo. In Firefox, digita semplicemente “about: Preferences” nella barra degli indirizzi.
Scorri fino alla sezione “Impostazioni di rete”, quindi fai clic su “Impostazioni”.
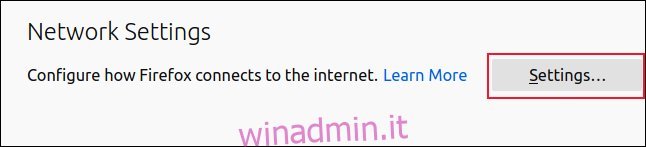
In “Configura accesso proxy a Internet”, seleziona il pulsante di opzione accanto all’opzione “Configurazione proxy manuale”. Digita l’indirizzo IP del tuo Raspberry Pi nel campo dell’indirizzo “Proxy HTTP”, quindi digita “8118” nel campo “Porta”.
Selezionare la casella di controllo accanto all’opzione “Usa questo proxy anche per FTP e HTTPS” (i campi “Proxy HHTPS” e “Proxy FTP” verranno compilati), quindi fare clic su “OK” in basso.
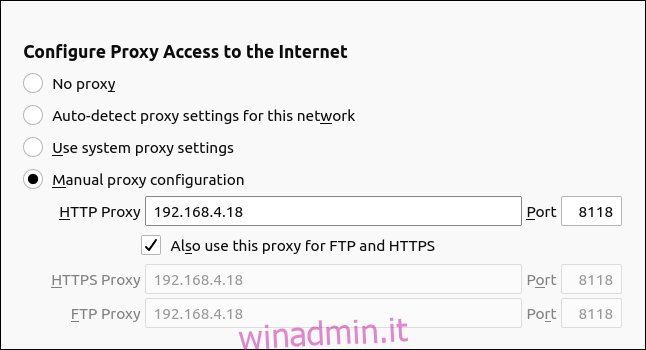
Chiudi le schede di configurazione e apri un sito Web: dovrebbe apparire come al solito senza problemi. In tal caso, Privoxy è attivo e funzionante con le impostazioni predefinite.
Configurazione di Privoxy
Apri un browser e vai su config.privoxy.org.
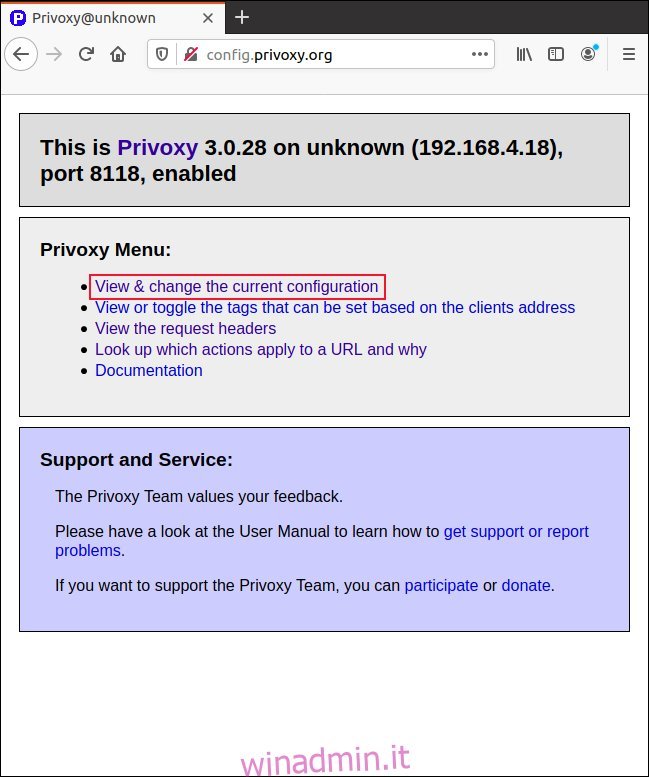
Fare clic su “Visualizza e modifica la configurazione corrente” nella home page di Privoxy. La pagina di riepilogo della configurazione consente di visualizzare la configurazione di azioni e filtri.
È possibile modificare i file direttamente in un editor (i percorsi dei file sono forniti sullo schermo). È molto più semplice utilizzare le funzionalità di configurazione dell’interfaccia del browser. Tieni presente che, per impostazione predefinita, non puoi modificare le impostazioni “default.action”.
Fare clic su “Modifica” per aprire le impostazioni “Match-All.Action”.
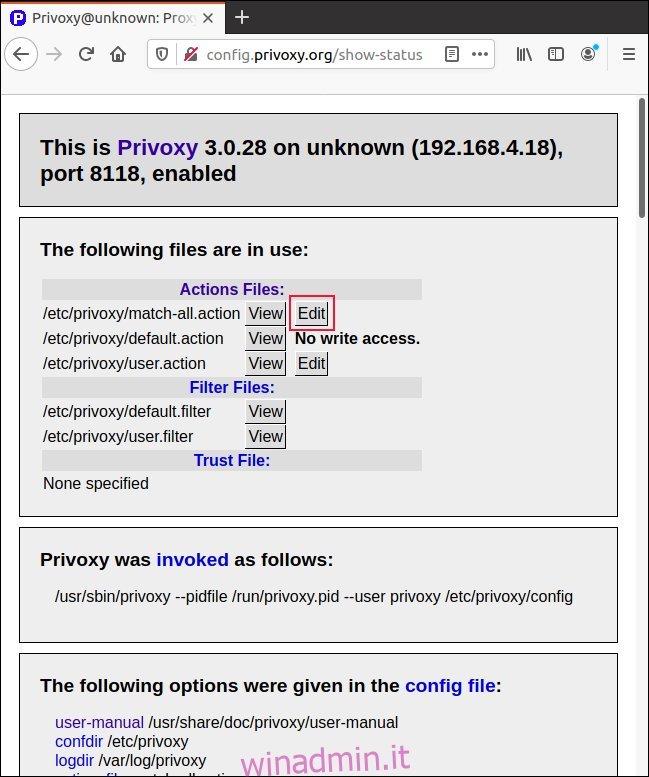
Vengono visualizzate le opzioni di modifica. Facendo clic su uno qualsiasi del testo azzurro si aprirà un collegamento a una pagina della guida che descrive quell’elemento.
I pulsanti “Imposta su prudente”, “Imposta su medio” e “Imposta su avanzato” aumenteranno o diminuiranno il livello di indulgenza di Privoxy con i suoi filtri. Puoi aumentare l’impostazione paranoia di Privoxy, quindi filtra in modo aggressivo tutto ciò che è anche leggermente sospetto. Oppure puoi rilassarlo e lasciarlo funzionare con un moderato grado di fiducia.
Fare clic su “Modifica” per regolare singolarmente ciascuno dei parametri.
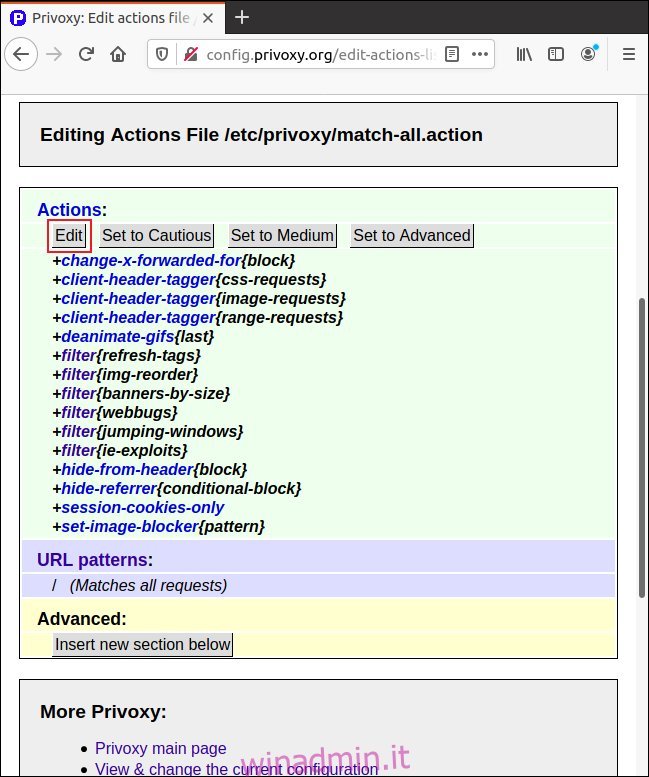
Fai clic sui pulsanti di opzione accanto a ciascuna opzione su “Abilitato”, “Disabilitato” o “Nessuna modifica”.
La colonna “Descrizione” fornisce una breve spiegazione per ciascuna impostazione. Tuttavia, se si fa clic su uno qualsiasi dei collegamenti nella colonna “Azione”, è possibile controllare una pagina “Guida” completa per tale elemento.
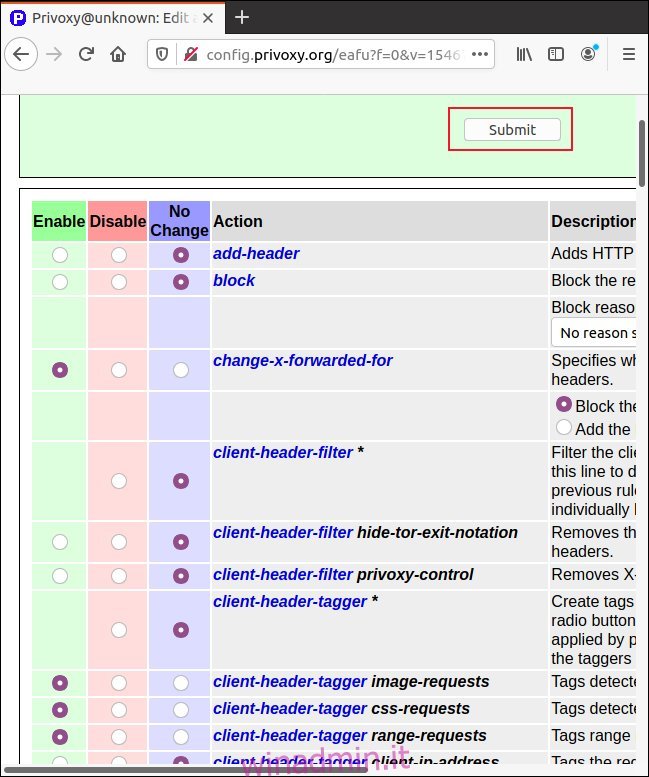
Per salvare le impostazioni, fare clic su “Invia” nella parte superiore o inferiore della pagina.
Prova prima i valori predefiniti
Le impostazioni predefinite dovrebbero funzionare bene nella maggior parte dei casi. Tuttavia, se desideri modificare un’impostazione per un motivo particolare, Privoxy ti offre tutte le opzioni di cui hai bisogno.
Prima di apportare modifiche, tuttavia, potresti voler fare una copia dei file delle impostazioni di testo normale. Ciò ti consentirà di annullare facilmente ciò che hai fatto se sei bloccato fuori dall’interfaccia del browser.
