Le conferenze virtuali richiedono un periodo di adattamento e possono risultare innaturali per molti. Durante queste riunioni, si ha la possibilità di vedere chi sta parlando, ma di solito viene mostrata solo la persona attiva, mentre gli altri partecipanti appaiono come miniature o nomi in un elenco. Spesso si ha la sensazione di essere soli nella riunione, finché qualcun altro non prende la parola.
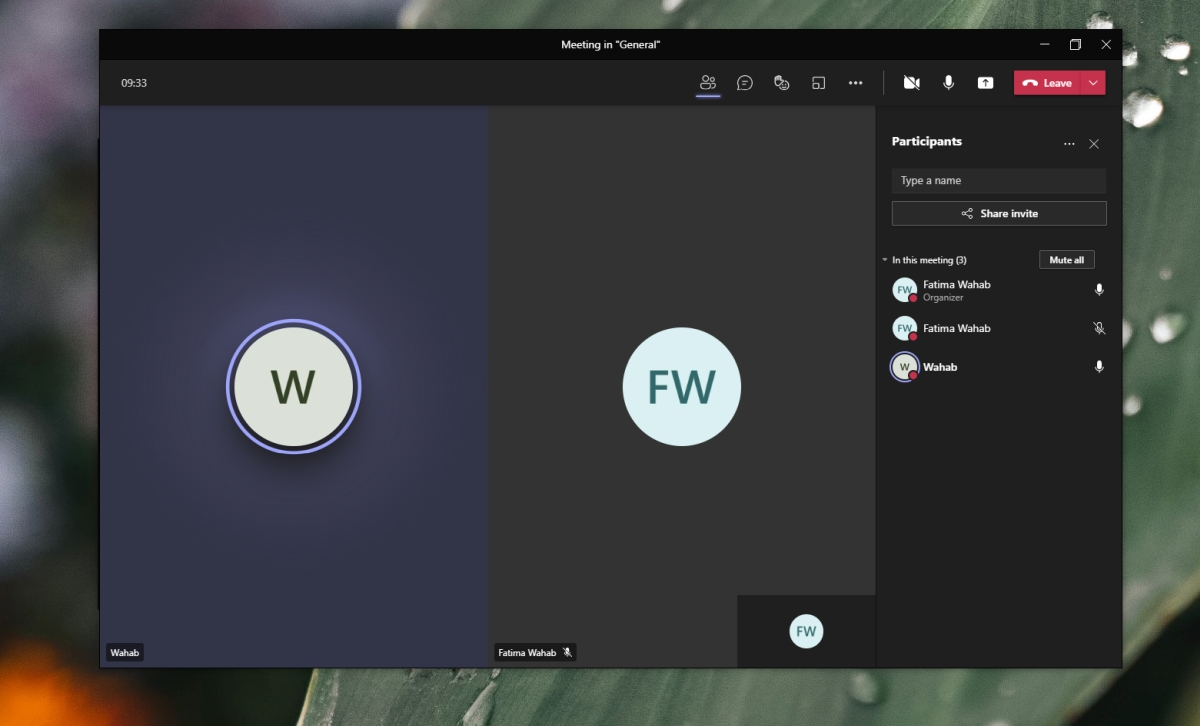
Utilizzo dello Schermo Diviso in Microsoft Teams
In una riunione virtuale, il numero di partecipanti può essere elevato, ma le dimensioni dello schermo spesso limitano la visualizzazione simultanea di tutti i video. Esiste un limite al numero di video che possono essere affiancati prima di essere nascosti. Microsoft Teams offre una funzionalità di schermo diviso che permette di visualizzare i video di più partecipanti contemporaneamente.
Attivare la Visualizzazione a Schermo Diviso
Microsoft Teams attiva automaticamente lo schermo diviso, ma con alcune limitazioni. Questa modalità può mostrare i partecipanti in una griglia 2×1 o 4×4, attivandosi automaticamente quando il numero di persone nella riunione lo consente. Se i partecipanti sono più di 4, si torna alla visualizzazione di una singola persona.
Ecco come attivare la visualizzazione a schermo diviso:
- Avvia Microsoft Teams.
- Inizia una riunione e invita i membri del team a partecipare.
- Quando i partecipanti superano il numero di 4, fai clic sul pulsante “Altre opzioni” (tre puntini) accanto al nome o al video di un membro.
- Seleziona “Aggiungi alla visualizzazione”. Ripeti per tutti i partecipanti che desideri visualizzare nello schermo.
- Microsoft Teams attiverà la visualizzazione a schermo diviso, affiancando i video dei partecipanti aggiunti.
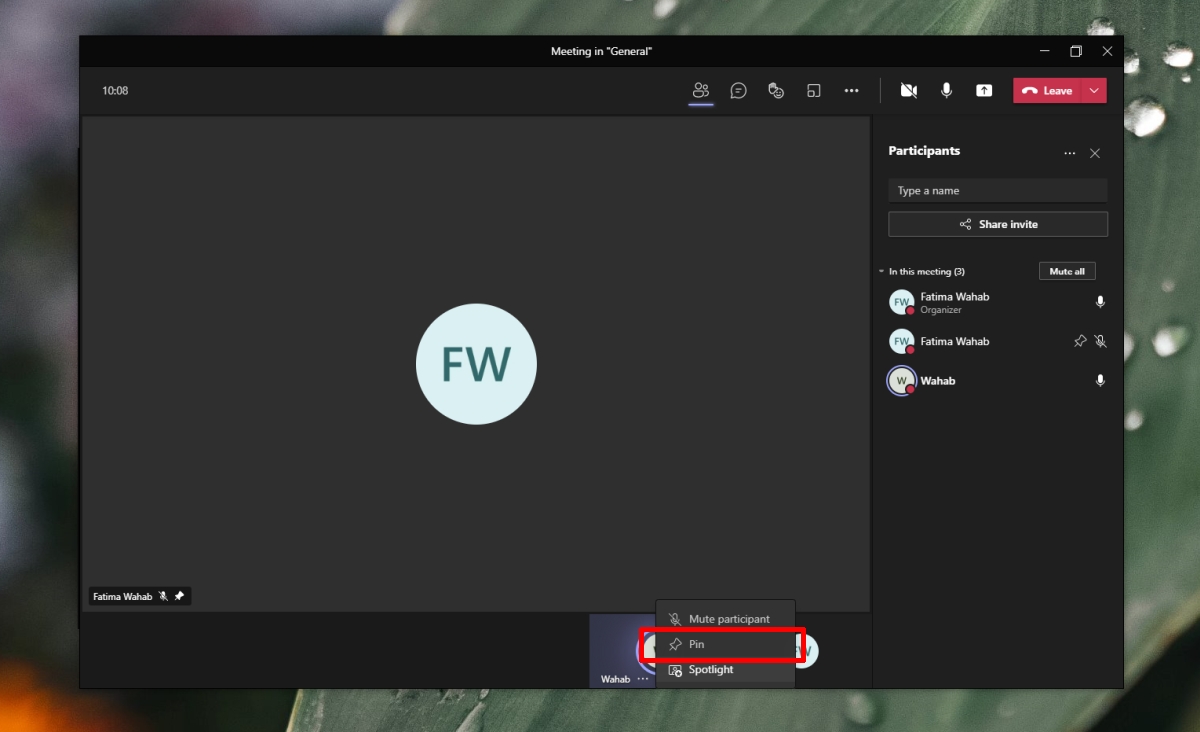
La Visualizzazione a Griglia 3×3
Microsoft Teams offre anche una visualizzazione a griglia 3×3, che permette di mostrare fino a 9 feed video simultaneamente. Questo layout si attiva automaticamente quando ci sono 9 partecipanti alla riunione.
Nascondere Video dalla Visualizzazione a Griglia
In Microsoft Teams, i video dei partecipanti vengono mostrati in base all’ordine di partecipazione. Se si desidera che alcuni membri non abbiano il loro video in primo piano, è possibile contrassegnarli come “partecipanti”.
Ecco come fare:
- Apri Microsoft Teams.
- Avvia una riunione.
- Invita i membri del team a partecipare.
- Fai clic sul pulsante “Partecipanti” in alto.
- Nel pannello a destra, fai clic sul pulsante “Altre opzioni” accanto al nome di un partecipante.
- Seleziona “Rendi partecipante”.
- Ripeti per gli altri utenti che non vuoi visualizzare in primo piano.
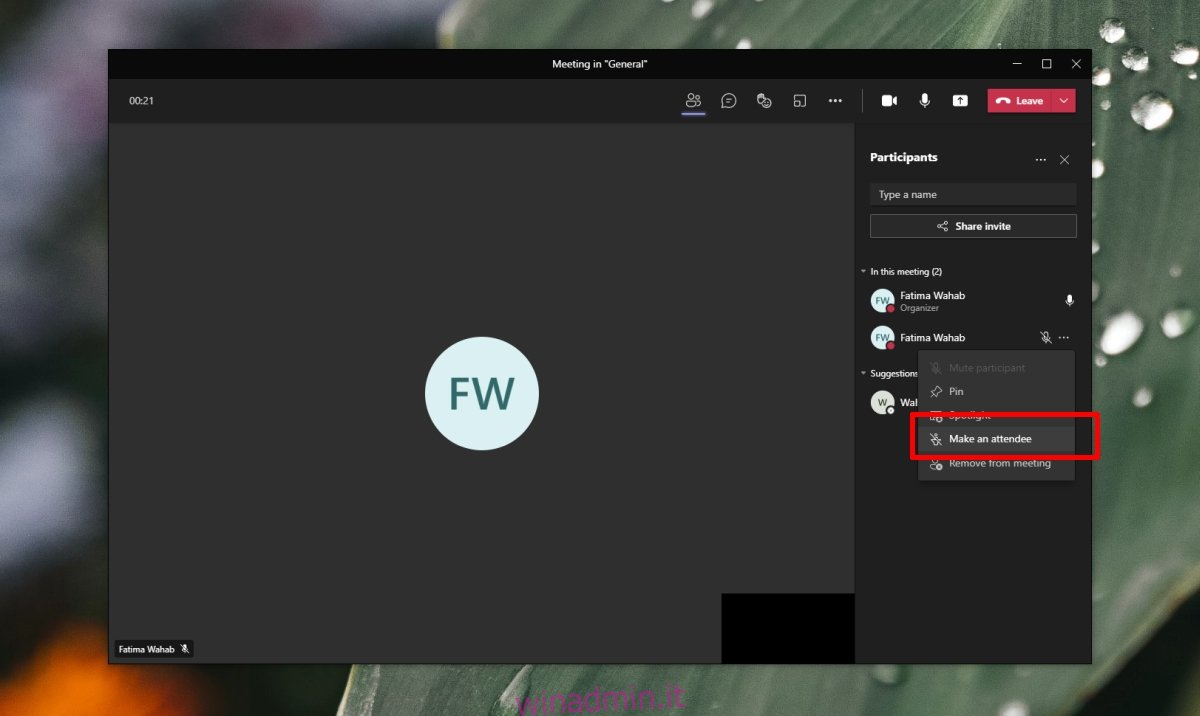
Schermo Diviso: Video e Presentazione
Microsoft Teams dispone di una modalità di presentazione, ma quando un utente la attiva, il suo video viene nascosto. Non è possibile mostrare sia il video che la presentazione contemporaneamente, a meno che non si stia organizzando un evento live. Gli eventi live in Microsoft Teams richiedono una licenza specifica.
Considerazioni Finali
Mantenere alto il livello di coinvolgimento durante le riunioni online è una sfida, e molte persone non sono ancora abituate a questo formato. Seguire le conversazioni può diventare difficile per alcuni. Se la visualizzazione a griglia 4×4 o 3×3 non è sufficiente, si può provare la modalità “Insieme” di Microsoft Teams. Questa modalità ricrea una sala riunioni virtuale, offrendo un ambiente più simile a una riunione fisica a cui molte persone sono abituate.