Esplorando le Potenzialità Nascoste di Microsoft Excel
Microsoft Excel racchiude una miriade di funzionalità progettate per ottimizzare l’analisi e la gestione dei dati nei fogli di calcolo. La vasta gamma di strumenti e funzioni disponibili offre soluzioni creative a problemi che potrebbero sorprendere.
Una delle funzioni più particolari è EXPAND, uno strumento efficace per aggiungere nuovi dati agli array in modo rapido ed efficiente. Scopriamo insieme come e perché questa funzione può rivelarsi utile nei tuoi fogli di lavoro.
Cosa è la Funzione EXPAND in Microsoft Excel?
La funzione EXPAND è pensata per estendere o completare un array esistente, utilizzando un valore specifico per portarlo a dimensioni superiori. Questa capacità è particolarmente utile quando si desidera, ad esempio, riempire un foglio di calcolo per scopi di visualizzazione, in presenza di dati incompleti.
Inoltre, EXPAND consente di aggiungere informazioni supplementari a un array, evitando la ripetitiva operazione di clic e trascinamento o di digitazione manuale dei dati in ogni cella interessata. Pur essendo limitata all’aggiunta di un singolo valore, la funzione dimostra una notevole versatilità.
Analisi della Sintassi della Funzione EXPAND in Excel
La struttura della funzione EXPAND è definita da quattro argomenti:
=EXPAND(matrice, righe, [colonne], [valore_riempimento])
L’argomento “matrice” identifica l’insieme di dati su cui agisce la funzione. L’argomento “righe” specifica il numero di righe che comporranno il nuovo array, mentre l’argomento “colonne” indica la larghezza in termini di colonne.
È fondamentale che le dimensioni indicate negli argomenti “righe” e “colonne” siano superiori alle dimensioni dell’array originario. In caso contrario, la funzione restituirà un errore #VALORE!. Ad esempio, se il set di dati di partenza è di 6 righe per 3 colonne, un valore “8” nell’argomento “righe” sarebbe accettabile, mentre un valore “4” genererebbe l’errore.
Se gli argomenti “righe” o “colonne” (o entrambi) vengono lasciati vuoti, la formula utilizzerà le dimensioni dell’array originale e non verranno aggiunte righe o colonne extra.
L’argomento “valore_riempimento” definisce il contenuto delle celle aggiuntive nel nuovo array. Il valore predefinito è “#N/D”, ma è possibile inserire qualsiasi testo o numero.
Guida Pratica all’Utilizzo della Funzione EXPAND in Excel
Per illustrare l’uso della funzione, immaginiamo di avere tre tabelle di dati di vendita, ciascuna proveniente da un diverso reparto. Il responsabile vendite desidera una panoramica completa delle vendite totali per tutti i reparti, quindi dovremo unire queste tre tabelle in un unico set di dati.
(In uno scenario reale, questi dati potrebbero essere in file separati, ma per semplificare l’esempio, li abbiamo riuniti nello stesso foglio).
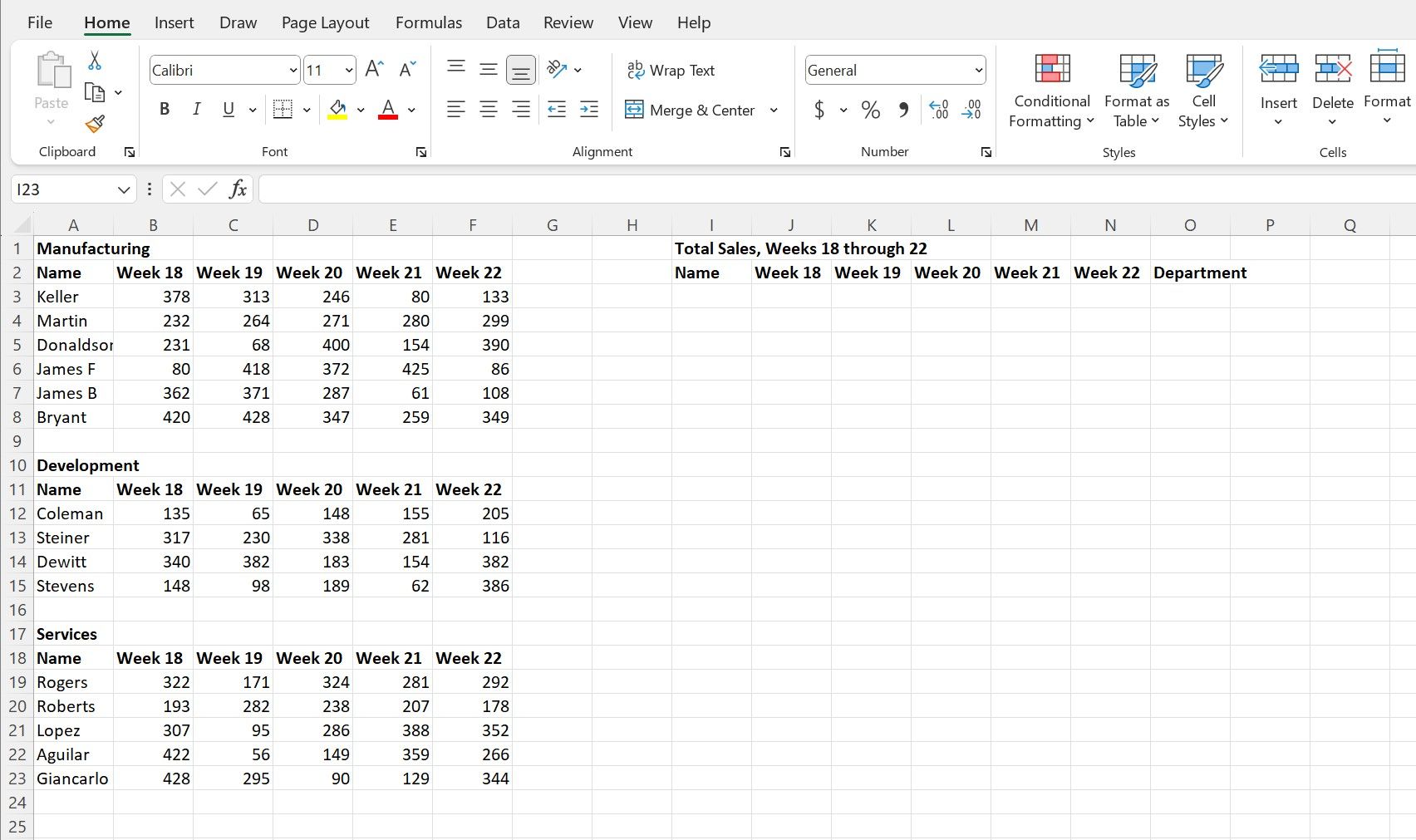
Notiamo che la maggior parte delle colonne viene trasferita direttamente, ma dobbiamo anche riempire una nuova colonna denominata “Reparto”. Con la funzione EXPAND, possiamo trasferire i dati dalle tre tabelle e aggiungere le informazioni per la nuova colonna, senza digitare manualmente.
Per trasferire i dati dalla tabella “Produzione”, inseriamo la seguente formula nella cella I3 e premiamo Invio:
=EXPAND(A3:F8,6,7,A1)
Questa formula indica alla funzione di usare il set di dati sotto l’intestazione “Produzione”, ovvero le celle da A3 a F8, come base. Essendo sei le righe di dati, abbiamo inserito “6” nell’argomento “righe”. In alternativa, avremmo potuto lasciare vuoto quest’argomento per ottenere lo stesso risultato.
Le colonne sono sei, ma dobbiamo aggiungerne una per la nuova colonna “Reparto”, quindi l’argomento corrispondente è “7”. Per quanto riguarda il contenuto della nuova colonna, useremo il nome del reparto, che si trova nelle intestazioni di ciascuna tabella (in questo caso, la cella A1), e lo indichiamo come valore per l’argomento “valore_riempimento”.
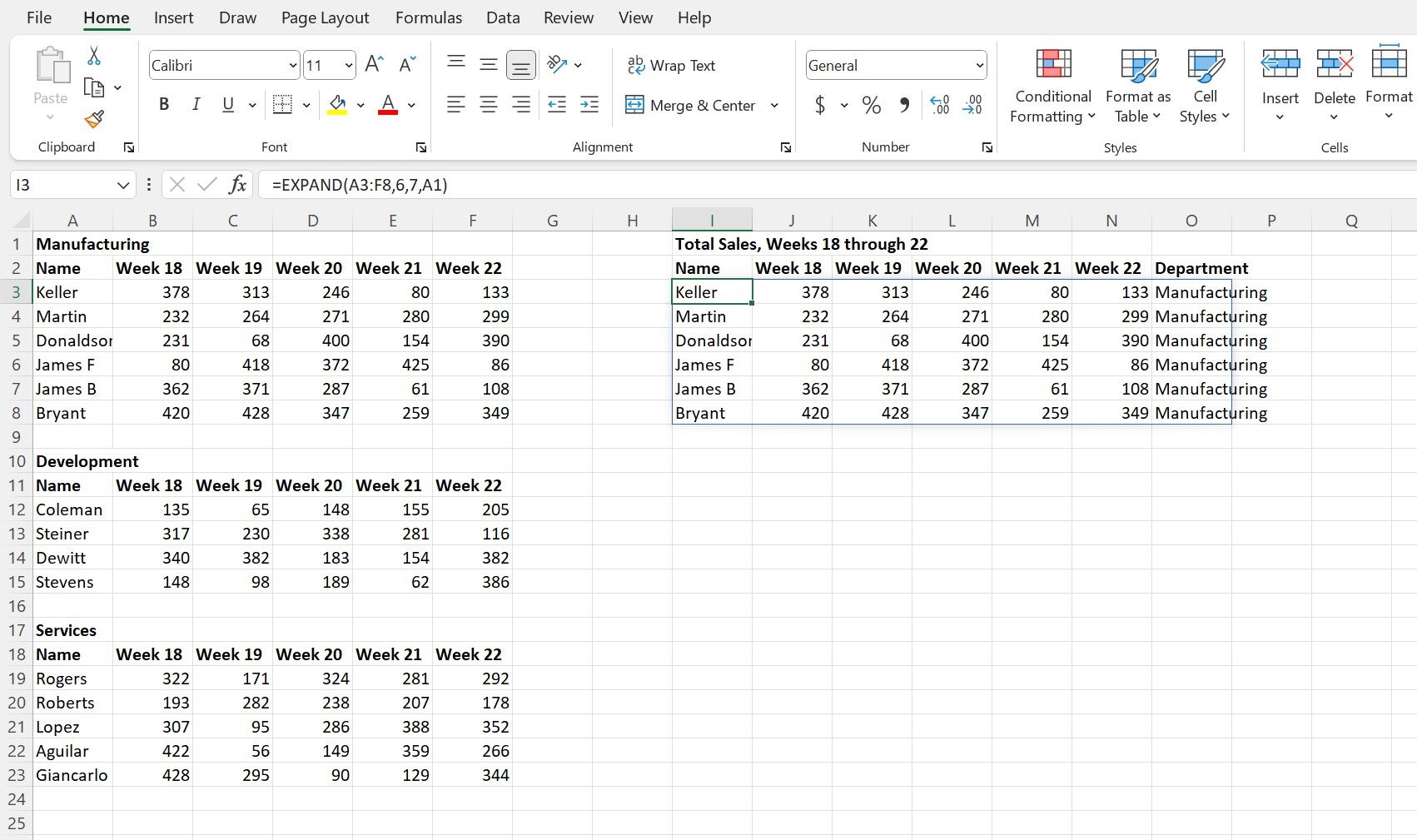
Ora che abbiamo trasferito la prima tabella, possiamo riutilizzare la stessa formula, modificando i riferimenti alle celle, per aggiungere anche le altre due.
Per la seconda tabella, “Sviluppo”, inseriamo la seguente formula nella cella I9 e premiamo Invio:
=EXPAND(A12:F15,4,7,A10)
Questo reparto ha quattro membri dello staff, quindi l’argomento “righe” è stato modificato per riflettere questo dato. E per la terza tabella, “Servizi”, la formula da inserire nella cella I13 è:
=EXPAND(A19:F23,5,7,A17)
Il nuovo set di dati completo dovrebbe apparire come nell’immagine seguente:
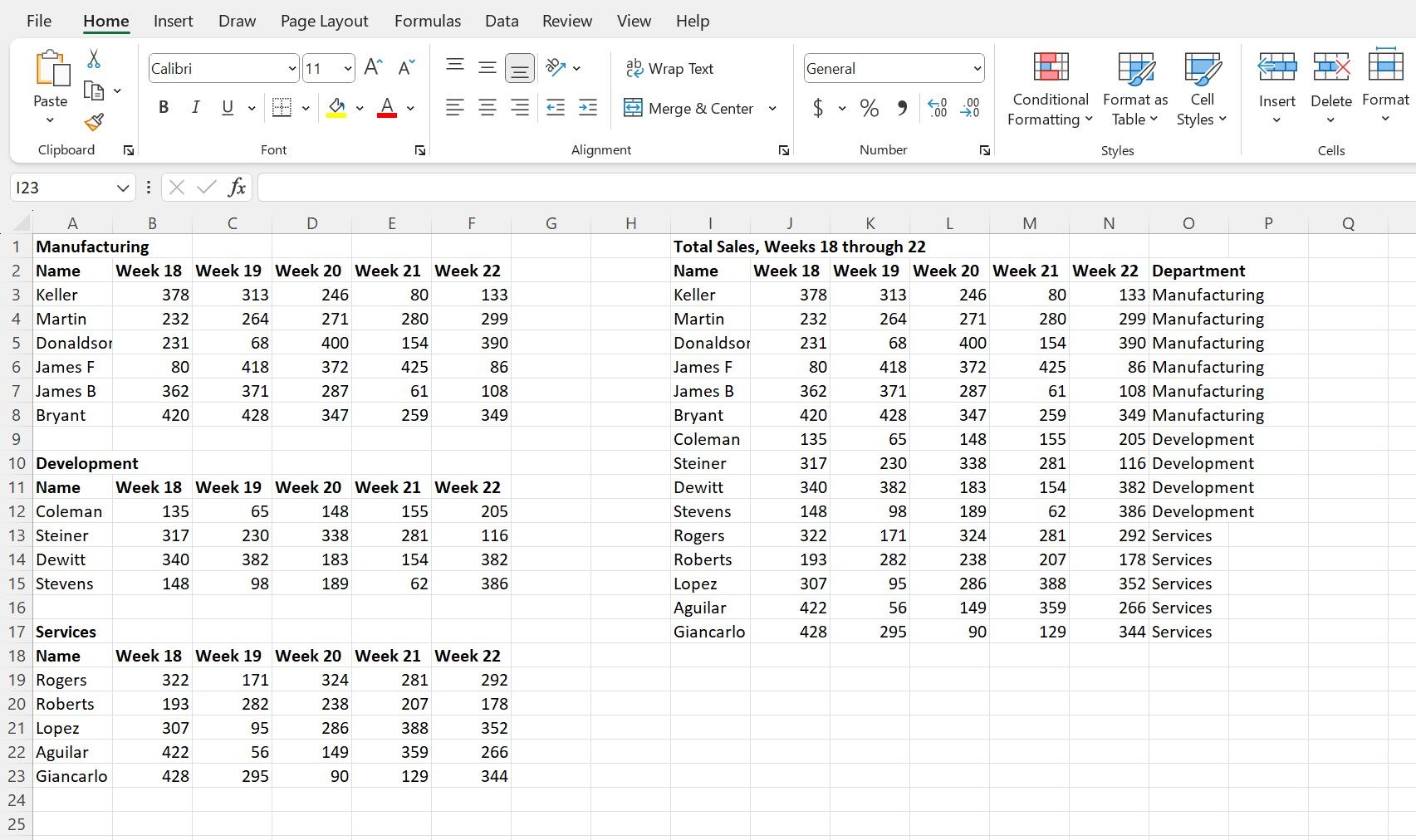
Amplia le Tue Competenze in Excel con la Funzione EXPAND
Excel offre una vasta gamma di funzioni, molte delle quali con utilizzi unici e non sempre evidenti. La loro utilità potrebbe non manifestarsi fino a quando non si presentano come la soluzione perfetta per una specifica esigenza.
Imparare e padroneggiare Excel significa non solo conoscere formule e argomenti, ma anche scoprire modi creativi per utilizzare questi strumenti e affrontare qualsiasi sfida si presenti.
Esistono molteplici approcci interessanti per sfruttare un foglio di calcolo, e funzioni come EXPAND contribuiscono a rendere Excel uno strumento sempre più versatile e prezioso, soprattutto quando emergono situazioni inaspettate nel contesto lavorativo.