Ogni giocatore dovrebbe essere in grado di giocare con il proprio controller preferito. Ma con così tanti marchi e console concorrenti là fuori, non è sempre possibile.
Se i giochi per PC fanno parte della tua routine e il tuo controller preferito è uno dei classici Nintendo dei tempi passati, tuttavia, sei fortunato. Valve ha lavorato duramente per garantire che Steam sia compatibile con il maggior numero possibile di controller e la gamma Nintendo Online Classics ha un posto in quella lista.
Sommario:
Come collegare il tuo controller Nintendo classico a Steam
Il collegamento del tuo controller Nintendo classico a Steam inizia con la protezione del controller stesso. Questi controller sono disponibili solo per chi ha un abbonamento a Nintendo Switch Online. Quindi, se non ne hai ancora uno, ecco tutto ciò che devi sapere su Nintendo Switch Online.
 Credito immagine: Nintendo/Youtube
Credito immagine: Nintendo/Youtube
Questo abbonamento costa denaro, ovviamente, ma se vuoi davvero solo il controller, puoi semplicemente annullare l’abbonamento a Nintendo Switch Online dopo averlo messo tra le mani e tutti sono vincitori.
Il prossimo passo verso l’utilizzo del controller Nintendo classico per giocare ai giochi Steam è connettere il controller al PC. Questo può essere fatto solo tramite Bluetooth, quindi se il tuo computer non supporta il Bluetooth, potrebbe essere necessario inserire un dongle Bluetooth nella tua lista della spesa.
Per connettere il tuo controller Nintendo classico al tuo PC tramite Bluetooth, apri le impostazioni del tuo computer. Vai su Dispositivi, premi Bluetooth e altri dispositivi, quindi premi Aggiungi Bluetooth o altro dispositivo. Seleziona Bluetooth dall’elenco a discesa.
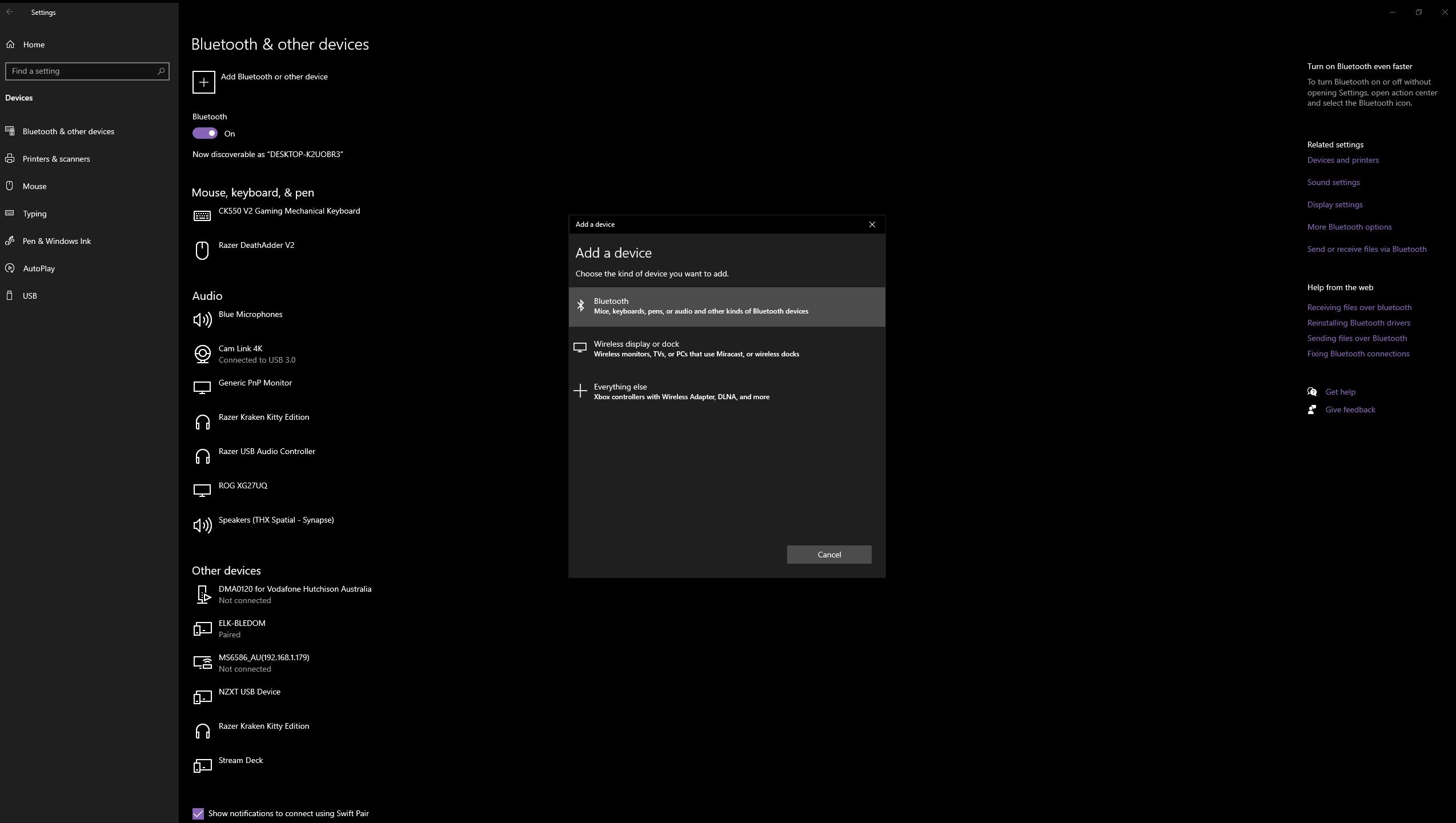
Il tuo computer inizierà a cercare un segnale a questo punto, quindi premi il pulsante di associazione Bluetooth nella parte superiore del controller per consentire al tuo PC di trovare e stabilire la connessione. Il pulsante di associazione Bluetooth è il minuscolo pulsante circolare a destra del pulsante dello screenshot, accanto alla fila di luci. Tieni premuto il pulsante fino a quando le luci iniziano a lampeggiare in verde.
Una volta che il PC trova il tuo controller Nintendo classico, sullo schermo apparirà una piccola finestra pop-up che mostra il nome del tuo controller. In questo caso, è il controller N64, ma il nome potrebbe differire per te a seconda del controller Nintendo classico che possiedi.
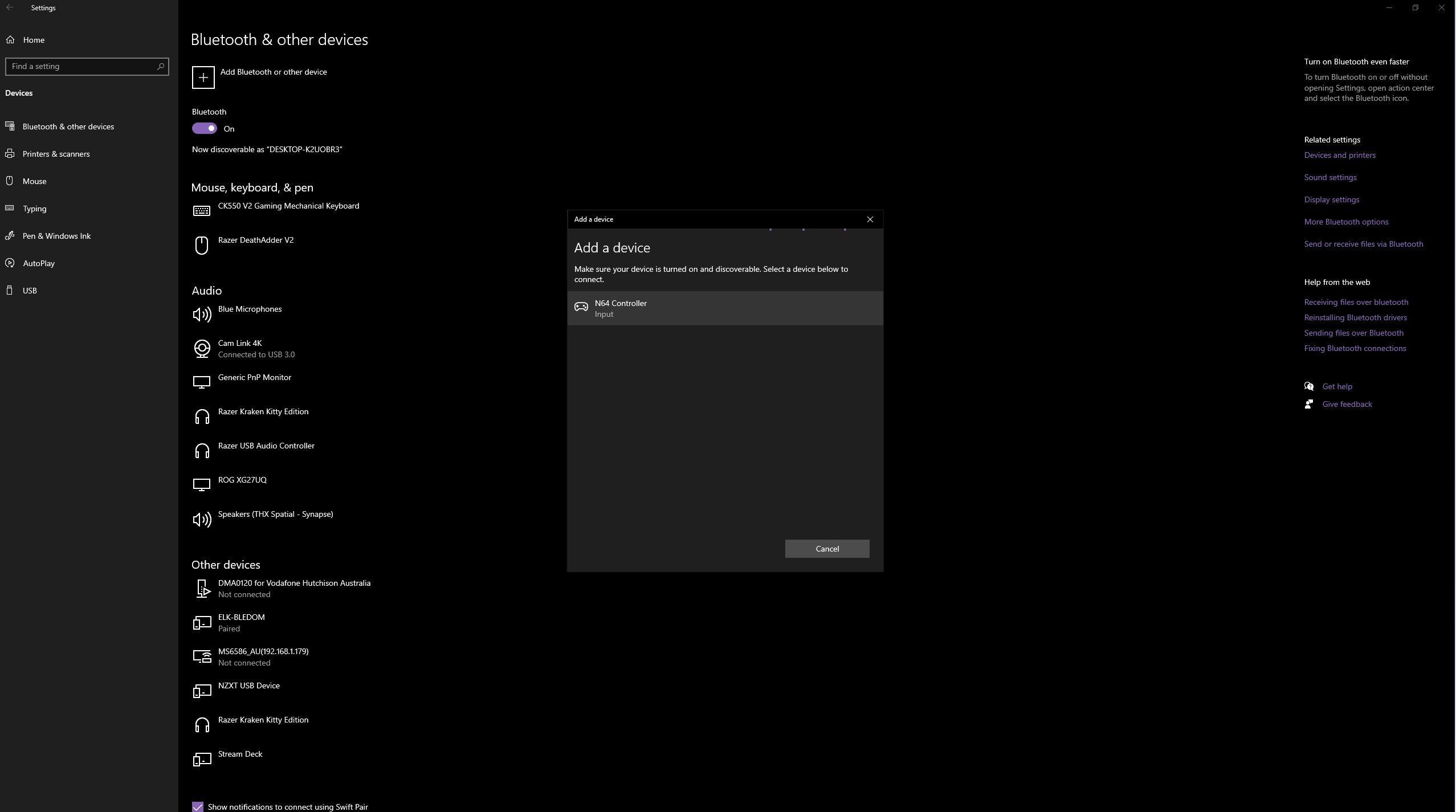
Fare clic con il pulsante sinistro del mouse sul nome del controller per associarlo. Vale la pena notare qui che il tuo PC non ricorderà il controller Nintendo classico come fa con altri dispositivi Bluetooth e questo processo dovrà essere ripetuto ogni volta che desideri connettere il controller al PC.
Tutto ciò che resta da fare dopo è aprire Steam e iniziare a giocare. Se il tuo controller è connesso al tuo PC, Steam lo riconoscerà e si collegherà immediatamente. Non è più necessario giocherellare.
Come configurare il tuo controller Nintendo classico per funzionare su Steam
I controller Nintendo classici possono avere alcuni layout di pulsanti interessanti, specialmente quando si tratta del controller N64. Quindi potresti dover configurare il layout dei pulsanti per assicurarti che tutto funzioni come desideri.
C’è un’opzione Nintendo Button Layout nelle impostazioni del controller, ma cambia solo i pulsanti A, B, X e Y che differiscono dagli altri controller principali. Se ti basta, premi il pulsante Steam nell’angolo in alto a sinistra e apri le Impostazioni. Premi Controller e imposta Usa layout pulsanti Nintendo sulla posizione On.
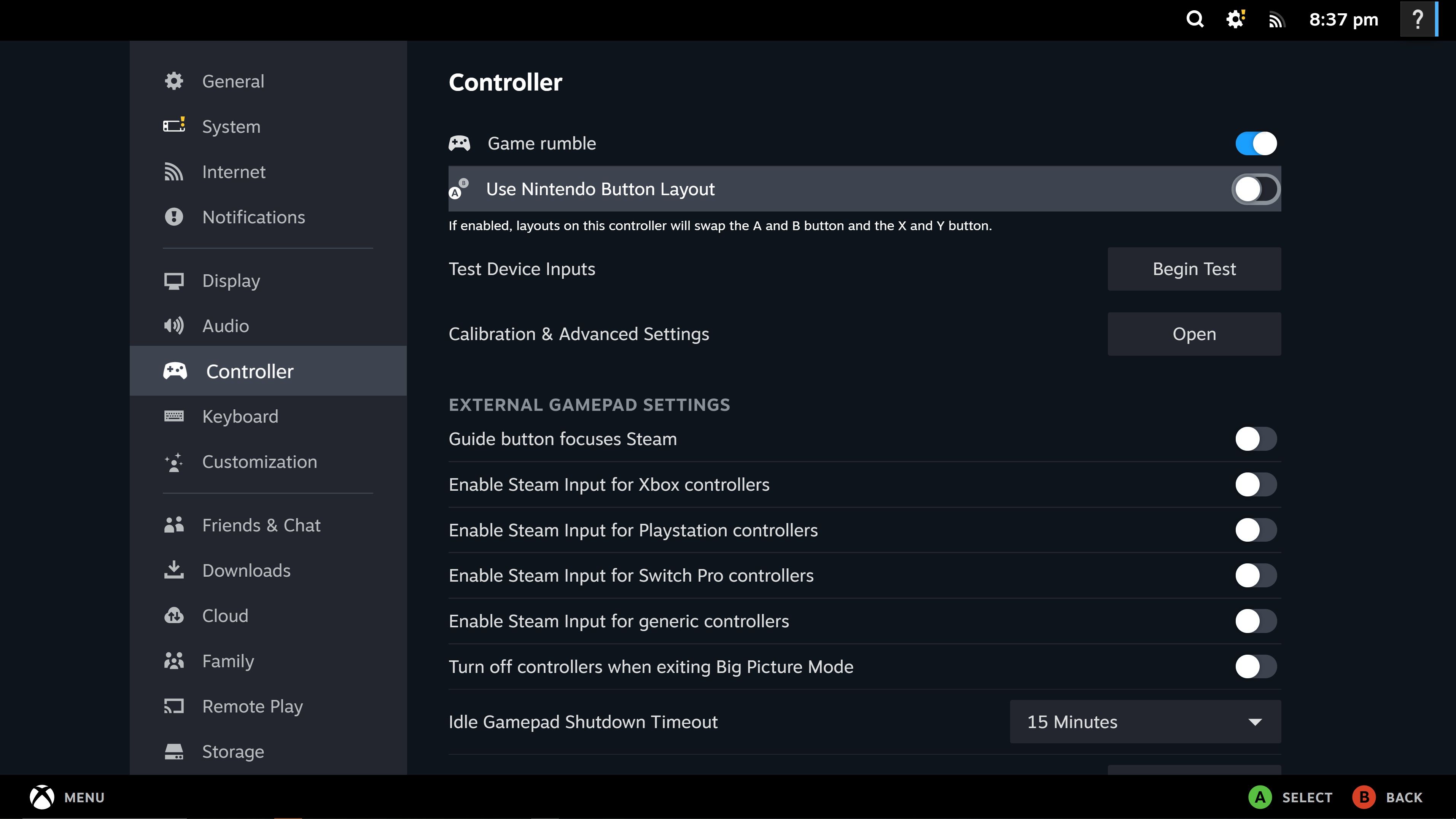
Per personalizzare completamente la disposizione dei pulsanti, accedi alla modalità Immagine grande di Steam premendo Visualizza dal menu in alto e selezionando Modalità immagine grande.
Seleziona il gioco a cui vuoi giocare con il tuo controller Nintendo classico e premi l’icona del controller sulla destra per aprire le impostazioni del controller. Seleziona Abilita input di vapore. Ciò ti consente di personalizzare completamente il layout dei pulsanti del controller.
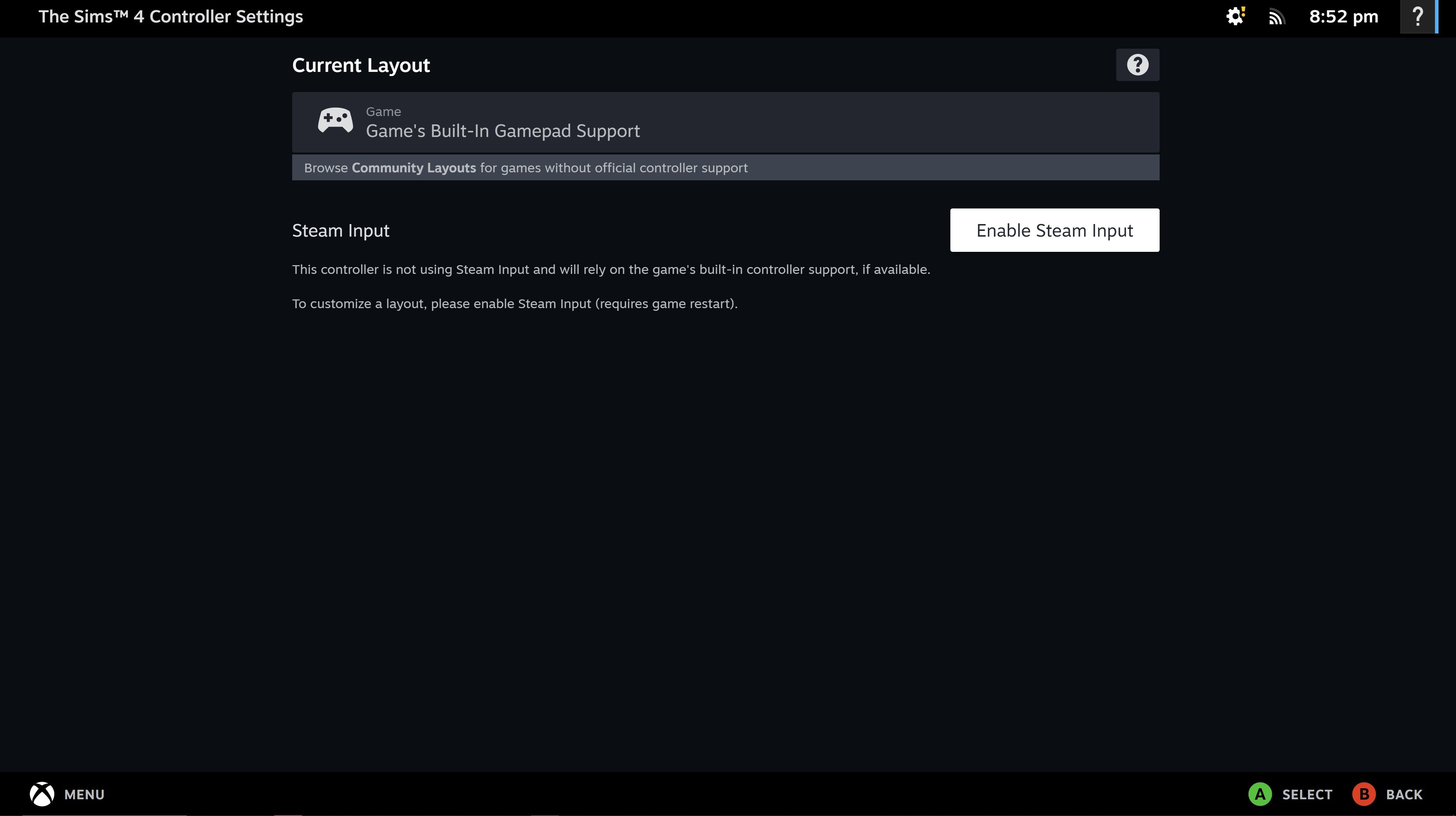
Per visualizzare gli input correnti, seleziona Visualizza layout. Da questa schermata, puoi vedere il layout predefinito dei pulsanti, in modo da sapere con cosa stai lavorando. Se c’è qualcosa che vorresti cambiare, premi il pulsante B per tornare indietro e seleziona Modifica layout.
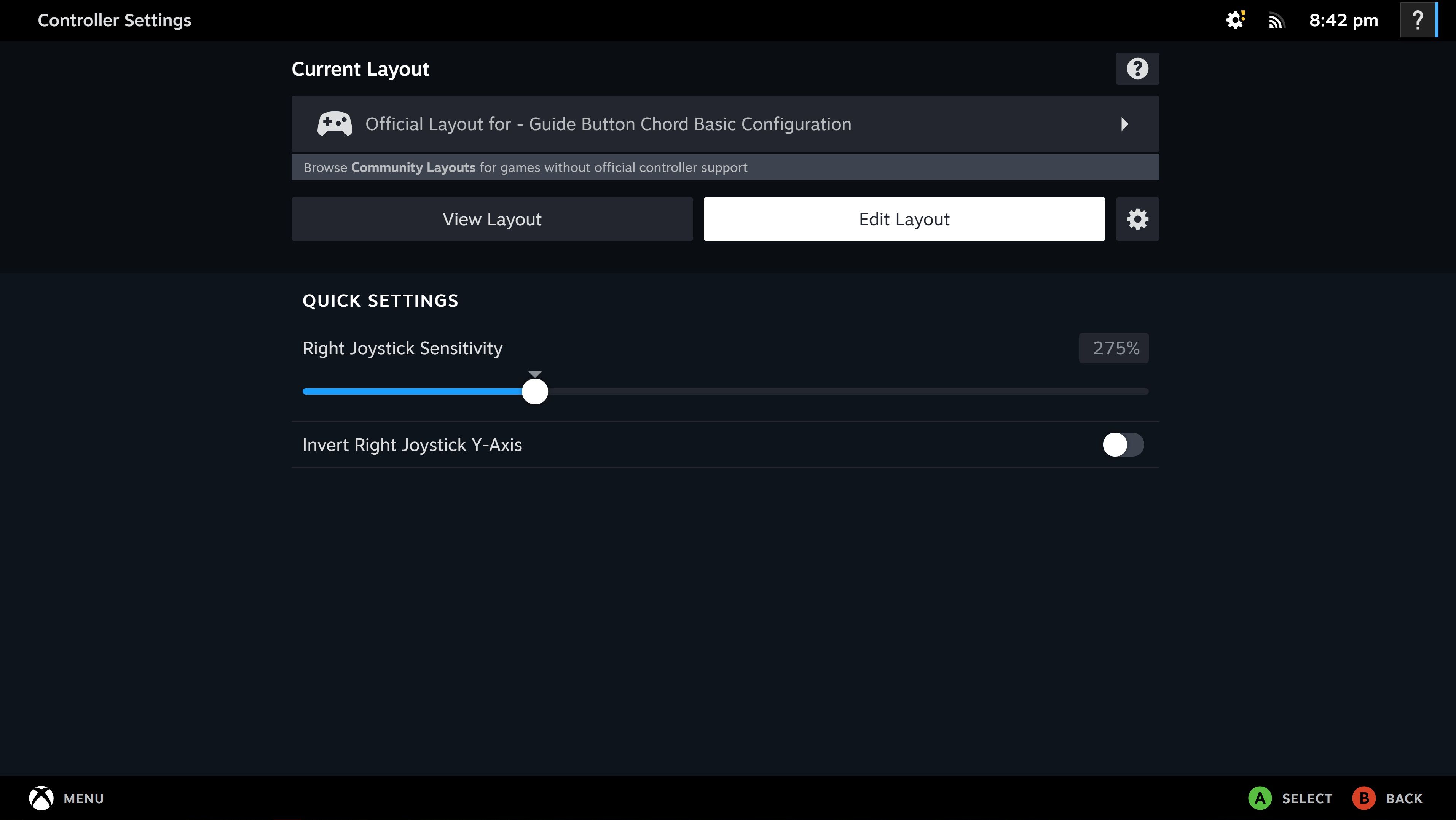
Il menu Modifica layout è molto completo e contiene tutti i pulsanti di cui potresti aver bisogno. Premere il gruppo di pulsanti che si desidera personalizzare per passare alla schermata successiva in cui è possibile modificarli individualmente.
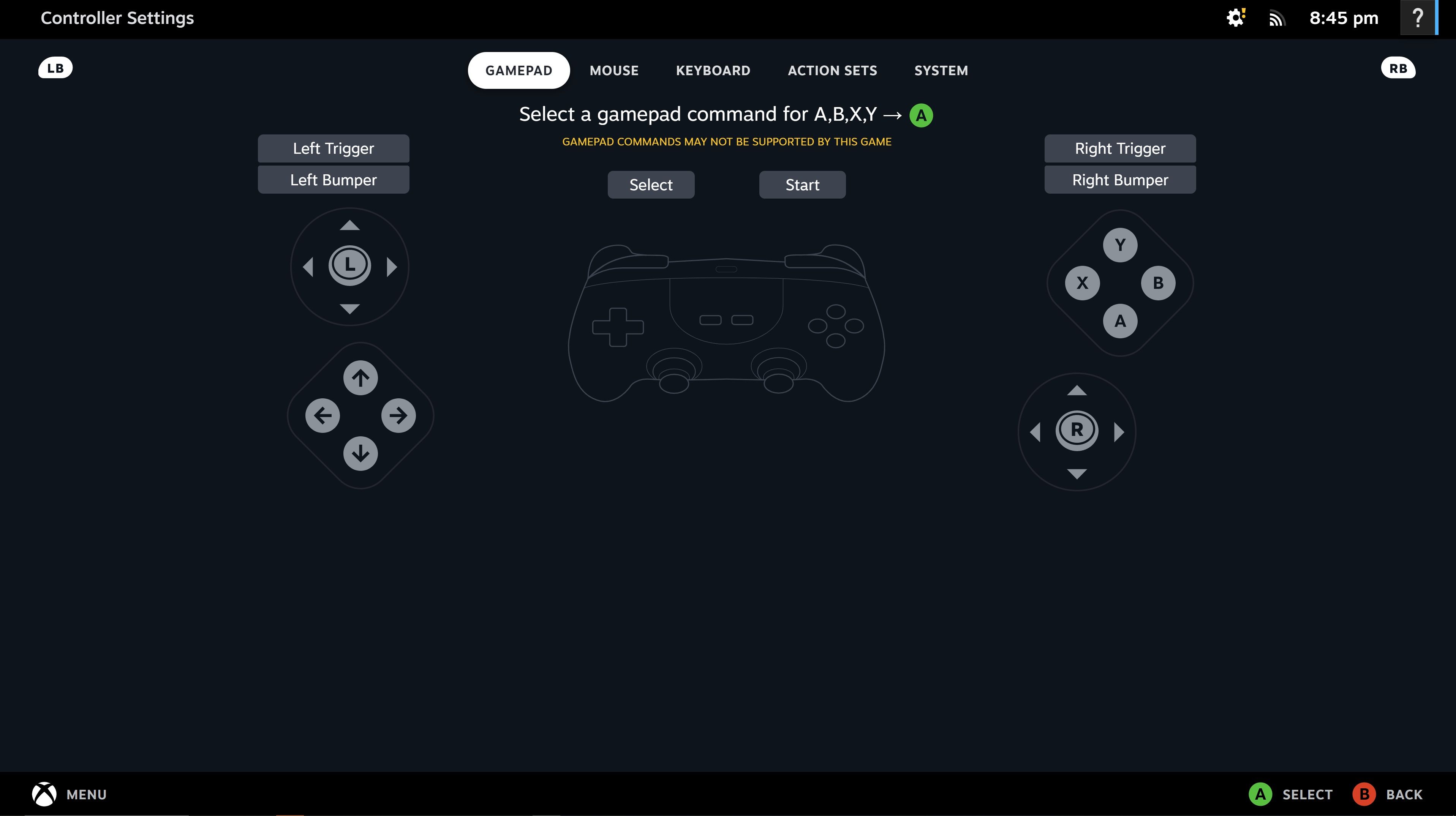
Premendo i grilletti sinistro e destro passerai tra gli input di tastiera, mouse o controller per aiutarti a decidere quale layout dei pulsanti è meglio per te.
Siediti, rilassati e goditi la nostalgia
I controller Nintendo classici non sono i controller più ergonomici al mondo, ma sono indubbiamente divertenti da usare, soprattutto una volta creata la disposizione perfetta dei pulsanti. E la parte migliore è che le funzionalità Bluetooth ti consentono finalmente di giocare a più di pochi metri di distanza dallo schermo!
Se stai cercando l’avventura nostalgica perfetta da giocare su Steam con uno dei tuoi controller Nintendo classici, la serie Klonoa Phantasy Reverie o la collezione Shovel Knight: Treasure Trove sarebbero ottimi modi per fare buon uso del tuo controller classico.