I firewall sono lì per proteggerti dalle minacce su Internet (sia il traffico da Internet che dalle applicazioni locali che cercano di ottenere l’accesso quando non dovrebbero). A volte, tuttavia, ti consigliamo di consentire il traffico altrimenti limitato attraverso il firewall. Per fare ciò, dovrai aprire una porta.
Quando un dispositivo si connette a un altro dispositivo su una rete (incluso Internet), specifica un numero di porta che consente al dispositivo ricevente di sapere come gestire il traffico. Se un indirizzo IP mostra al traffico come raggiungere un particolare dispositivo su una rete, il numero di porta consente al dispositivo ricevente di sapere quale programma riceve quel traffico. Per impostazione predefinita, la maggior parte del traffico non richiesto proveniente da Internet viene bloccata da Windows Firewall. Se esegui qualcosa come un server di gioco, potresti dover aprire una porta per consentire quel tipo specifico di traffico attraverso il firewall.
Nota: questo articolo mostra come aprire una porta sul firewall di un particolare PC per far entrare il traffico. Se hai un router sulla tua rete (cosa che probabilmente fai), dovrai anche consentire lo stesso traffico attraverso quel router inoltrando il porto lì.
Come aprire una porta su Windows 10
Facendo clic su Start, digita “Windows Firewall” nella casella di ricerca, quindi fai clic su “Windows Defender Firewall”.
Una volta aperto Windows Firewall, fai clic su “Impostazioni avanzate”.
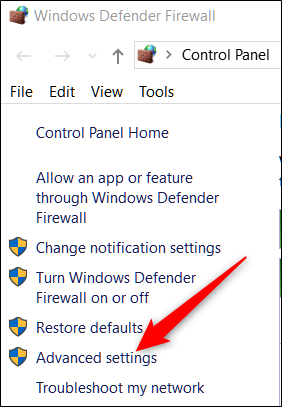
Questo avvia Windows Defender Firewall con sicurezza avanzata. Fai clic sulla categoria “Regole in entrata” a sinistra. Nel riquadro all’estrema destra, fare clic sul comando “Nuova regola”.
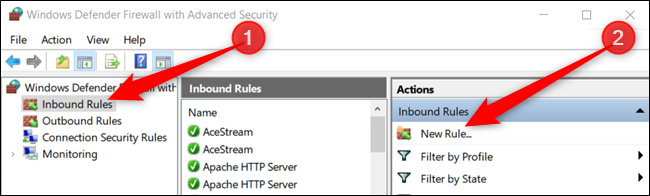
Se è necessario aprire una regola per il traffico in uscita, invece di fare clic su “Regola in entrata”, fare clic su “Regola in uscita”. La maggior parte delle app è abbastanza brava a creare le proprie regole in uscita quando le installi, ma potresti occasionalmente incontrarne una che non può.
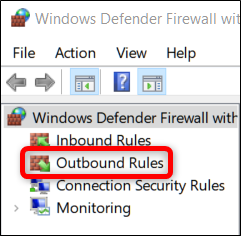
Nella pagina Tipo di regola, seleziona l’opzione “Porta”, quindi fai clic su “Avanti”.
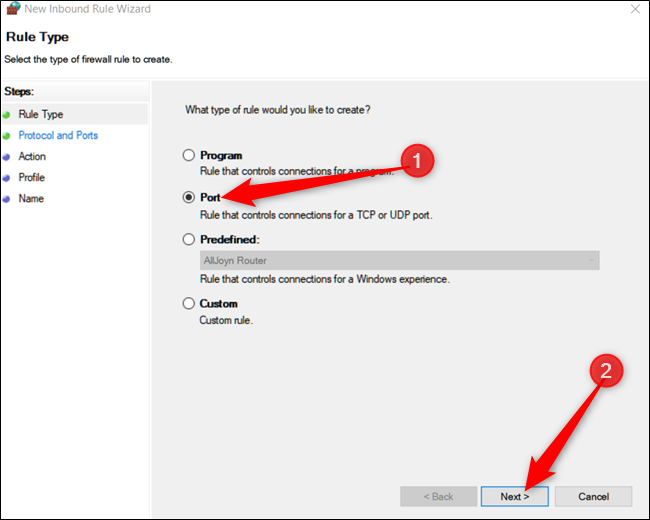
Nella schermata successiva, dovrai scegliere se la porta che stai aprendo utilizza il protocollo TCP (Transmission Control Protocol) o UDP (User Datagram Protocol). Sfortunatamente, non possiamo dirti in modo specifico quale utilizzare perché app diverse utilizzano protocolli diversi. I numeri di porta possono variare da 0-65535, con porte fino a 1023 riservate per servizi privilegiati. È possibile trovare un elenco non ufficiale della (maggior parte) porte TCP / UDP su la pagina di Wikipediae puoi anche cercare l’app che stai utilizzando. Se non riesci a determinare il protocollo specifico da utilizzare per la tua app, puoi creare due nuove regole in entrata: una per TCP e una per UDP.
Selezionare l’opzione “Porte locali specifiche” e quindi digitare il numero di porta nel campo fornito. Se stai aprendo più di una porta, puoi separarle con virgole. Se è necessario aprire un intervallo di porte, utilizzare un trattino (-).
Fai clic su “Avanti” quando hai finito.
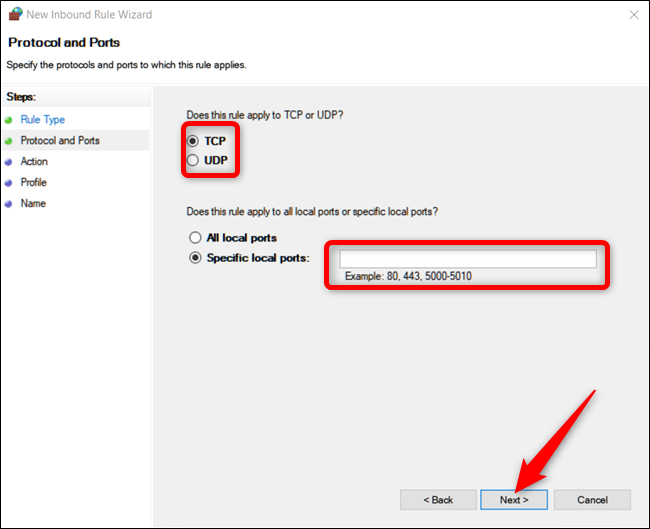
Nella pagina successiva, fai clic su “Consenti la connessione” e quindi su “Avanti”.
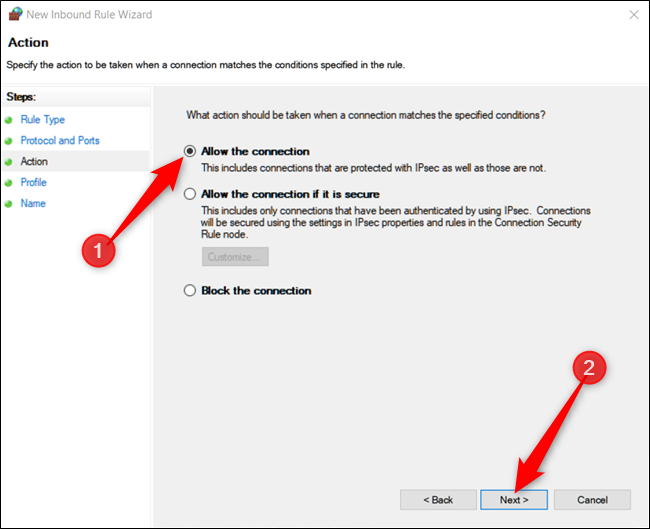
Nota: per questa guida, utilizzeremo l’opzione “Consenti connessione”, poiché riteniamo affidabile la connessione per la quale stiamo creando una regola. Se desideri un po ‘più di tranquillità, la regola “Consenti la connessione se è sicura” utilizza la protezione del protocollo Internet (IPsec) per autenticare la connessione. Puoi provare questa opzione, ma molte app non la supportano. Se provi l’opzione più sicura e non funziona, puoi sempre tornare indietro e passare a quella meno sicura.
Quindi, scegli quando applicare la regola e fai clic su “Avanti”. Puoi scegliere una o tutte le seguenti opzioni:
Dominio: quando un PC è connesso a un controller di dominio, Windows può autenticare l’accesso al dominio.
Privato: quando un PC è connesso a una rete privata, come una rete domestica o una rete di cui ti fidi.
Pubblico: quando un PC è connesso a una rete aperta, come un bar, un aeroporto o una biblioteca a cui chiunque può partecipare e la sicurezza ti è sconosciuta.
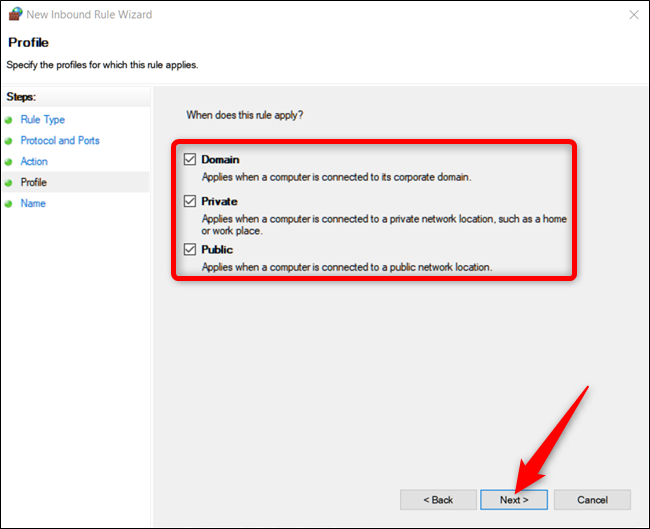
Nella finestra finale, assegna un nome alla nuova regola e una descrizione facoltativa e più dettagliata. Fai clic su “Fine” quando hai finito.
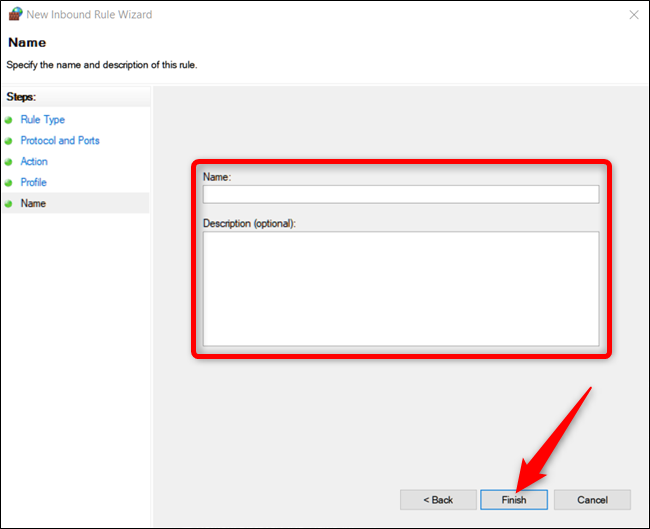
Se desideri disabilitare la regola in qualsiasi momento, individuala nell’elenco delle regole in entrata o in uscita, fai clic con il pulsante destro del mouse e quindi fai clic su “Disabilita regola”.
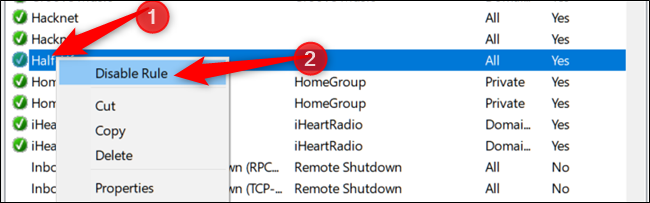
È tutto quello che c’è da fare. Se è necessario aprire altre porte per un programma diverso o con una regola diversa, ripetere i passaggi precedenti utilizzando un diverso set di porte da aprire.