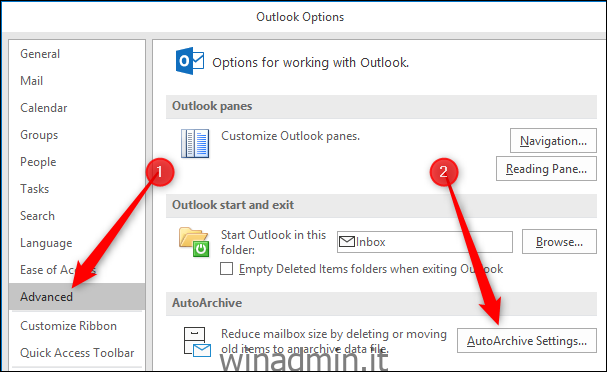Se hai utilizzato lo strumento di pulizia della casella di posta, avrai visto il pulsante Archiviazione automatica, ma potresti essere cauto su come funziona e cosa farà. Ecco cosa fa e come puoi utilizzarlo.
Facendo clic sul pulsante Archiviazione automatica, un processo passa attraverso tutte le cartelle in Outlook e applica le regole di archiviazione automatica che hai impostato (non preoccuparti, la regola di archiviazione automatica predefinita è di non fare nulla, quindi non puoi fare alcun danno da facendo clic sul pulsante). Ma se vuoi spostare i tuoi elementi più vecchi in un archivio in cui sono fuori mano, l’archiviazione automatica è il modo in cui automatizzi il processo. Esaminiamo la configurazione e l’esecuzione.
Sommario:
Come attivare l’archiviazione automatica
Innanzitutto, è necessario attivare l’archiviazione automatica e scegliere le sue impostazioni. Vai a File> Opzioni> Avanzate e quindi fai clic sul pulsante “Impostazioni di archiviazione automatica”.
Finché l’opzione “Esegui archiviazione automatica ogni” è disattivata (impostazione predefinita), l’archiviazione automatica non verrà mai eseguita.
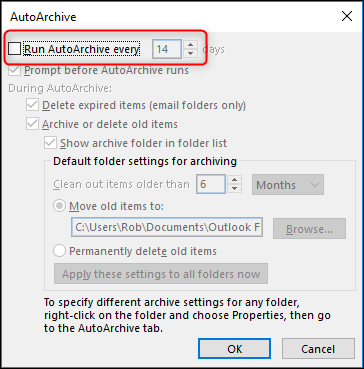
Dopo aver attivato l’opzione “Esegui archiviazione automatica ogni”, tutte le opzioni sono ora disponibili.
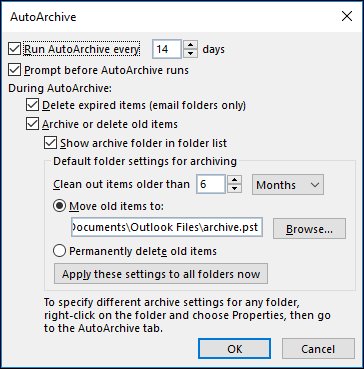
A differenza di Folder Cleanup, che ha una finestra di impostazioni in Opzioni file e quindi consente di eseguire tali impostazioni su qualsiasi cartella che ti piace come attività manuale, le impostazioni di archiviazione automatica mostrate qui sono le impostazioni predefinite. Ogni cartella in cui è attivata l’archiviazione automatica può utilizzare queste impostazioni predefinite oppure è possibile utilizzare impostazioni diverse per cartelle diverse, se lo si desidera. Vedremo come farlo più avanti, ma per ora diamo un’occhiata alle impostazioni predefinite.
Come impostare l’archiviazione automatica
La prima cosa da notare è che una volta attivata l’archiviazione automatica, verrà eseguita ogni 14 giorni. Puoi cambiarlo usando le frecce Su e Giù o digitando un numero, e puoi selezionare qualsiasi valore da 1 a 60 giorni. Puoi digitare qualsiasi numero di due cifre, ma se è più di 60, Outlook visualizzerà un messaggio di errore quando fai clic su “OK” e dovrai modificare il valore prima di poter salvare.
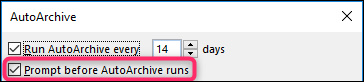
L’opzione successiva, “Chiedi conferma prima dell’esecuzione dell’archiviazione automatica”, offre la possibilità di scegliere se visualizzare un messaggio in Outlook prima che venga eseguita l’archiviazione automatica. Questo prompt consente di rivedere le impostazioni o annullare questa esecuzione di archiviazione automatica, se lo si desidera.
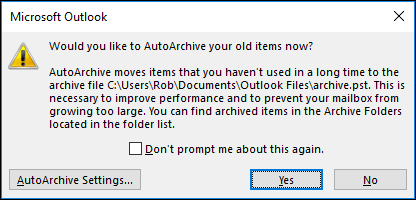
Il resto delle impostazioni si riferisce a quali elementi verranno archiviati e cosa accade durante il processo di archiviazione. La prima opzione qui – “Elimina elementi scaduti (solo cartella di posta elettronica)” – si riferisce alle e-mail a cui è stata aggiunta una data di scadenza. Ciò non influirà sulle attività o sugli eventi, anche se attivi l’archiviazione automatica per quelle cartelle.
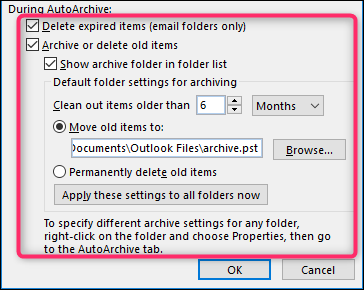
Il resto delle impostazioni si applica a tutti gli elementi, non solo alla posta elettronica. Ciò significa eventi del calendario, attività, note e voci di diario.
Supponendo che si lasci “Archivia o elimina vecchi elementi” attivato, le impostazioni predefinite prevedono che Outlook sposti gli elementi più vecchi di 6 mesi in un nuovo file .pst separato denominato Archivio (per impostazione predefinita) e lo rendano visibile nel riquadro di navigazione in Outlook in modo da poter accedere agli elementi archiviati ogni volta che vuoi. Puoi modificare il valore “Elimina elementi più vecchi di” impostandolo su un valore compreso tra 1 giorno e 60 mesi, scegliere un file .pst diverso in cui archiviare gli elementi o scegliere “Elimina definitivamente i vecchi elementi”.
Tieni presente che questa eliminazione ignora la cartella Posta eliminata e i tuoi elementi verranno eliminati completamente da Outlook. Potresti ancora essere in grado di accedervi sul tuo server di posta, a seconda delle tue impostazioni, ma non dovresti fare affidamento su questo. Scegli questa opzione solo se desideri eliminare gli elementi per sempre.
Quando fai clic su “OK”, verrà attivata l’archiviazione automatica. Verrà eseguito in linea con il valore “Esegui archiviazione automatica ogni” che hai scelto (ogni 14 giorni per impostazione predefinita), a partire da oggi. Quindi, una volta attivato, dovresti aspettarti che funzioni abbastanza rapidamente. Nei nostri test, ci sono voluti meno di dieci minuti tra l’accensione e la ricezione del prompt che ci informava che l’archiviazione automatica sarebbe stata eseguita. L’archiviazione automatica viene eseguita per impostazione predefinita solo su poche cartelle, quindi se desideri che venga eseguita su cartelle specifiche o se desideri personalizzare il modo in cui viene eseguita su cartelle diverse, continua a leggere.
Come attivare e personalizzare l’archiviazione automatica per cartelle diverse
Quando attivi l’archiviazione automatica, viene eseguito per impostazione predefinita solo sulle seguenti cartelle:
Oggetti inviati
Elementi eliminati
Calendario
Compiti
Se vuoi che venga eseguito su qualsiasi altra cartella, dovrai attivarlo per ciascuna cartella (o disattivarlo su una di quelle quattro cartelle su cui non vuoi che venga eseguito). A tale scopo, fai clic con il pulsante destro del mouse sulla cartella nel riquadro di navigazione e fai clic su “Proprietà”.
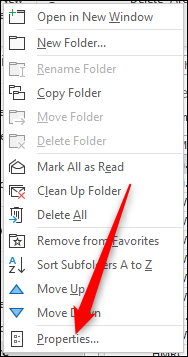
È inoltre possibile accedere alle proprietà della cartella selezionando Cartella> Proprietà cartella nella barra multifunzione. (Per cartelle come Calendario e Attività che non vengono visualizzate nel riquadro di navigazione, questo è l’unico modo per accedere alle proprietà della cartella.) C’è anche la possibilità di andare direttamente alle Impostazioni di archiviazione automatica, che ti salva un passaggio una volta che ‘ rientra nelle proprietà della cartella.
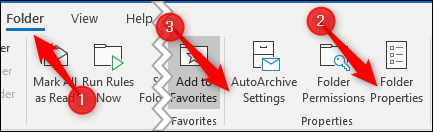
Nella finestra Proprietà cartella, fare clic sulla scheda Archiviazione automatica per accedere alle impostazioni per quella cartella.
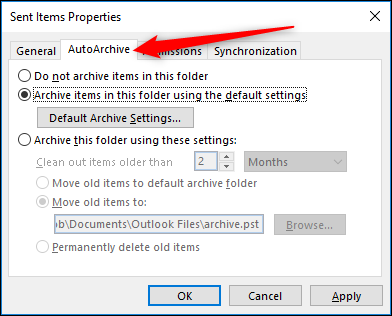
Per la maggior parte delle cartelle, l’impostazione “Non archiviare gli elementi in questa cartella” sarà attiva per impostazione predefinita. Ciò significa che quando viene eseguito il processo di archiviazione automatica, la cartella verrà ignorata e nessun elemento in essa verrà archiviato. Se desideri che la cartella sia inclusa, attiva l’opzione “Archivia elementi in questa cartella utilizzando le impostazioni predefinite”.
In alternativa, se desideri che le impostazioni di archiviazione automatica per questa cartella siano diverse da quelle predefinite, attiva “Archivia questa cartella utilizzando queste impostazioni” e modifica le impostazioni in base alle tue preferenze.
Se in qualsiasi momento si desidera ripristinare tutte le cartelle per utilizzare le impostazioni predefinite, è possibile tornare a File> Opzioni> Avanzate> Impostazioni di archiviazione automatica e fare clic sul pulsante “Applica queste impostazioni a tutte le cartelle adesso”. Ciò cambierà tutte le cartelle in cui è attivata l’opzione “Archivia questa cartella utilizzando queste impostazioni” per avere invece “Archivia elementi in questa cartella utilizzando le impostazioni predefinite”.
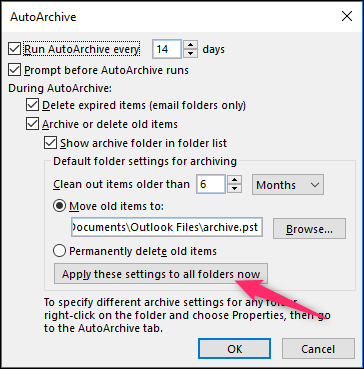
Dopo aver ottenuto le impostazioni predefinite di archiviazione automatica e le impostazioni per cartella, configurate nel modo desiderato, puoi lasciare che il processo funzioni silenziosamente in background, liberando spazio per te e impedendo alle cartelle di diventare troppo gonfie.