Solo i mancini si truccano 10% della popolazione mondiale e affrontare ostacoli quotidiani a cui i destrimani potrebbero non pensare. L’uso di un mouse con la mano destra non deve essere uno di questi problemi. Ecco come scambiare i pulsanti del mouse su Windows 10.
Sommario:
Scambia i pulsanti del mouse dal pannello di controllo
Accedere al pannello di controllo cercando “Pannello di controllo” nel menu Start e quindi selezionando “Pannello di controllo” dai risultati della ricerca.
Apparirà la finestra del pannello di controllo. Qui, seleziona “Hardware e suoni”.
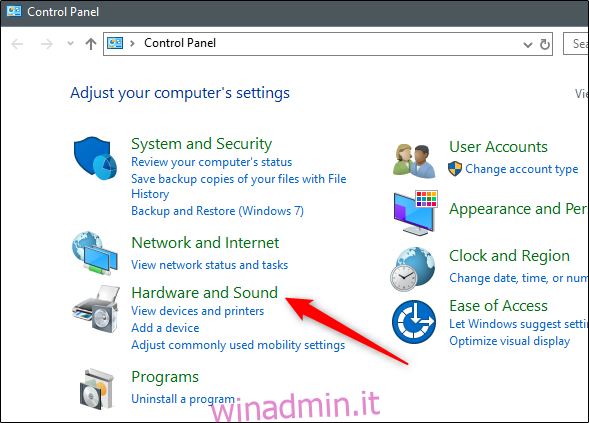
Nel gruppo “Dispositivi e stampanti”, seleziona il collegamento “Mouse”.
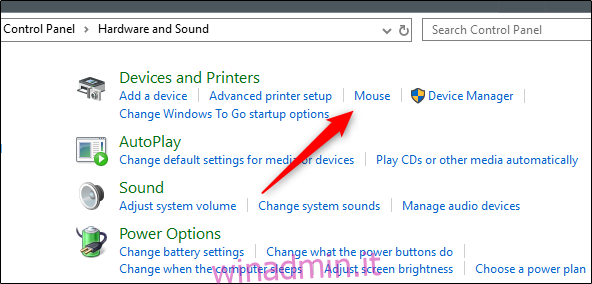
Ora ti troverai nella finestra “Proprietà del mouse”. Qui, seleziona la casella accanto a “Switch Primary and Secondary Buttons” nel gruppo “Button Configuration”. Selezionare il pulsante “Applica” nell’angolo inferiore destro della finestra per applicare la modifica.
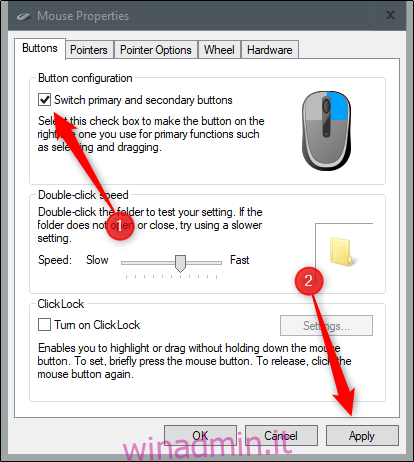
Scambia i pulsanti del mouse dal menu Impostazioni
Usa la scorciatoia “Windows + I” sulla tastiera per aprire il menu Impostazioni. Qui, seleziona l’opzione “Dispositivi”.
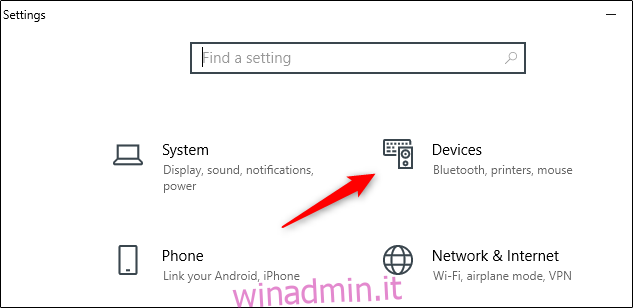
Quindi, seleziona “Mouse” dal riquadro di sinistra.
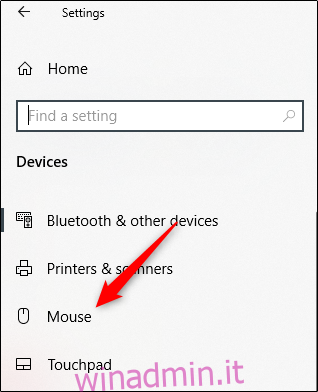
Ora vedrai un’ampia selezione di opzioni personalizzabili per il tuo mouse. La prima opzione elencata è selezionare il pulsante principale del mouse. Apri l’elenco e seleziona “Destra” per scambiare i pulsanti del mouse.
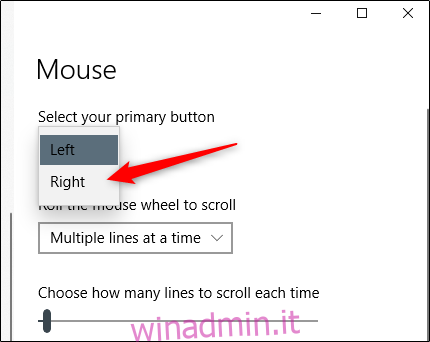
Scambia i pulsanti del mouse dall’editor del registro
Aprire l’Editor del Registro di sistema cercando “Regedit” nel menu Start e selezionando “Editor del Registro di sistema” dai risultati della ricerca.
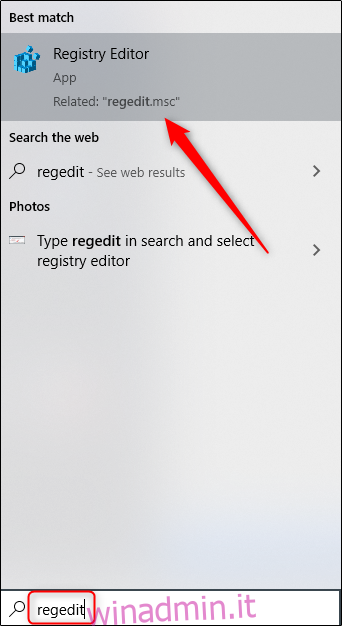
Una volta aperto, vai alla seguente chiave:
HKEY_CURRENT_USERC Control PanelMouse
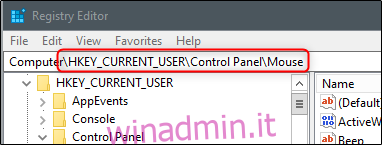
Nel riquadro di destra, scorri verso il basso fino a visualizzare l’opzione “SwapMouseButtons”. Seleziona questo oggetto.
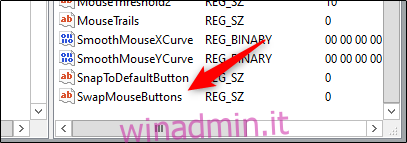
Una volta selezionato, apparirà la finestra “Modifica stringa”. Nella casella di testo “Dati valore”, immettere “1” per impostare il pulsante destro del mouse come pulsante principale. Selezionare il pulsante “OK” per salvare le modifiche.
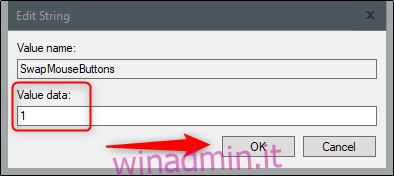
Per ripristinare i controlli del mouse, ripetere questi passaggi e immettere “0” nella casella di testo “Dati valore”.
