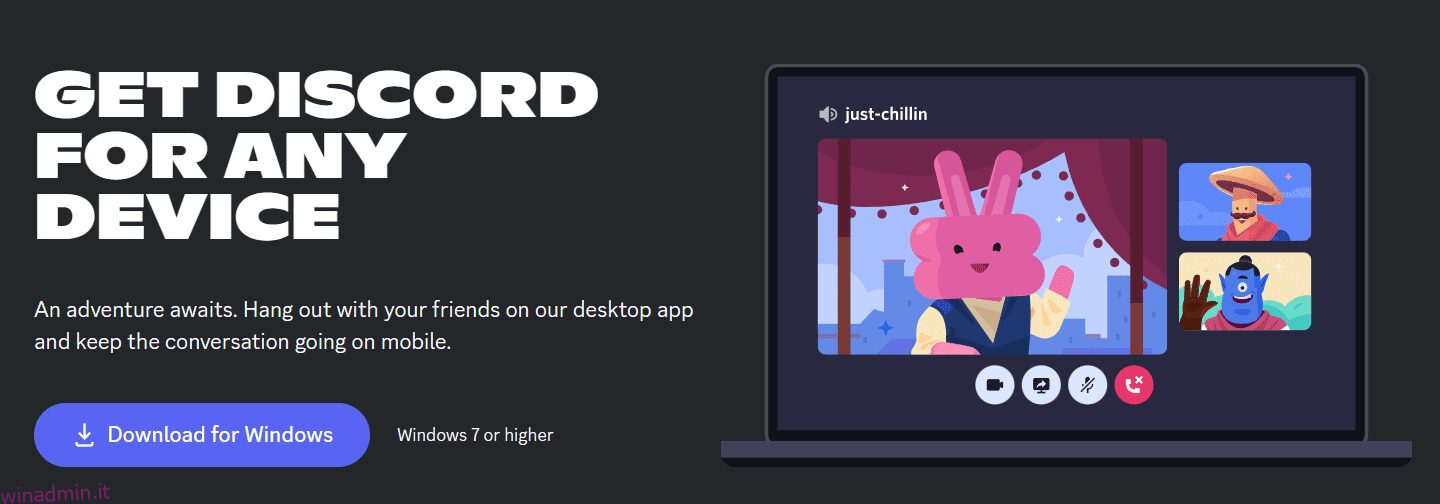Il sistema operativo Windows è uno dei sistemi operativi più popolari tra i giocatori e gli irriducibili appassionati di Windows. Tuttavia, proprio come qualsiasi altro sistema operativo disponibile oggi, presenta alcuni fastidiosi bug e problemi che disturbano gli utenti.
Tra questi problemi, un candidato significativo è il famigerato messaggio di errore “Discord Installation Has Failed”.
Questo fastidioso messaggio di errore a volte può apparire quando si tenta di installare l’app Discord su un PC con Windows. Se mai dovessi affrontare questo problema, è naturale rimanere perplessi e preoccuparsi di cosa fare. Questo è il motivo per cui intendiamo elencare i metodi per correggere “L’installazione di Discord non è riuscita” in pochi minuti. Continuate a leggere per scoprirlo.
Sommario:
Perché Discord è una delle migliori app vocali di conversazione per i giocatori?
Quando si tratta di comunicazione tra giocatori, Discord è tra le migliori opzioni in circolazione. Proprio come TeamSpeak, Slack, Skype, ecc., Discord è un’applicazione di chat. Ma c’è una piccola differenza.
A differenza delle app appena menzionate, gli utenti target principali di Discord sono quelli che giocano ai videogiochi. Ecco perché non lascia nulla di intentato quando offre ai giocatori la migliore esperienza di chat durante il gioco.
Discord consente ai giocatori di trovare altri giocatori, coordinare il gioco e parlare tra loro durante le sessioni di gioco. Gli utenti possono comunicare facilmente tramite chat vocale, videochiamate e messaggi di testo.
Ciò che distingue Discord è la sua ampia varietà di opzioni di chat. La sua interfaccia utente intuitiva rende tutto così semplice. Oltre a comunicare, puoi utilizzare Discord per avviare lo streaming del tuo gameplay.
La “Modalità Streamer” dell’app assicura che le tue informazioni personali e di gioco rimangano nascoste durante lo streaming in modo da poter giocare in sicurezza. Inoltre, se sei appassionato di un gioco in particolare, Discord ti consente di unirti a un fandom, un server pubblico dedicato a quel gioco.
Un altro fantastico vantaggio che i giocatori ottengono dall’utilizzo di Discord come app vocale di conversazione è che non è disponibile su una piattaforma o un gioco specifico. Sei libero di utilizzare Discord sul tuo laptop, computer, smartphone o persino su un’applicazione web.
Non preoccuparti se stai usando Discord sul tuo PC e il tuo amico sulla sua console. Puoi ancora trovarti e comunicare. È un dato di fatto, puoi giocare a diversi giochi e comunque non avrà importanza. E la parte migliore? Tutto è gratuito.
Ora che capiamo perché Discord è la migliore app di discussione per i giochi, esploriamo le cause critiche dell’errore “Installazione di Discord non riuscita”.
Alcune cause critiche per l’errore “L’installazione di Discord non è riuscita”.
Potrebbero esserci numerose ragioni alla base del fallimento dell’installazione di Discord. Di seguito è un paio di loro:
#1. Mancanza di autorizzazione
Il tuo tentativo di installare Discord sul tuo PC Windows potrebbe fallire se manca l’autorizzazione necessaria per accedere e scrivere nella posizione di distribuzione.
- Problema del sistema Windows: potresti trovarti faccia a faccia con il famigerato messaggio di errore “Installazione di Discord non riuscita” come conseguenza di problemi con il tuo sistema Windows. Problemi di sistema, come driver obsoleti, software in conflitto, ecc., possono anche causare il fallimento dell’installazione di Discord.
#2. Dati locali corrotti/abbondanti
La corruzione o l’abbondanza di dati può anche causare errori di installazione di Discord. Tali dati possono ostacolare l’installazione dell’app Discord sul tuo computer.
- Interferenza antivirus e firewall: a volte, firewall o software antivirus possono rilevare Discord come un’app dannosa senza avere alcun senso. Tali eventi sono noti come falsi positivi e possono impedire l’installazione di Discord sul desktop o sul laptop.
- Problema di spazio su disco: se lo spazio su disco è insufficiente, il processo di installazione di Discord potrebbe non riuscire.
#3. Disinstallazione errata
Nel caso in cui la disinstallazione di Discord si sia verificata in modo errato, lascia la configurazione residua e i file di registro. Questi file rimangono in Windows e possono causare errori durante il tentativo di disinstallare una nuova app Discord.
Come risolvere l’errore “L’installazione di Discord non è riuscita”?
Ora che conosci alcune cose sull’app Discord e quali sono le cause del suo errore di installazione, vediamo alcuni modi comprovati per correggere l’errore “L’installazione di Discord non è riuscita”:
Esecuzione del programma di installazione in modalità amministratore
Se riscontri problemi con l’installazione di Discord sul tuo laptop o computer Windows, puoi provare questo semplice metodo: esegui il programma di installazione come amministratore.
L’esecuzione del programma di installazione in modalità amministratore può aiutarlo a evitare eventuali restrizioni e installare tutti i file vitali per eseguire Discord. Segui questi passaggi per farlo:
Passaggio 1: Innanzitutto, visita il sito Web ufficiale di Discord e scarica l’ultima versione del programma di installazione.
Passaggio 2: quindi, apri File Explorer e individua dove si trova il file di installazione di Discord (DiscordSetup.exe).

Passaggio 3: dopo aver trovato il file DiscordSetup.exe, fai clic con il pulsante destro del mouse su di esso, seguito da un clic con il pulsante sinistro del mouse sull’opzione “Esegui come amministratore”.
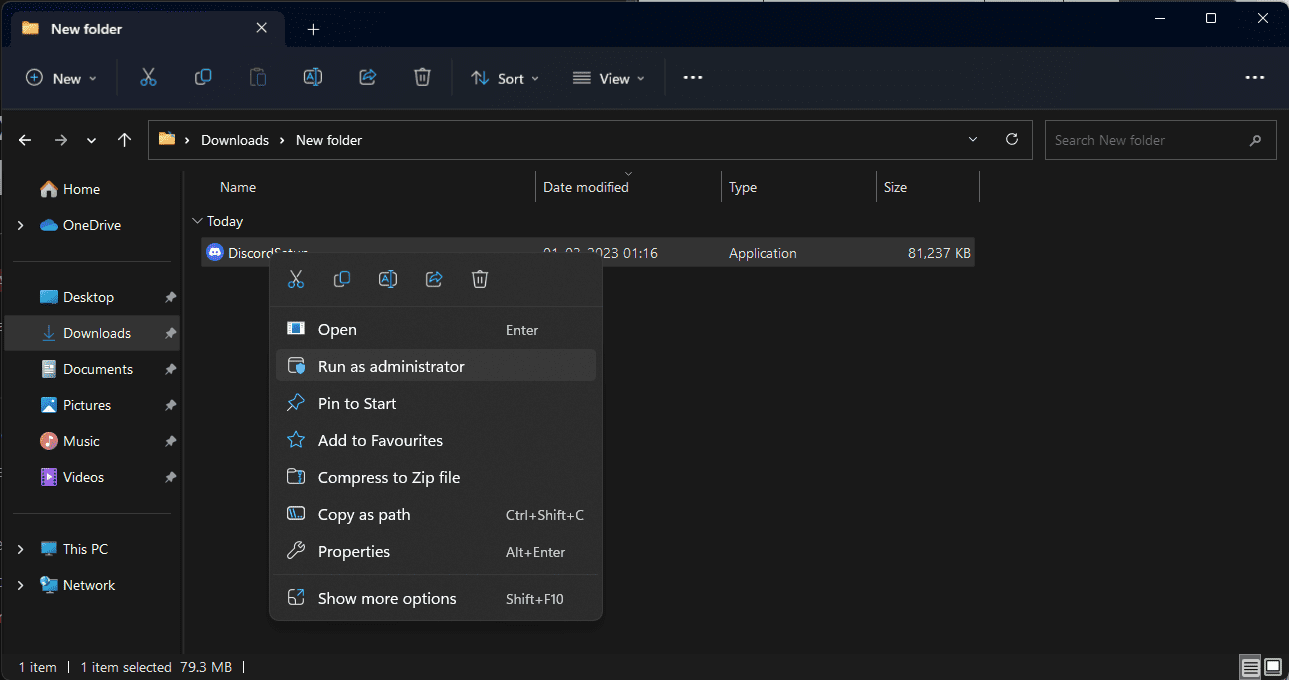
Passaggio 4: se viene visualizzato il pop-up Controllo account utente (UAC) che chiede se si desidera che Discord apporti o meno modifiche al computer, fare clic su “Sì”. Dare questo segnale verde consente al programma di installazione di Discord di funzionare con autorizzazioni più elevate che potrebbero essere cruciali per il processo di installazione sul tuo dispositivo.
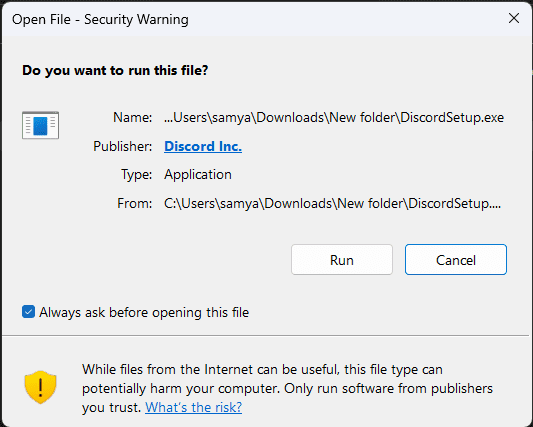
Passaggio 5: Infine, segui le istruzioni sullo schermo per installare Discord senza errori.
Optando per la rimozione completa dei file Discord
Se in precedenza avevi Discord sul tuo computer e lo avevi disinstallato, è probabile che nel tuo Windows siano rimasti alcuni file residui che si scontrano con il tuo nuovo programma di installazione.
Rimuovere completamente i file Discord rimanenti dal computer e quindi riavviare il programma di installazione può aiutarti a risolvere questo problema. Segui questa procedura passo-passo per sbarazzarti dei file Discord:
Passaggio 1: Innanzitutto, premi contemporaneamente i tasti “Windows + R” sulla tastiera. Si aprirà l’utilità Esegui. Digita ‘%appdata%’ e fai clic sul pulsante ‘OK’. In questo modo si aprirà Esplora file.
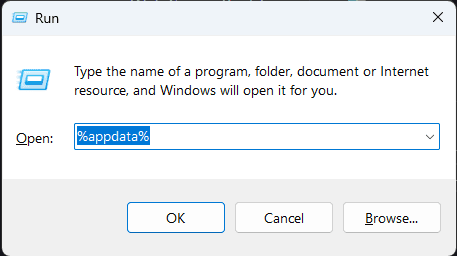
Passaggio 2: trova la cartella “discord” e selezionala.
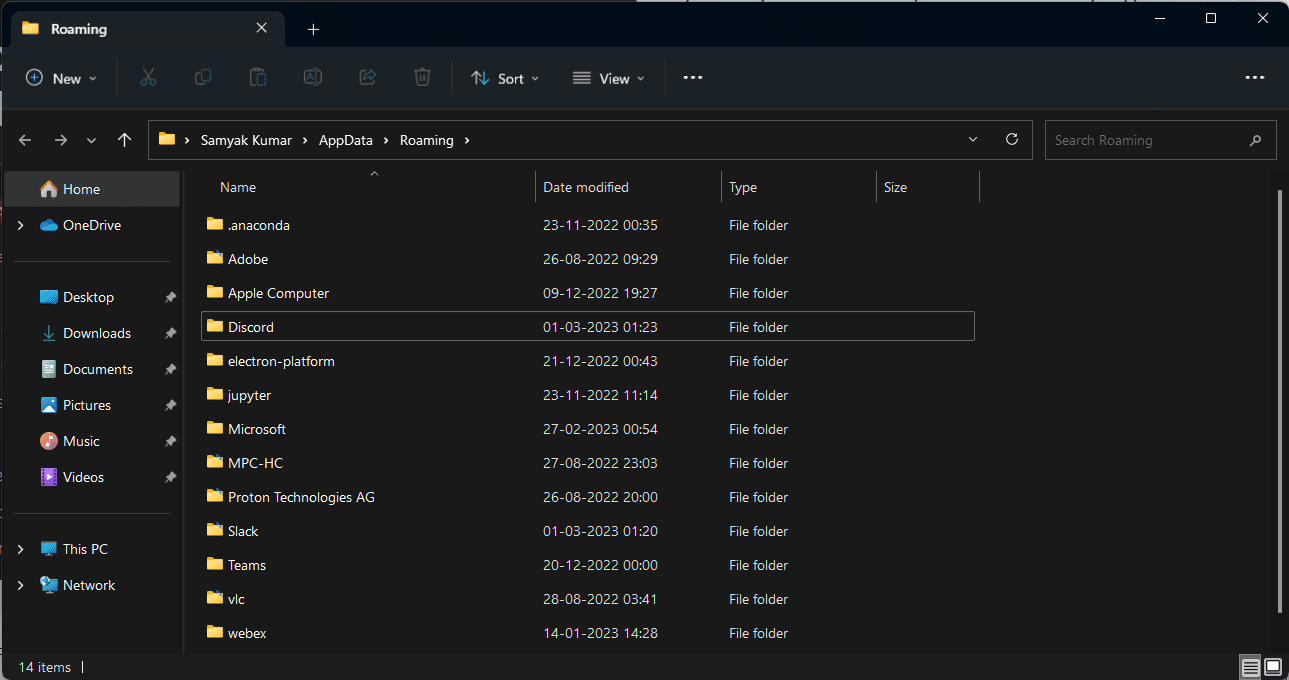
Passaggio 3: Successivamente, fai clic con il pulsante destro del mouse sulla cartella, quindi fai clic sull’opzione “Elimina”.
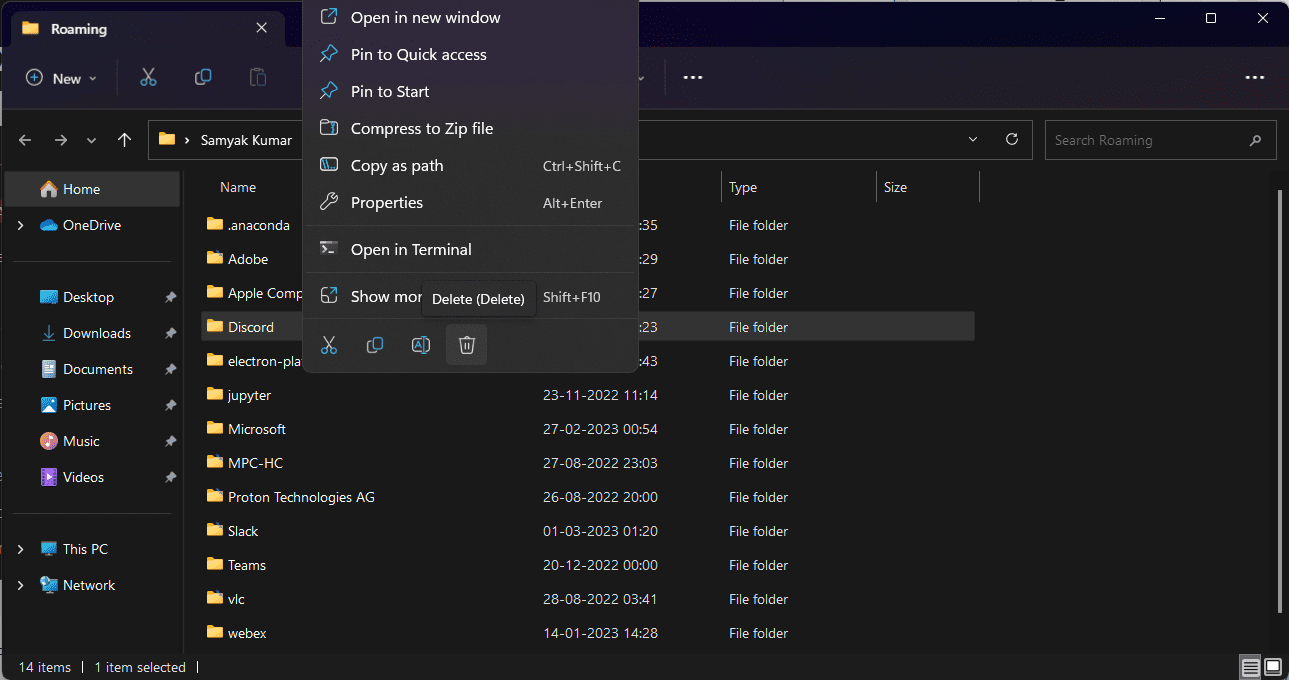
Passaggio 4: una volta eliminato correttamente, premere nuovamente i tasti “Windows + R” sulla tastiera per avviare l’utilità Esegui. Digita ‘%LocalAppData%’ e fai clic sul pulsante ‘OK’.
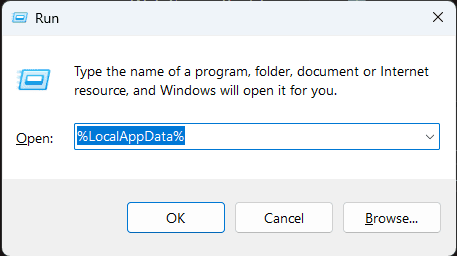
Passaggio 5: trova la cartella “Discord”, selezionala e fai clic destro su di essa. Fai clic su “Elimina”.
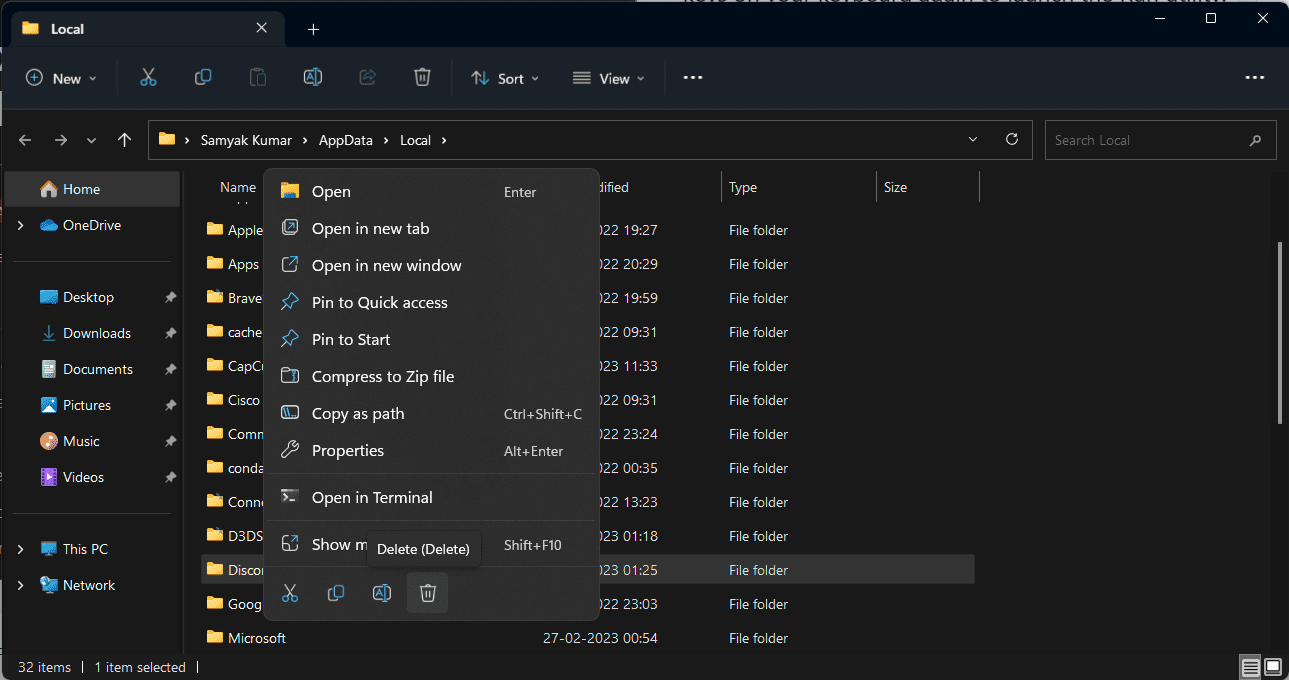
Passaggio 6: nel caso in cui non sia possibile eliminare questa cartella, avviare l’utilità Esegui premendo “Windows + R”, digitare “%temp%” e fare clic su “OK”. Elimina tutti i file e le cartelle che portano il nome “Discord”. Al termine, riprova il quinto passaggio.
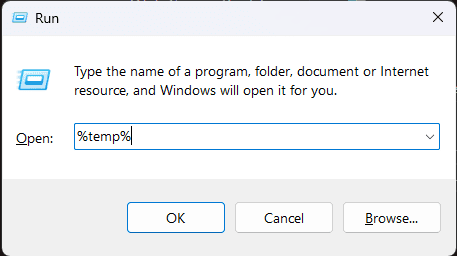
Passaggio 7: dopo aver eliminato tutti i file e le cartelle, prova a installare nuovamente Discord.
Disinstallazione dell’app Discord precedente
Prima di installare una nuova applicazione, è meglio disinstallare la versione precedente della stessa app se è già installata sul tuo PC. Mentre alcune app consentono agli utenti di installarne più versioni, altre no.
Se un’app non supporta più versioni, riceverai un messaggio di errore durante l’installazione. Quindi, assicurati di disinstallare la tua precedente app Discord prima di installarne una nuova procedendo come segue:
Passaggio 1: premere il tasto “Windows”, cercare “Pannello di controllo” e fare clic su “Apri”.
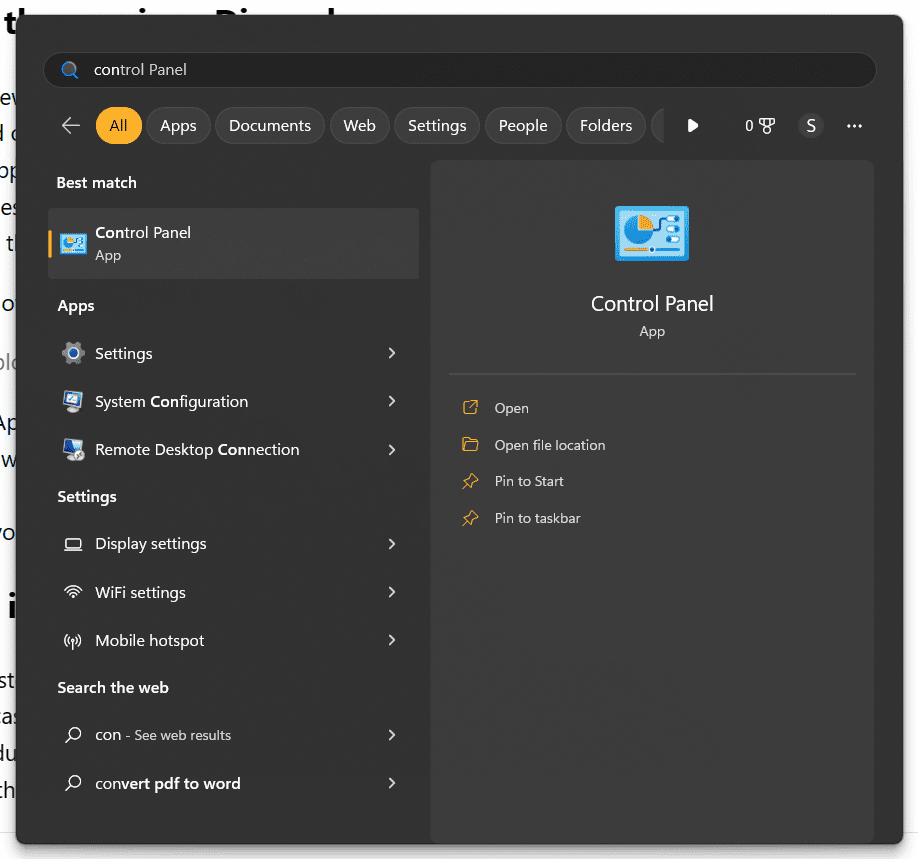
Passaggio 2: ora fai clic su “App” e trova “Discord”.
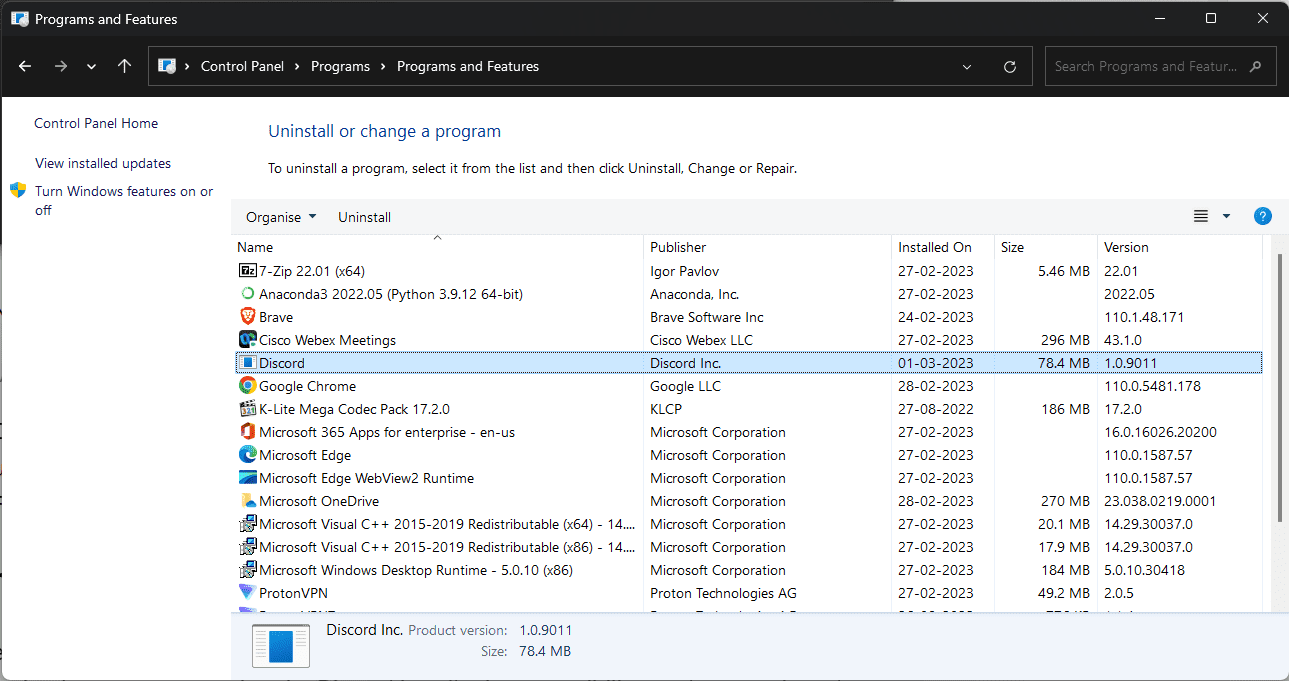
Passaggio 3: fare clic su di esso, seguito da un clic su “Disinstalla”. Fai clic su “Disinstalla” ancora una volta per confermare la disinstallazione.
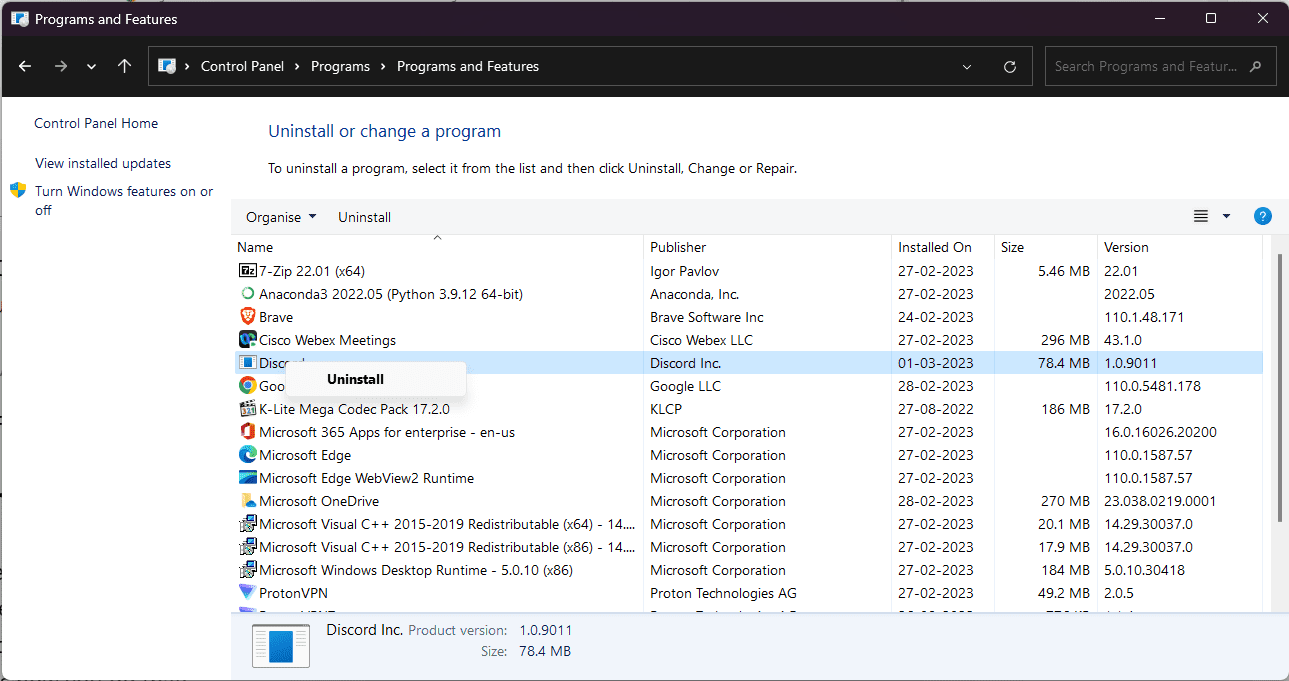
Passaggio 4: infine, riavvia il computer e prova a installare nuovamente Discord.
Esecuzione del programma di installazione in modalità compatibilità
A volte i sistemi più vecchi incontrano problemi nell’esecuzione delle applicazioni moderne. Se questo è ciò che sta accadendo nel tuo caso, l’esecuzione del programma di installazione di Discord in modalità compatibilità può ridurre le possibilità di conflitti durante l’installazione che potrebbero impedire il corretto funzionamento del programma di installazione.
Ecco come farlo:
Passaggio 1: Innanzitutto, assicurati di aver scaricato l’ultima versione del programma di installazione di Discord dal sito Web ufficiale.
Passaggio 2: apri il tuo file manager e trova il file di installazione di Discord (di solito chiamato DiscordSetup.exe).

Passaggio 3: Successivamente, fai clic con il pulsante destro del mouse sul file DiscordSetup.exe e scegli “Proprietà” dal menu. Mostrerà una finestra pop-up.
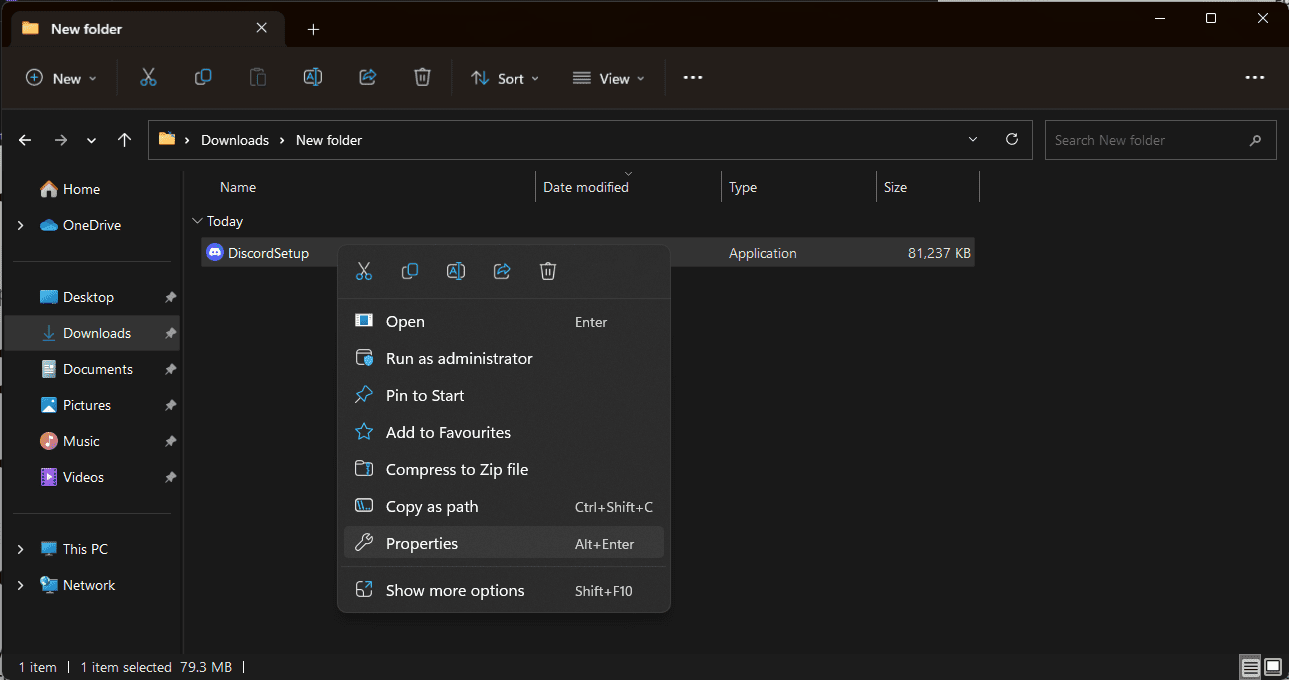
Passaggio 4: da quella finestra pop-up, seleziona la scheda “Compatibilità”.
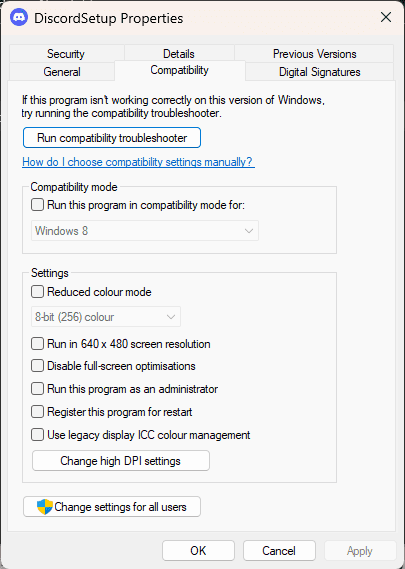
Passaggio 5: selezionare la casella accanto a “Esegui questo programma in modalità compatibilità” e fare clic su “Windows 7” o “Windows 8” dal menu a discesa.
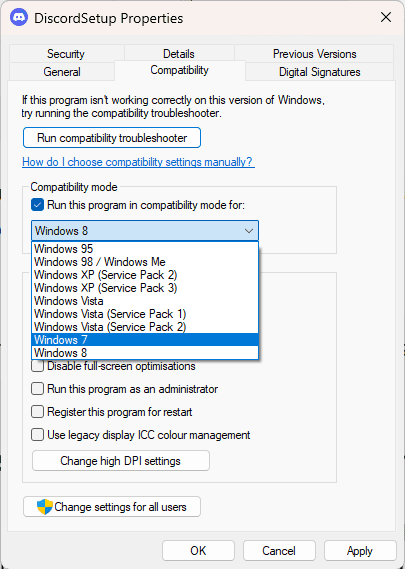
Passaggio 6: una volta terminato tutto, fai clic sul pulsante “Applica” e prova a installare nuovamente l’app Discord.
Riavvio del programma di installazione utilizzando Task Manager
Se hai già un’istanza dell’app Discord (o programma di installazione) aperta, il tuo programma di installazione potrebbe avere difficoltà a completare l’installazione. Chiudere completamente il programma di installazione tramite Task Manager del PC e riavviarlo può risolvere questo problema.
I passaggi per farlo sono piuttosto semplici:
Passaggio 1: fai clic con il pulsante destro del mouse sulla barra delle applicazioni (ovviamente in un’area vuota) e quindi fai clic su “Task Manager”.

Passaggio 2: Successivamente, fai clic sulla scheda “Dettagli” e trova tutte le istanze di Discord attualmente in esecuzione.
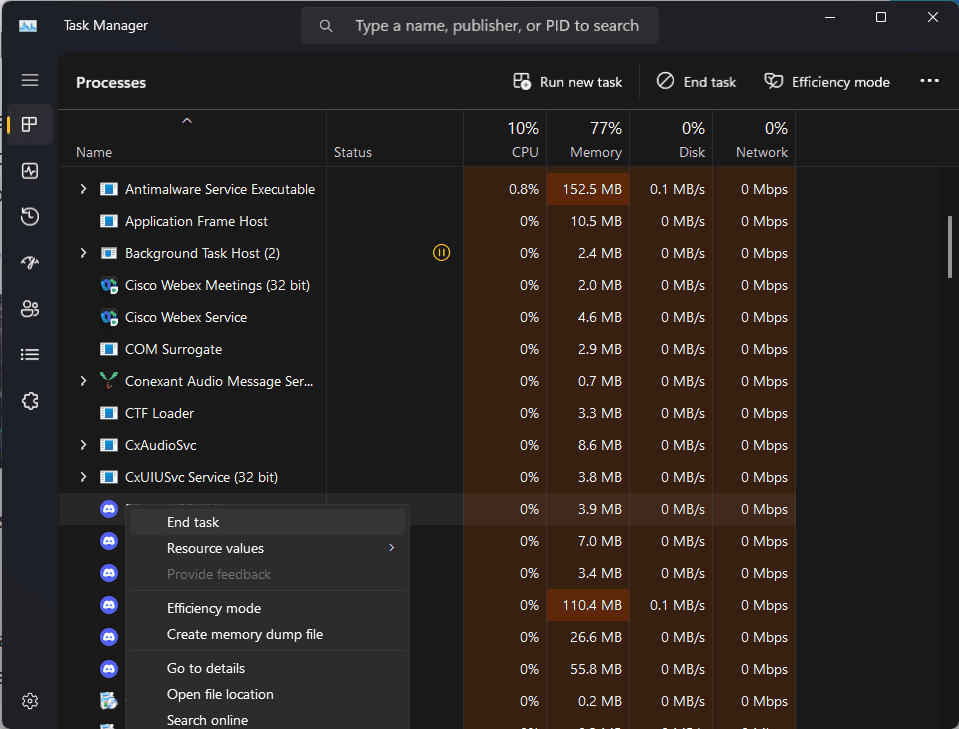
Passaggio 3: seleziona tutte le istanze, fai clic con il pulsante destro del mouse su di esse e fai clic su “Termina attività”.
Passaggio 4: una volta chiusi i processi in esecuzione di Discord, riavviare il programma di installazione.
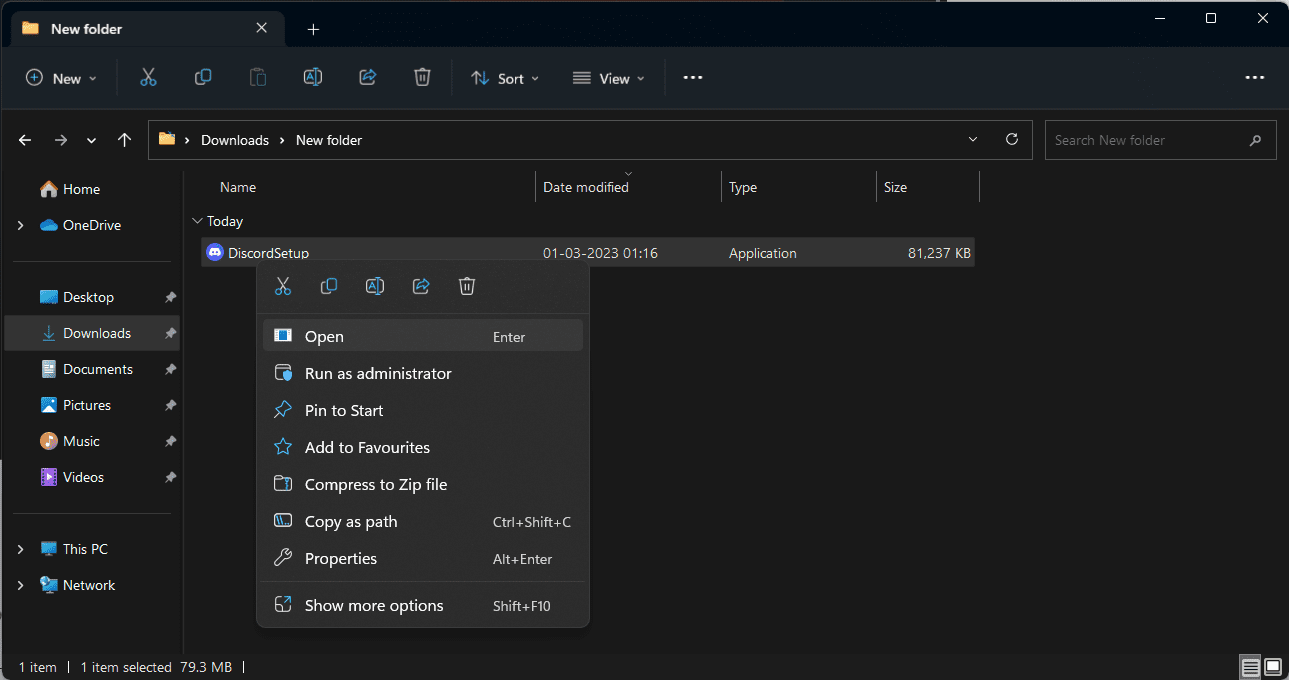
Disabilitare temporaneamente il software antivirus
A volte le app antivirus possono identificare erroneamente altre app come malware. Se il tuo software antivirus rileva l’app Discord come un falso positivo, puoi provare a disabilitarla momentaneamente e quindi eseguire il programma di installazione.
I passaggi seguenti possono aiutarti a disabilitare il tuo antivirus:
Passaggio 1: fai clic con il pulsante destro del mouse su un’area vuota della barra delle applicazioni e seleziona l’opzione “Task Manager”.

Passaggio 2: selezionare la scheda “Avvio”. Qui vedrai il nome della tua app antivirus. Fare clic su di esso per selezionarlo.
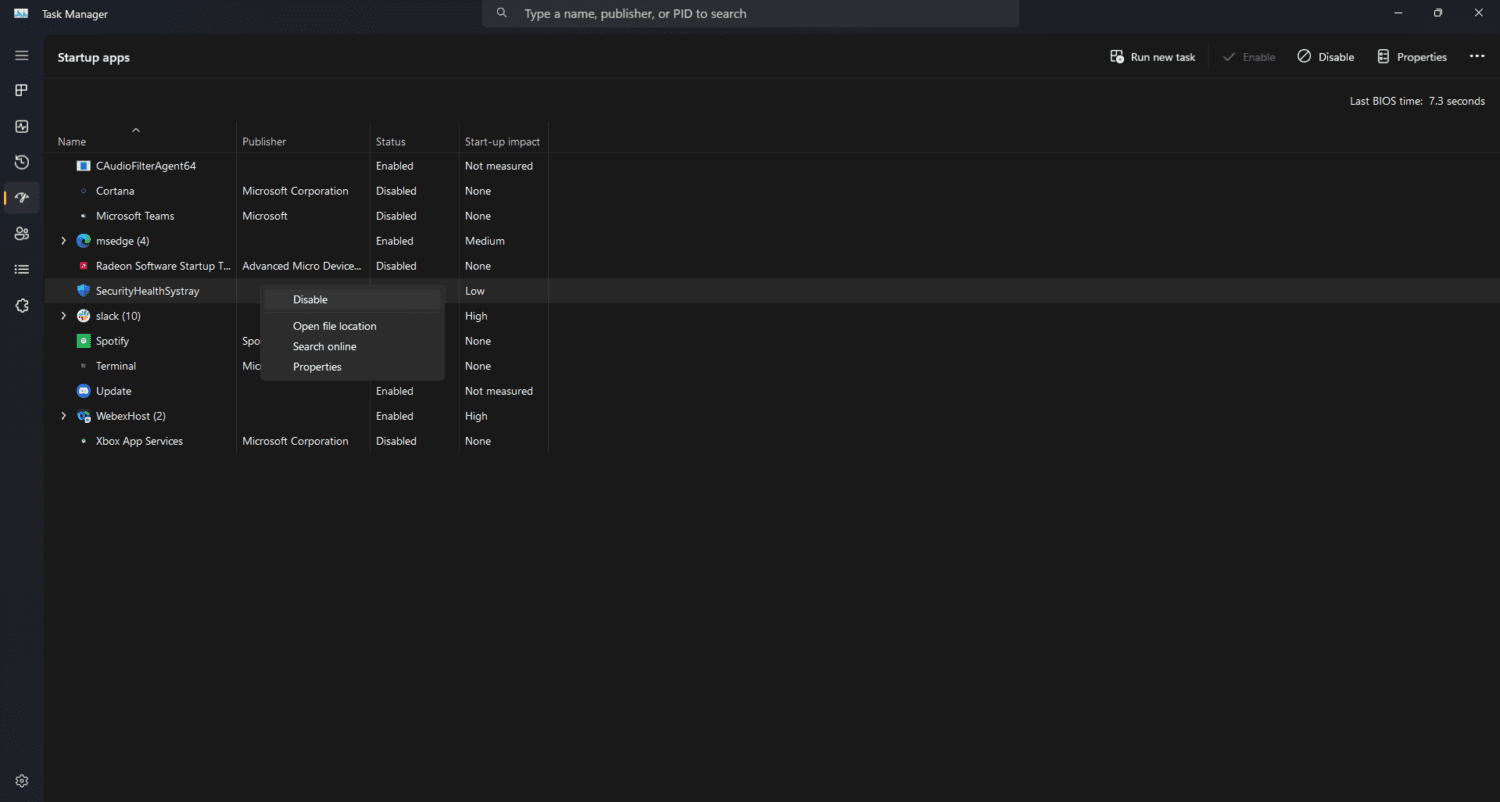
Passaggio 3: dopo aver fatto clic, troverai il pulsante “Disabilita” in basso a destra nella finestra.
Passaggio 4: una volta disattivata, l’app antivirus non si avvierà all’avvio del dispositivo.
Optando per una versione diversa di Discord
Nel caso non lo sapessi, Discord è disponibile in tre versioni: Discord, Discord Public Test Build (Discord PTB) e Discord Canary.
Ricorda che le versioni PTB e Canary sono destinate agli utenti che desiderano provare le funzionalità Discord iniziali o sperimentali. Pertanto, non sono stabili come il normale Discord.
Tuttavia, se non puoi installare Discord seguendo i metodi convenzionali, puoi scegliere una di queste due versioni di Discord come alternativa. Ecco come installare una delle versioni beta di Discord:
Passaggio 1: visita il sito Web ufficiale di Discord, scegli la tua versione preferita e scarica l’ultima versione.
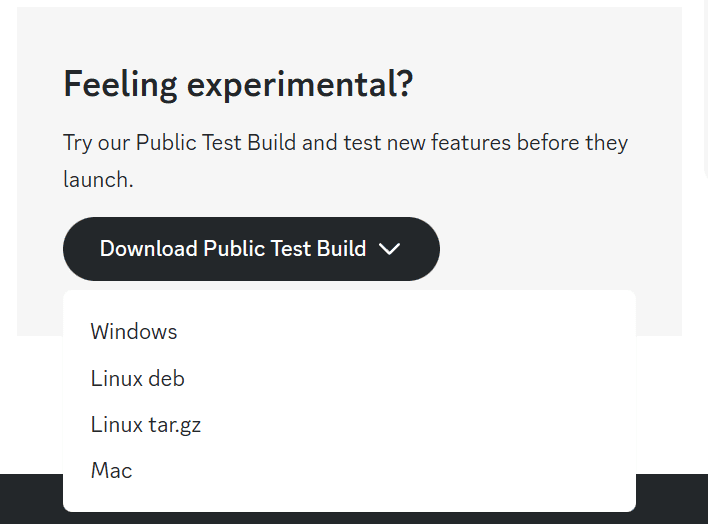
Passaggio 2: una volta scaricato, esegui il programma di installazione e verifica se funziona.
Parole finali
Come puoi vedere, esistono diversi modi per correggere “L’installazione di Discord non è riuscita”. Tuttavia, ogni PC Windows è diverso, così come i problemi di cui soffre. Pertanto, fai riferimento al nostro articolo e sperimenta i metodi menzionati qui uno per uno e vedi cosa risolve il tuo problema. Buona fortuna!
Successivamente, controlla le affidabili piattaforme di hosting di bot Discord.