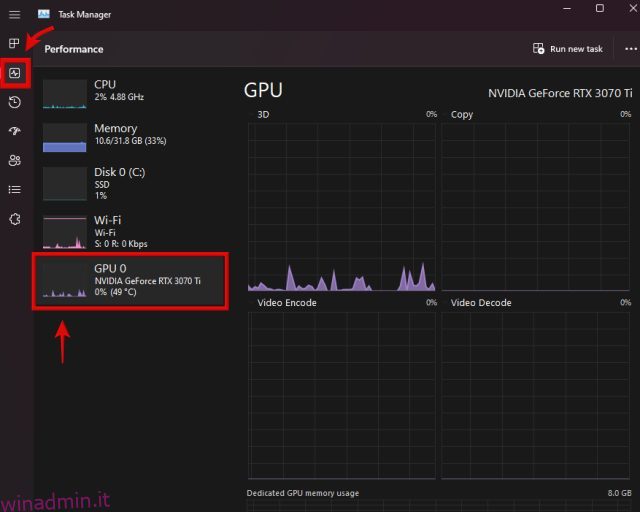Indipendentemente dal fatto che utilizzi la scheda grafica del tuo PC per i giochi, l’editing video o la modellazione 3D, l’aggiornamento regolare dei driver della GPU è importante per mantenerne l’integrità e le prestazioni. I nuovi aggiornamenti del driver grafico portano di tanto in tanto correzioni di bug, ottimizzazioni e nuove funzionalità. A volte, un driver GPU appena rilasciato può fare la differenza, eliminando bizzarri problemi di utilizzo elevato della GPU, rendendo i nuovi giochi più fluidi e altro ancora. Quindi, se sei confuso su come identificare la scheda grafica che hai e scaricare i driver GPU più recenti, siamo qui per aiutarti. In questa guida, abbiamo spiegato le istruzioni dettagliate per aggiornare i driver GPU Nvidia, AMD o Intel su PC o laptop Windows.
Sommario:
Aggiorna driver GPU Nvidia, AMD o Intel (2023)
Per ogni produttore di GPU, abbiamo incluso due metodi. Uno ti consente di scaricare manualmente l’ultimo aggiornamento del driver dal loro sito Web e installare lo stesso. Il secondo metodo ti vede installare un’app complementare che scarica automaticamente i driver GPU più recenti una volta che diventano disponibili. Tuttavia, prima di esaminare i metodi, impariamo come identificare la marca e il modello della GPU nel tuo PC Windows 11 o 10.
Come identificare la scheda grafica
Prima di aggiornare i driver della GPU, dovresti sapere quale scheda grafica ha il tuo PC o laptop. Per farlo, puoi utilizzare due semplici metodi in Windows: Task Manager o Informazioni di sistema.
1. Innanzitutto, il Task Manager mostra il modello di GPU presente nel tuo computer. Per aprirlo, usa la scorciatoia da tastiera di Windows 11 “Ctrl + Maiusc + Esc”. Premere questi tasti contemporaneamente. Quindi, passa alla scheda “Prestazioni” (seconda) dalla barra laterale sinistra e vedrai GPU 0, GPU 1, ecc. A seconda del tuo PC. Qui troverai il nome della tua GPU, come mostrato di seguito.
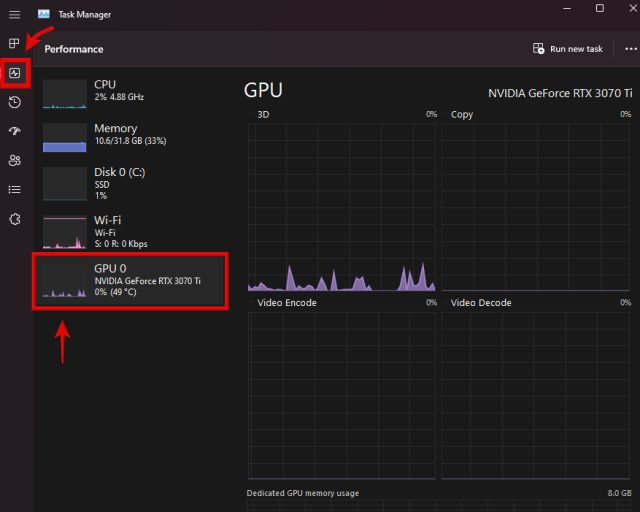
2. In alternativa, puoi utilizzare l’app “Informazioni di sistema” per questa attività. Per accedere a questa app, premi il tasto Windows e cerca il nome dell’utilità nel menu di ricerca. Fare clic per aprire l’app dai risultati della ricerca.

3. Ora vai su Componenti -> Multimedia -> Display. Qui troverai i dettagli del modello della tua scheda grafica nel riquadro di destra. Se disponi di una scheda grafica dedicata e integrata, vedrai tutte le informazioni qui. Ad esempio, la nostra unità di recensione MSI Titan GT77 HX includeva la GPU Nvidia GeForce RTX 4090.

Come rimuovere i driver GPU esistenti (opzionale)
Sebbene questo non sia un passaggio obbligatorio, ti consigliamo di rimuovere tutti i driver GPU esistenti che potrebbero causare problemi sul tuo PC Windows prima di installare i nuovi driver. A tale scopo, scaricare e installare Display Driver Uninstaller dal file collegamento qui.
Una volta completato il download, è necessario avviare la modalità provvisoria di Windows 11, con cui questa guida può aiutarti. Una volta che ti trovi nell’ambiente in modalità provvisoria, esegui l’utilità DDU che scarichi e seleziona il produttore della GPU utilizzando il menu delle opzioni sulla destra. Quindi, fai clic su “Pulisci e riavvia” a sinistra.

Al termine dell’intero processo, uscirai dalla modalità provvisoria e riavvierai nuovamente Windows, dopodiché potrai seguire questa guida per installare i driver GPU più recenti.
In alternativa a DDU, puoi anche selezionare le opzioni Installazione pulita o Ripristino impostazioni di fabbrica durante l’installazione manuale dei driver GPU. Menzioneremo dove trovare queste opzioni nei passaggi seguenti. Usando queste opzioni, il tuo driver grafico precedente insieme a qualsiasi impostazione verrà completamente cancellato. La rimozione del driver GPU esistente è facoltativa, ma puoi farlo per un’esperienza complessiva più pulita.
Ricorda che se disponi di una scheda grafica AMD, la rimozione dei driver esistenti rimuoverà anche il software AMD Radeon Adrenalin e non ci sarà più alcun modo per aggiornare automaticamente il driver. Dovrai quindi sempre scaricare manualmente i driver più recenti per la tua GPU AMD. Ma per altri produttori di GPU, puoi comunque installare i driver tramite GeForce Experience di Nvidia o l’utility DSA di Intel.
Come aggiornare i driver GPU per la scheda grafica Nvidia
Scarica automaticamente i driver più recenti
1. Per ottenere automaticamente gli ultimi aggiornamenti dei driver per la tua GPU Nvidia, avvia NVIDIA GeForce Experience. Se non hai installato questo strumento o hai finito per rimuoverlo, scarica e installa GeForce Experience da questo collegamento qui. Quando avvii il software per la prima volta e non hai installato alcun driver, verrà visualizzato il messaggio “Nessun driver trovato”. Fare clic su “Continua” e il software identificherà il modello della scheda grafica e scaricherà un driver compatibile.

2. Per le persone che hanno già driver preinstallati, vai alla scheda “Driver” in Nvidia GeForce Experience. Quindi, fai clic su “Controlla aggiornamenti” per cercare gli aggiornamenti del driver GPU. Se è disponibile un aggiornamento, vedrai i suoi dettagli insieme a un pulsante “Download” proprio sotto. Fare clic su questo pulsante per ottenere il driver più recente per la GPU Nvidia.

3. Il download del driver terminerà a breve e al termine verranno visualizzate due opzioni: Installazione rapida e Installazione personalizzata. Puoi selezionare entrambe le opzioni in base alle tue preferenze, ma ricorda che ottieni l’opzione “Esegui un’installazione pulita” solo in Installazione personalizzata. Essenzialmente cancellerà le impostazioni precedenti e i driver più vecchi, installando quelli nuovi in modo nuovo. Ciò non è necessario nel caso in cui le unità meno recenti siano già state rimosse utilizzando DDU. Successivamente, fai clic su Installa in basso a destra per avviare l’installazione del driver.
Nota: quando il software aggiorna i driver della GPU, lo schermo del computer diventerà nero più volte. Ma non preoccuparti, poiché questo è del tutto normale quando vengono installati nuovi driver GPU.

4. E il gioco è fatto. I tuoi driver grafici Nvidia GeForce GTX o RTX sono stati aggiornati con successo tramite GeForce Experience. Al termine dell’aggiornamento del driver, fare clic su “Chiudi” e tornare a utilizzare nuovamente il PC. Non era così semplice?

Scarica e aggiorna manualmente i driver GPU
1. Per aggiornare manualmente i driver della tua GPU, vai prima al sito Web di download dei driver di Nvidia linkato qui. Qui, dovrai specificare la marca e il modello della GPU utilizzando i menu a discesa. Per la maggior parte delle persone, sarà necessario selezionare “GeForce” in Tipo di prodotto. Successivamente, devi selezionare a quale generazione appartiene la tua scheda grafica in “Serie di prodotti”. Ci sarà un elenco diverso per i laptop di ogni generazione, accompagnati dal suffisso “Notebook”, così come le schede Nvidia Quadro e workstation RTX.
2. Successivamente, seleziona il modello di GPU che hai nella sezione Prodotto. Al termine, seleziona il sistema operativo e il tipo di download. Se il tuo caso d’uso è principalmente di gioco, seleziona Game-Ready Driver (GRD). Ma se il tuo PC viene utilizzato principalmente per carichi di lavoro professionali, puoi invece selezionare Studio Driver (SD). L’ultima opzione è per Lingua, che puoi impostare secondo le tue preferenze. Al termine, fai clic su “Cerca” per visualizzare i driver più recenti per la tua scheda grafica.

3. Nella pagina successiva, fare clic su “Download” (potrebbe essere necessario fare nuovamente clic su download nella pagina di conferma) per avviare il download del driver per la scheda grafica. Se desideri confermare la compatibilità del driver con la tua GPU, passa alla sezione “Prodotti supportati” e controlla se il modello della tua scheda grafica è elencato o meno.

4. Una volta scaricato, apri il file di aggiornamento del driver e segui le istruzioni sullo schermo. Ad un certo punto della configurazione, ti verrà chiesto di eseguire un’installazione personalizzata o rapida. Scegli quello che preferisci, ma ricorda che vedrai l’opzione “esegui un’installazione pulita” solo se selezioni Installazione personalizzata. Successivamente, fai clic su “Avanti” per continuare con l’installazione e verrà avviata l’installazione del driver GPU.

5. E voilà! Il tuo ultimo driver grafico Nvidia è stato installato correttamente sul tuo PC Windows. Fai clic su “Chiudi” per terminare la configurazione e avviare GeForce Experience. Puoi anche selezionare “Crea collegamento sul desktop per Nvidia GeForce Experience” se lo desideri. Ora puoi utilizzare questa utility per aggiornare automaticamente i driver della GPU, come spiegato sopra.

Come aggiornare i driver GPU per la scheda grafica AMD Radeon
Scarica automaticamente i driver più recenti
Per ottenere aggiornamenti automatici per i driver della tua GPU AMD, devi avere un driver preesistente installato sul tuo computer. Se lo hai rimosso accidentalmente, devi utilizzare la sezione manuale della guida per recuperarlo e riattivare gli aggiornamenti automatici dei driver.
1. Apri le impostazioni di AMD Radeon facendo clic con il pulsante destro del mouse sul desktop e selezionando “Software AMD Radeon” dal menu di scelta rapida. Dovrai fare clic su “Mostra più opzioni” in Windows 11 per accedere all’opzione. Se l’utilità non è in esecuzione, cercala dopo aver premuto il tasto Windows.

2. All’interno del software Radeon, vai alla scheda “Sistema”. Qui, fai clic su “Controlla aggiornamenti” per iniziare a cercare i driver più recenti per la tua GPU AMD Radeon. Puoi anche fare in modo che l’utilità controlli regolarmente gli aggiornamenti impostando l’interruttore su “Automatico”.
 Immagine per gentile concessione: AMD
Immagine per gentile concessione: AMD
3. Ora, dopo che il software ha scaricato i driver più recenti per te, segui le istruzioni sullo schermo e completa l’installazione dei nuovi driver per la tua scheda grafica. E questo è tutto. Hai aggiornato correttamente i driver per la tua scheda grafica AMD Radeon.
Scarica e aggiorna manualmente i driver GPU
Per aggiornare manualmente i tuoi driver grafici AMD, inizia visitando il sito web Drivers and Support di AMD linkato qui. Puoi cercare direttamente il tuo modello di GPU o utilizzare gli elenchi per filtrare e trovare il tuo modello di GPU. Detto questo, ecco come funziona:
1. Impariamo come filtrare il modello GPU richiesto. La maggior parte delle persone deve selezionare la grafica, ma ricorda che troverai i driver per le GPU per workstation Radeon PRO in Grafica professionale. Inoltre, coloro che cercano driver GPU per i loro sistemi Radeon Graphics o APU integrati, selezionano l’opzione “Processore con grafica”.
2. Quindi, nei prossimi due elenchi a cascata, è necessario selezionare la generazione corretta a cui appartiene la scheda grafica. Infine, AMD elenca i vari modelli di GPU AMD della generazione selezionata, quindi trova e fai clic su quello giusto, quindi fai clic su Invia.

3. Nella pagina successiva, fai clic sul segno più (+) in base al tuo sistema operativo e fai clic su “Download” accanto a Software AMD: Adrenalin Edition per avviare il download del driver per la tua GPU.

4. Successivamente, aprire il file di configurazione del driver al termine del download. Segui le istruzioni sullo schermo per installare il driver, ma espandi il menu “Opzioni aggiuntive” quando appare nel programma di installazione. Qui puoi selezionare l’opzione “Factory Reset” se lo desideri. Questo cancellerà completamente i driver precedenti, comprese le sue impostazioni. Al termine, fai clic su “Installa”. Il tuo driver GPU AMD Radeon verrà aggiornato/installato a breve.

5. Ora hai aggiornato correttamente il tuo driver GPU AMD manualmente! Al termine della configurazione del driver, ti verrà anche chiesto di riavviare il sistema. Quindi, fai clic su “Riavvia” e l’utilità sarà disponibile per l’uso dopo il riavvio. Ora puoi aprire il software AMD Radeon Adrenalin e abilitare gli aggiornamenti automatici dei driver della GPU, come abbiamo mostrato nella sezione precedente.

Come aggiornare il driver GPU per la scheda grafica Intel Arc
Scarica automaticamente i driver più recenti
1. Innanzitutto, visita il sito Web di Intel per scaricamento Intel Driver & Support Assistant (DSA). Fare clic sul pulsante “Scarica ora” sul sito web.

2. Al termine del download, aprire il file di installazione e seguire le istruzioni sullo schermo per installare l’utilità sul proprio sistema. Alla fine, l’installazione dovrà riavviare il sistema.

3. Successivamente, premere il tasto Windows e cercare “Intel Driver & Support Assistant” per avviare il software tramite i risultati della ricerca. Verrai quindi indirizzato a un sito Web nel tuo browser e l’utilità eseguirà la scansione del tuo sistema alla ricerca di componenti hardware Intel che richiedono aggiornamenti. Come vediamo nell’immagine qui sotto, ha trovato aggiornamenti dei driver per la GPU e altro hardware.
Tuttavia, se desideri aggiornare solo il driver grafico, fai clic su “Download” accanto ad esso. Una volta scaricato, vedrai un pulsante “Installa” che devi fare clic. Ricordati di spuntare l’avviso “Ho capito e desidero procedere” e procedi.

4. Intel Driver & Support Assistant ora installerà l’ultimo aggiornamento del driver della GPU Arc. Segui le istruzioni sullo schermo fino a raggiungere il punto in cui ti dice i componenti che sta per installare. Qui puoi selezionare l’opzione “Esegui un’installazione pulita”, che rimuoverà tutti i driver preesistenti insieme alle sue impostazioni. Tuttavia, se hai già utilizzato DDU per rimuovere completamente i driver precedenti, non è necessario abilitarlo. Successivamente, fai clic su “Start” per installare il nuovo aggiornamento del driver sul tuo PC Windows.

5. Ora hai installato correttamente i driver per la tua scheda grafica Intel Arc. Al termine dell’installazione del driver, fare clic sul pulsante “Riavvia ora”, dopodiché il PC si riavvierà.

Scarica e aggiorna manualmente i driver della GPU Intel
1. Per aggiornare manualmente il driver per la tua GPU Intel Arc, devi prima visitare Sito Web di download di driver e software di Intel linkato qui. Richiede di inserire qui il nome del modello della GPU Intel. Ma se desideri aggiornare i tuoi driver grafici integrati, dovrai invece cercare in base al nome del processore. Se non sei sicuro, scorri verso l’alto in questa guida e scopri come identificare il modello della tua scheda grafica.
Per il bene di questo tutorial, scarichiamo l’ultimo aggiornamento del driver per la GPU Intel Arc A770. Dopo aver inserito il nome della GPU o della CPU nella casella di testo su questo sito Web, premi Invio.

2. Successivamente, vedrai vari risultati per la tua query di ricerca. Qui, cerca quello che elenca la generazione della tua GPU o utilizza le opzioni nella barra laterale sinistra per filtrare i risultati. Nel nostro caso, abbiamo trovato il driver corretto per Intel Arc nell’opzione evidenziata di seguito, che dice chiaramente “per Intel Arc A-Series Graphics”. Quando trovi il driver della GPU, fai clic sul pulsante “Download” accanto ad esso.

3. Una volta scaricato l’aggiornamento del driver, aprire il file. Ora, segui le istruzioni sullo schermo e fai clic su “Start” per aggiornare i driver della tua scheda grafica Intel Arc. Come accennato nella sezione precedente, puoi anche scegliere di eseguire un’installazione pulita tramite il programma di installazione.

4. L’installazione del driver grafico Intel è ora completa! Fai clic su “Riavvia ora” nel programma di installazione per completare il processo. Quando riavvii Windows, il tuo PC sarà pronto per l’uso con i driver della GPU Intel aggiornati.

Domande frequenti
Qual è la differenza tra l’aggiornamento dei driver grafici da Windows Update e il sito del produttore?
È molto meglio aggiornare il driver grafico tramite gli strumenti forniti dal produttore o il loro sito Web. Windows Update di solito non acquisisce i driver GPU più recenti e salta l’installazione di vari componenti del driver grafico.
Devo aggiornare il mio driver GPU?
Sebbene non sia necessario aggiornare i driver della GPU, si consiglia vivamente di farlo. I driver GPU aggiornati ti offriranno ottimizzazioni per nuovi giochi, oltre a correzioni di bug e nuove funzionalità.
Come faccio a sapere che il mio driver grafico è aggiornato?
Per verificare se il tuo driver grafico è aggiornato, puoi utilizzare il software fornito dal produttore come NVIDIA GeForce Experience, il software Radeon di AMD o Driver & Support Assistant di Intel. Questi programmi ti aiuteranno a ottenere automaticamente nuovi aggiornamenti dei driver.
I driver della GPU si aggiornano automaticamente?
Sì, ma solo se abiliti l’opzione di aggiornamento automatico in NVIDIA GeForce Experience o nel software Radeon di AMD. Il software Arc Control di Intel può anche verificare automaticamente la presenza di aggiornamenti.
Windows 11 aggiorna automaticamente i driver della GPU?
Sì, Windows 11 viene fornito con Windows Update attivato per impostazione predefinita, che tenta sempre di aggiornare i driver della GPU. Tuttavia, di solito non viene aggiornato all’ultima versione del driver.
Aggiorna facilmente i driver della scheda grafica su PC Windows
Questi erano i vari metodi per aggiornare il driver grafico all’ultima versione su PC Windows. Se hai seguito le istruzioni sopra, avrai aggiornato correttamente il driver grafico per le tue GPU Nvidia, AMD Radeon o Intel Arc. Abbiamo incluso i passaggi non solo per scaricare manualmente gli aggiornamenti dei driver, ma anche per automatizzare il processo una volta fatto, il che assicurerà che tu disponga delle funzionalità e degli aggiornamenti di sicurezza più recenti man mano che vengono implementati. Ora che hai aggiornato i driver della tua GPU, dai un’occhiata agli eccellenti strumenti gratuiti per aggiornare/installare i driver sul tuo PC Windows. Stai forse cercando di overcloccare la tua scheda grafica per massimizzare il suo potenziale di prestazioni? Leggi questa guida all’overclocking della GPU per sapere come farlo. Se hai dei dubbi o hai riscontrato problemi durante l’aggiornamento dei driver della GPU, faccelo sapere nei commenti qui sotto.