Accedere al tuo computer Windows per qualcosa di importante solo per scoprire di aver effettuato l’accesso con un profilo temporaneo può essere un’esperienza frustrante. Può interrompere il tuo flusso di lavoro e lasciarti chiederti cosa è andato storto.
Di seguito, esploriamo le cause per cui Windows ti fa accedere con un profilo temporaneo e ti forniamo una serie di soluzioni pratiche per risolvere questo problema.
Sommario:
Perché Windows ti accede con un profilo temporaneo?
Se Windows ti accede con un profilo temporaneo, in genere indica un problema con il tuo profilo utente. Ecco alcuni motivi comuni per cui si verifica questo problema:
- Il tuo profilo utente potrebbe essere danneggiato o incoerente, causandone il malfunzionamento.
- Uno spazio libero insufficiente sull’unità di sistema (solitamente C:) può impedire a Windows di caricare il profilo utente.
- Problemi all’interno dell’editor del Registro di sistema possono interrompere il normale funzionamento del servizio profili utente, causando questo errore.
- Se utilizzi un programma di sicurezza di terze parti, potrebbe segnalare una potenziale minaccia all’interno del tuo profilo utente, bloccando temporaneamente l’accesso. A volte, questi programmi limitano erroneamente l’accesso ai file del profilo utente, causando problemi di caricamento del profilo.
- Il tuo sistema stesso potrebbe presentare corruzione o incoerenze che ne impediscono il corretto funzionamento.
Ora che sei a conoscenza delle cause più comuni, esploriamo i metodi di risoluzione dei problemi che possono aiutare a risolvere questo problema, indipendentemente dalla sua origine.
1. Applicare una correzione del registro
L’editor del registro di Windows memorizza varie impostazioni e configurazioni per i profili utente. Se le voci di registro relative al tuo profilo vengono danneggiate o alterate, il servizio profili utente (che è responsabile del caricamento dei profili utente e delle impostazioni durante il processo di accesso) potrebbe non riuscire a caricare il tuo profilo come previsto.
Pertanto, la prima cosa che consigliamo di fare quando si affronta questo problema è applicare una correzione del registro. Per procedere con questo metodo, è necessario disporre dell’accesso amministrativo al sistema. Se il profilo temporaneo con cui Windows ti ha effettuato l’accesso non dispone dell’accesso amministrativo al sistema, devi prima modificare questa configurazione.
Basta andare all’app Impostazioni e accedere a Account > Famiglia e altri utenti. Espandi il menu a discesa per il profilo corrente e fai clic sul pulsante Modifica il tipo di account. Nella richiesta successiva, espandi il menu a discesa per Tipo di account e scegli Amministratore.
Fatto ciò, crea un backup del registro. Questo è essenziale prima di modificare le impostazioni dell’editor del Registro di sistema, solo per sicurezza.
Dopo aver creato un backup del registro, attenersi alla seguente procedura:
whoami/user
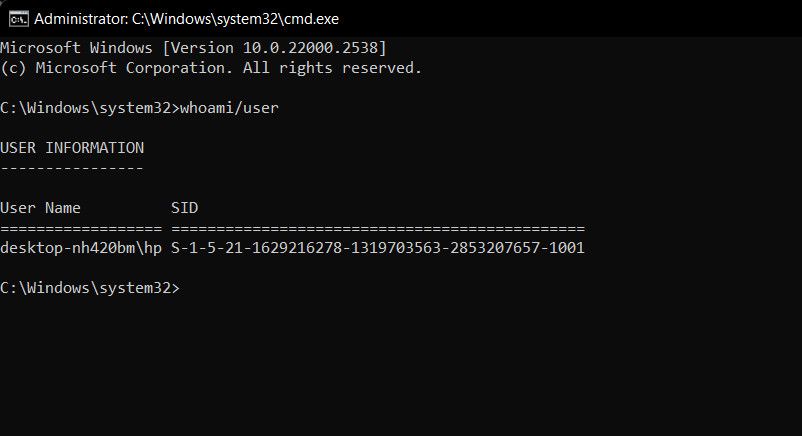
Ora apri di nuovo Esegui. Una volta aperto:
HKEY_LOCAL_MACHINE\SOFTWARE\Microsoft\WindowsNT\CurrentVersion\ProfileList
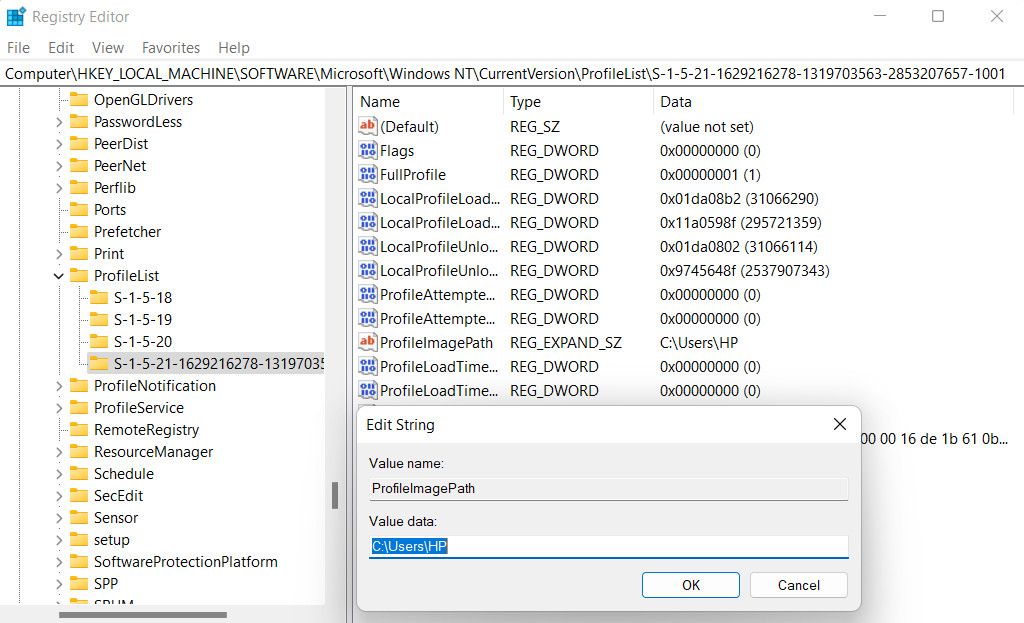
Infine, chiudi l’editor del registro e riavvia il computer. Si spera che, al riavvio, sarai loggato con successo con il tuo profilo utente di destinazione.
2. Risolvi qualsiasi danneggiamento nel tuo account utente
Se la correzione dell’Editor del Registro di sistema non è stata d’aiuto, la prossima cosa che dovresti provare è risolvere eventuali problemi all’interno dell’account utente che potrebbero contribuire al problema.
Esistono diversi modi per correggere un account utente corrotto, ma di seguito sono riportati alcuni suggerimenti più efficaci che puoi provare a risolvere il problema. Per iniziare, avvia il sistema in modalità provvisoria. Una volta entrato in modalità provvisoria, prova queste soluzioni:
- Esegui una scansione SFC: il profilo utente potrebbe avere a che fare con un errore di corruzione che ne impedisce il corretto funzionamento. Il modo più semplice per identificare e risolvere tali problemi di corruzione è eseguire una scansione SFC. Il Controllo file di sistema, come suggerisce il nome, esegue la scansione dei file critici del sistema alla ricerca di problemi. Se viene trovato un file problematico, lo sostituirà con la sua controparte memorizzata nella cache più sana.
- Riavviare i servizi essenziali: consigliamo inoltre di riavviare il servizio profili utente, che risolverà eventuali problemi che potrebbero impedire il corretto funzionamento del servizio. Per questo, apri Esegui, digita “services.msc” e fai clic su Invio. Nella finestra seguente, cerca il servizio profili utente, fai clic con il pulsante destro del mouse su di esso e scegli Riavvia. Già che ci sei, ti consigliamo anche di disabilitare i servizi Windows Defender Advanced Threat Protection e Microsoft Defender Antivirus.
- Disattiva il tuo antivirus: come accennato in precedenza, il tuo programma di sicurezza potrebbe interferire con il corretto caricamento del tuo profilo utente, causando il problema. Per risolvere questo problema, disabilita temporaneamente il tuo programma di sicurezza e controlla se il profilo utente viene caricato.
- Eseguire un ripristino del sistema: il problema ha iniziato a verificarsi dopo aver apportato una determinata modifica al sistema? In tal caso, è possibile utilizzare l’utilità Ripristino configurazione di sistema per ripristinare il sistema a uno stato precedente in cui il problema non era presente.
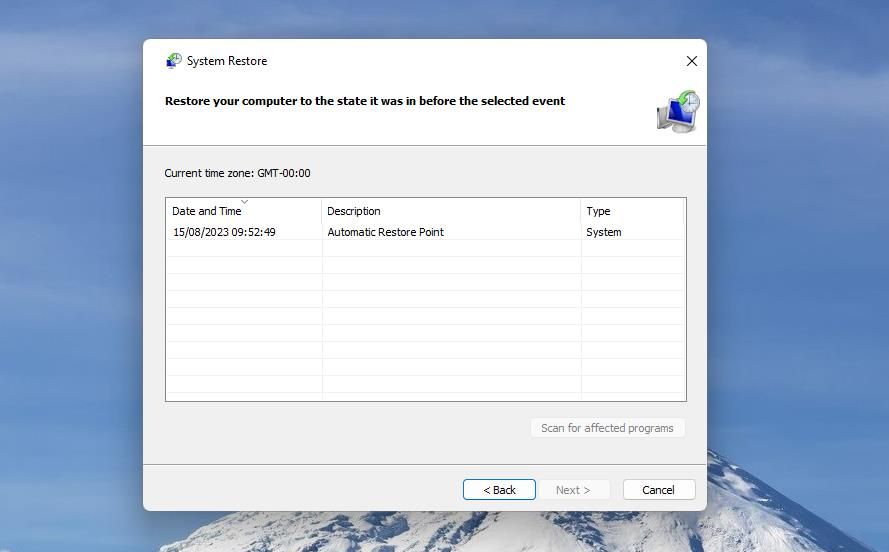
3. Crea temporaneamente un nuovo account utente
Se nessuno dei metodi si è rivelato efficace, ti consigliamo di contattare il team di supporto ufficiale Microsoft con una descrizione del problema. Possono aiutare a individuare la causa esatta e fornire una soluzione corrispondente.
Tieni presente che questo processo potrebbe richiedere del tempo. Nel frattempo, valuta la possibilità di creare un nuovo account utente in Windows per garantire che il tuo lavoro non venga interrotto.
Riacquisisci l’accesso al tuo account utente Windows
Non poter accedere al tuo account principale e avere a che fare con un profilo utente temporaneo può essere frustrante. Speriamo che le soluzioni che abbiamo elencato sopra in questa guida ti aiuteranno a risolvere il problema una volta per tutte. Una volta riottenuto l’accesso al tuo account utente, è buona norma mantenere backup regolari dei dati e delle impostazioni importanti per evitare eventuali inconvenienti futuri.
