Task Manager è una delle app recenti ad aver ricevuto una nuova riprogettazione su Windows 11. Insieme a ciò, Microsoft ha anche introdotto una nuova funzionalità chiamata Modalità efficienza nel Task Manager di Windows 11 per migliorare la durata della batteria sui laptop e ridurre la limitazione termica. Per non dimenticare, Task Manager in Windows 11 ti consente di disabilitare rapidamente i programmi di avvio, trovare processi offensivi che stanno aumentando l’utilizzo del disco e altro ancora. Insieme, Task Manager è un’utilità essenziale su Windows 11 e devi essere consapevole di come aprirlo. Pertanto, in questo articolo, ti presentiamo una guida in 8 punti su come aprire Task Manager in Windows 11.
Sommario:
Apri il Task Manager in Windows 11 (2022)
In questa guida, abbiamo incluso 8 modi diversi per aprire Task Manager in Windows 11. Dal prompt dei comandi al menu Start e alle scorciatoie da tastiera, abbiamo aggiunto tutti i modi possibili per avviare Task Manager. Puoi espandere la tabella sottostante e spostarti in qualsiasi sezione desideri.
Apri il Task Manager in Windows 11 con le scorciatoie da tastiera
Il modo più semplice e veloce per aprire Task Manager è tramite una scorciatoia da tastiera di Windows 11. Devi semplicemente premere tre tasti contemporaneamente e Task Manager si avvierà immediatamente. Ecco come procedere.
1. Premere la scorciatoia da tastiera di Windows 11 “Ctrl + Maiusc + Esc” per avviare immediatamente Task Manager in Windows 11.
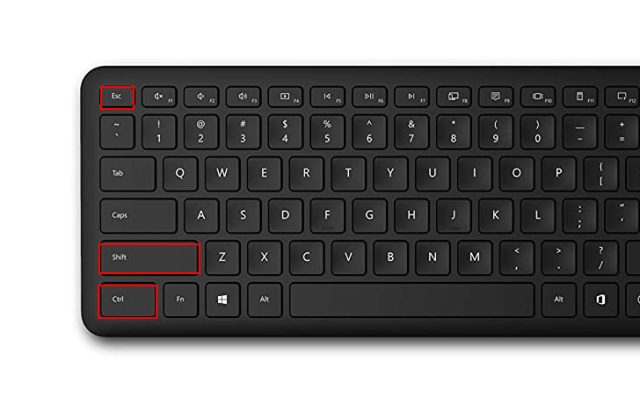
2. Puoi anche premere il tasto di scelta rapida “Ctrl + Alt + Canc” per aprire il menu Avanzate. Qui, fai clic su “Gestione attività” per controllare l’utilizzo di CPU, GPU e RAM di app e processi sul tuo PC Windows 11.

3. E voilà, il Task Manager si aprirà immediatamente. Inoltre, puoi fare clic su “Maggiori dettagli” nell’angolo in basso a sinistra per trovare ulteriori informazioni su processi, prestazioni, servizi, app di avvio e altro ancora.

4. Ecco il Task Manager in esecuzione in Windows 11, ma il vecchio design esistente. Puoi controllare il Task Manager di Windows 11 riprogettato usando l’articolo collegato.

5. Se desideri accedere con un clic a Task Manager, fai semplicemente clic con il pulsante destro del mouse sulla barra delle applicazioni e fissalo. In questo modo, puoi sempre aprire Task Manager con un solo clic.

1. Un altro modo semplice per avviare Task Manager in Windows 11 è tramite il menu Collegamenti rapidi. Basta fare clic con il pulsante destro del mouse sull’icona Start o premere “Windows +X” per aprire il menu Collegamenti rapidi. Qui, fai clic su “Gestione attività”.

2. E il gioco è fatto! Task Manager in esecuzione sul tuo PC Windows 11.

Avvia Task Manager in Windows 11 dal prompt di esecuzione
1. Puoi anche premere “Windows + R” per aprire il prompt Esegui. Qui, digita taskmgr e premi Invio.

2. Questo avvierà rapidamente il Task Manager sul tuo computer.

1. Come nel caso di tutte le altre utility su Windows 11, apri il menu Start e cerca “task manager”. Il Task Manager apparirà al primo posto.

2. Fare clic sul risultato della ricerca e il Task Manager si aprirà immediatamente.

Apri il Task Manager in Windows 11 da Esplora file
1. Se ci si trova in una finestra di Esplora file e si desidera accedere rapidamente a Task Manager, fare clic sulla barra degli indirizzi, immettere taskmgr.exe e premere il tasto Invio.

2. Questo aprirà il Task Manager proprio lì.

Trova Task Manager in Windows 11 da Strumenti di Windows
1. Premi una volta il tasto Windows sulla tastiera per aprire il menu Start in Windows 11. Ora, fai clic su “Tutte le app” nell’angolo in alto a destra.

2. Quindi, scorri verso il basso e cerca “Strumenti di Windows” per aprirlo. Lo troverai sicuramente in fondo.

3. Si aprirà la finestra Strumenti di Windows. Qui, scorri verso il basso e fai doppio clic su Task Manager.

4. Ed è così che puoi avviare Task Manager in Windows 11 da Strumenti di Windows.

Apri Task Manager in Windows 11 dal prompt dei comandi e da PowerShell
Task Manager in Windows 11 è accessibile anche tramite Prompt dei comandi e PowerShell. Il comando seguente funziona su entrambi gli ambienti Terminal, quindi segui per imparare un altro metodo per aprire Task Manager.
1. Premi il tasto Windows e digita “cmd” nella barra di ricerca. Ora apri “Prompt dei comandi” dal risultato della ricerca. Non c’è bisogno di aprire CMD con l’accesso come amministratore, ma se vuoi sempre aprire CMD o un’altra app con privilegi di amministratore, puoi seguire la nostra guida collegata.

2. Nella finestra CMD o PowerShell, esegui semplicemente il comando seguente e Task Manager si aprirà immediatamente in Windows 11. È fantastico, giusto?
taskmgr.exe

Crea un collegamento a Task Manager sul desktop di Windows 11
1. Se desideri avere un collegamento rapido per Task Manager sul desktop di Windows 11, fai clic con il pulsante destro del mouse sul desktop e scegli Nuovo -> Collegamento.

2. Quindi, digita taskmgr.exe nel campo della posizione e fai clic su “Avanti”.

3. Nella pagina successiva, inserisci “Task Manager” come nome del collegamento e fai clic su “Fine”.

4. Sul desktop verrà creato un collegamento a Task Manager.

5. Fare doppio clic sul collegamento per aprire Task Manager in Windows 11. Questo è tutto.

Monitora le prestazioni del tuo PC Windows 11 con Task Manager
Quindi questi sono gli 8 semplici modi per aprire Task Manager e conoscere le prestazioni del tuo PC e l’utilizzo delle risorse in tempo reale. Come utente appassionato di Windows, tengo sempre una scheda su Task Manager per scoprire le prestazioni del mio computer in diversi scenari. Task Manager è utile anche per disabilitare i programmi di avvio, che possono aiutare a velocizzare Windows 11 in una certa misura. Comunque, questo è tutto da noi. Se stai cercando modi per aprire il Pannello di controllo in Windows 11, abbiamo una guida pratica per te. E se hai domande, faccelo sapere nella sezione commenti qui sotto.
