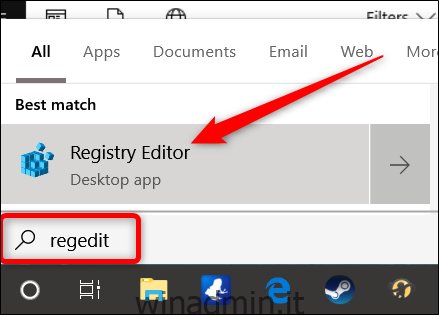Dopo l’avvio di Windows, attende circa dieci secondi prima di aprire i programmi di avvio. Questo “ritardo di avvio” consente al desktop e ai servizi di Windows di terminare il caricamento, rendendo tutto più fluido. Se hai app che preferiresti eseguire immediatamente, puoi farlo con un semplice hack del registro.
Il ritardo di dieci secondi dopo l’avvio di Windows ma prima che inizi a caricare le app di avvio dà al sistema operativo il tempo di caricare in memoria ed eseguire tutte le attività di sistema necessarie prima che le app inizino a richiedere risorse. L’hack del registro di cui stiamo parlando in questo articolo riduce o disabilita il ritardo di avvio, il che significa che si applica a tutte le app di avvio. Non c’è modo di applicare questa tecnica solo ad app specifiche.
Nota: l’eliminazione del ritardo di avvio funziona meglio su unità a stato solido poiché caricano le cose molto più velocemente. Anche se puoi sicuramente provarlo se hai un disco rigido tradizionale, potresti non vedere un notevole aumento della velocità di caricamento delle app di avvio.
Come disabilitare il ritardo all’avvio di Windows 10
Per disabilitare il ritardo di avvio di Windows 10, è sufficiente apportare alcune modifiche nel registro di Windows.
Avviso standard: l’Editor del Registro di sistema è uno strumento potente e un suo utilizzo improprio può rendere il sistema instabile o addirittura inutilizzabile. Questo è un trucco piuttosto semplice e finché ti attieni alle istruzioni, non dovresti avere problemi. Detto questo, se non ci hai mai lavorato prima, considera la possibilità di leggere come utilizzare l’Editor del Registro di sistema prima di iniziare. E sicuramente eseguire il backup del registro (e del computer!) Prima di apportare modifiche.
Apri l’Editor del Registro di sistema premendo Start e digitando “regedit”. Premi Invio per aprire l’Editor del Registro di sistema e quindi consentirgli di apportare modifiche al tuo PC.
Nell’Editor del Registro di sistema, utilizza la barra laterale sinistra per accedere alla seguente chiave (o copiala e incollala nella barra degli indirizzi dell’Editor del Registro di sistema):
HKEY_LOCAL_MACHINESOFTWAREMicrosoftWindowsCurrentVersionExplorerSerialize
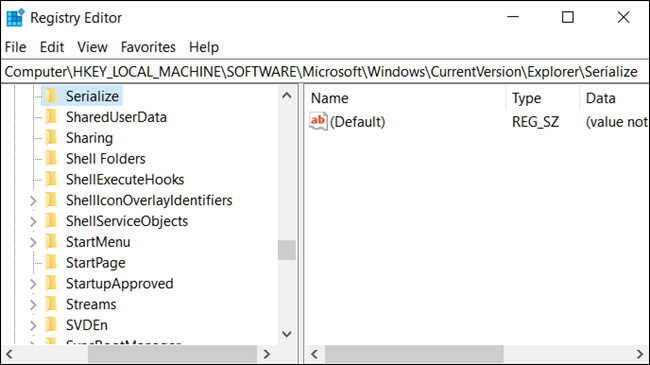
Se la chiave Serialize non esiste già, dovrai crearla. Fare clic con il pulsante destro del mouse sulla chiave principale (Explorer) e scegliere Nuovo> Chiave. Chiamalo “Serializza”.
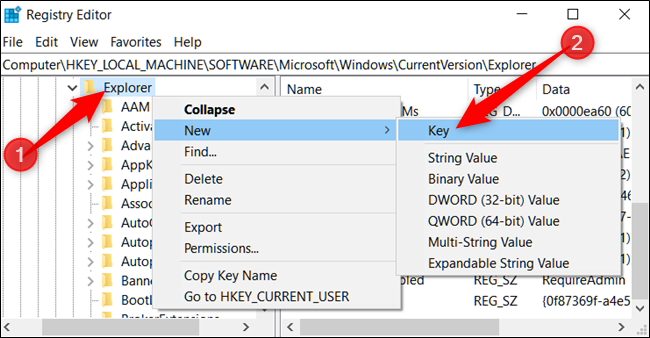
Ora, fai clic con il pulsante destro del mouse sulla chiave Serializza e scegli Nuovo> Valore DWORD (32 bit). Assegna un nome al nuovo valore StartupDelayInMSec.
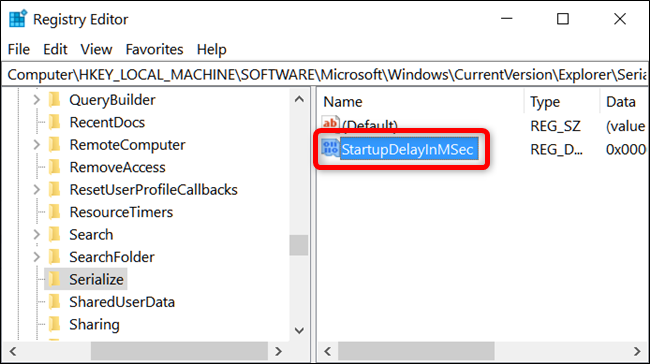
Successivamente, modificherai quel valore. Fare doppio clic sul nuovo StartupDelayInMSecvalue e assicurarsi che il valore sia impostato su 0 nella casella “Dati valore”.
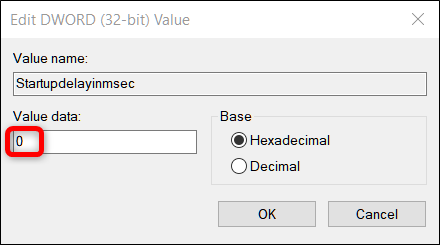
Fare clic su “OK” e quindi uscire dall’editor del registro. Affinché le modifiche abbiano effetto, è necessario riavviare il computer. Tu e gli altri utenti non dovreste più sperimentare il ritardo imposto da Windows.
Se desideri riattivare questo ritardo perché i tuoi programmi di avvio richiedono troppe risorse all’accesso, torna nell’Editor del Registro di sistema ed elimina il valore StartupDelayInMSec facendo clic con il pulsante destro del mouse e quindi facendo clic su “Elimina”.
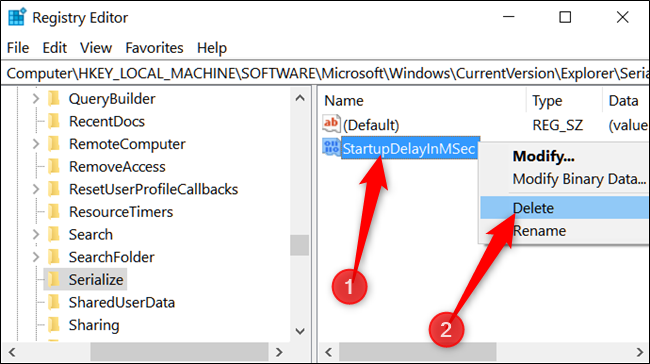
Scarica il nostro hack del registro con un clic
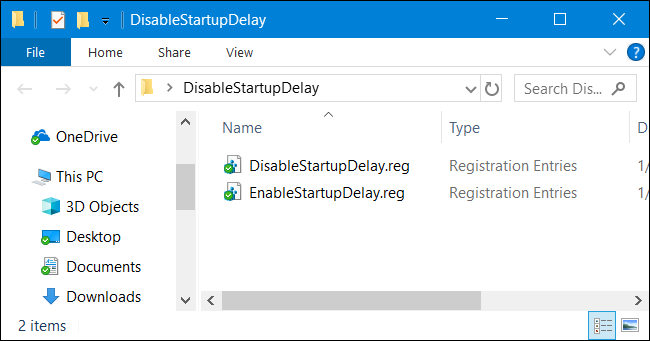
Se non hai voglia di immergerti nel registro da solo, abbiamo creato un hack del registro che puoi utilizzare. Basta scaricare ed estrarre il seguente file ZIP:
Disabilitare il ritardo all’avvio del registro Hack
All’interno troverai un file REG per disabilitare il ritardo di avvio in Windows e uno per abilitarlo nuovamente. Una volta estratto, fai doppio clic sul file desiderato e accetta le istruzioni che ti chiedono se sei sicuro di voler apportare modifiche al tuo registro.
Questi hack sono solo la chiave Serialize esportata dal nostro registro dopo aver aggiunto o rimosso il valore StartupDelayInMSec di cui abbiamo parlato nella sezione precedente. L’esecuzione dell’hacking modifica il valore nel registro. Se ti piace armeggiare con il registro, vale la pena dedicare del tempo per imparare come creare i tuoi hack del registro.