Il firewall del tuo computer è uno strumento di rete che monitora il traffico Internet in entrata e in uscita sul tuo PC. Windows Defender Firewall (WDF) è il firewall integrato di Windows 11 che impedisce al software non consentito di accedere a Internet.
A volte gli utenti devono configurare quale software è consentito tramite Windows Defender Firewall con le relative opzioni delle app consentite. Alcuni utenti potrebbero anche aver bisogno di disabilitare temporaneamente WDF per scopi di risoluzione dei problemi. Per modificare le impostazioni del firewall, dovrai aprire l’applet del suo Pannello di controllo. Ecco diversi modi per aprire l’applet del Pannello di controllo del firewall in Windows 11.
Sommario:
1. Come aprire Windows Defender Firewall dal pannello di controllo
Puoi aprire manualmente l’applet di Windows Defender Firewall dal Pannello di controllo. Questo non è il metodo più diretto, ma è comunque un modo per aprire l’applet del firewall. Ecco come aprire l’applet firewall dal Pannello di controllo in Windows 11.
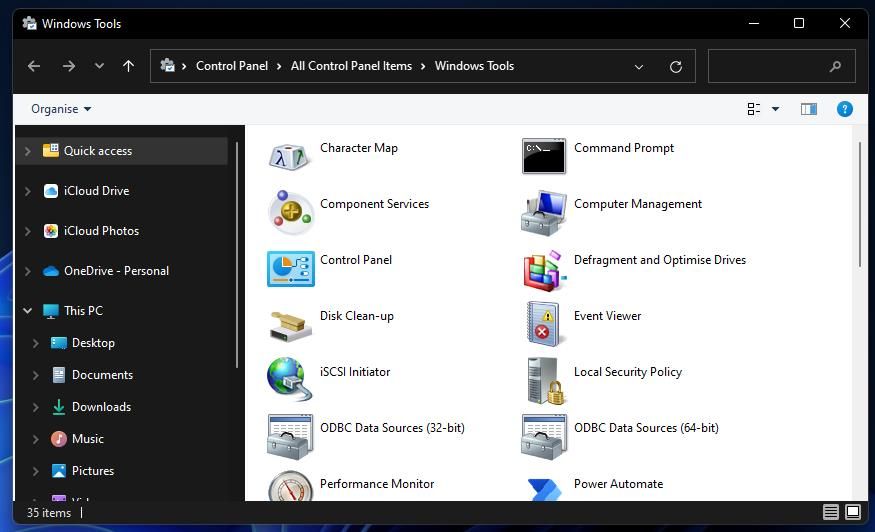
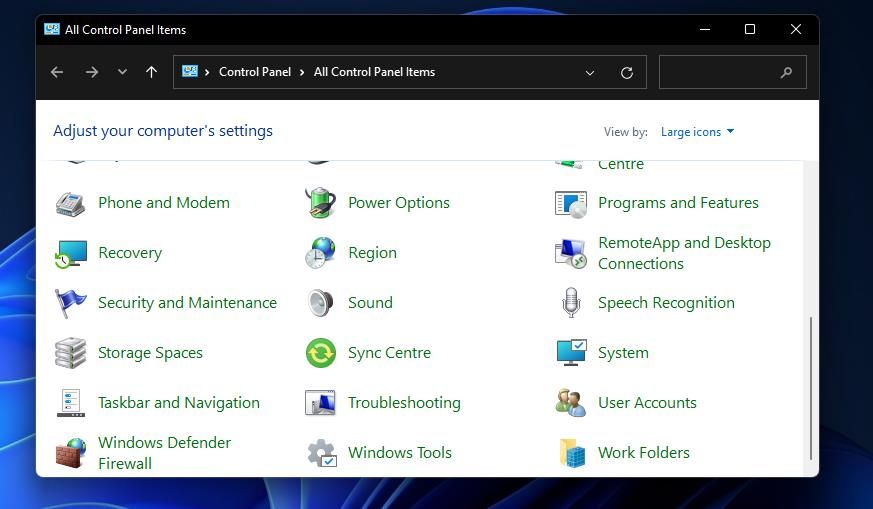
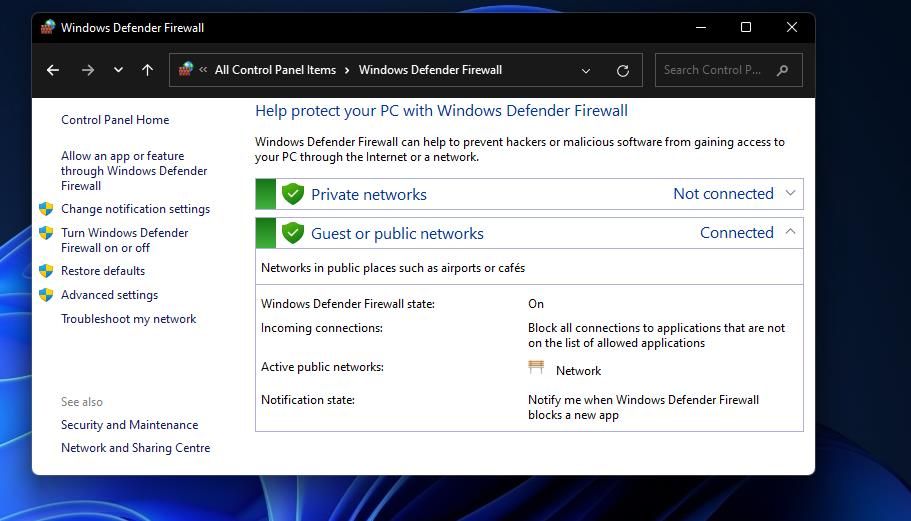
2. Come aprire Windows Defender Firewall con Esegui
La finestra di dialogo Esegui fornisce un metodo più rapido in tre passaggi per aprire Windows Defender Firewall. Puoi aprire l’applet del Pannello di controllo del firewall inserendo un comando rapido dell’applet nella casella Apri dell’accessorio. Questi sono i tre passaggi per aprire Windows Defender Firewall con Esegui.
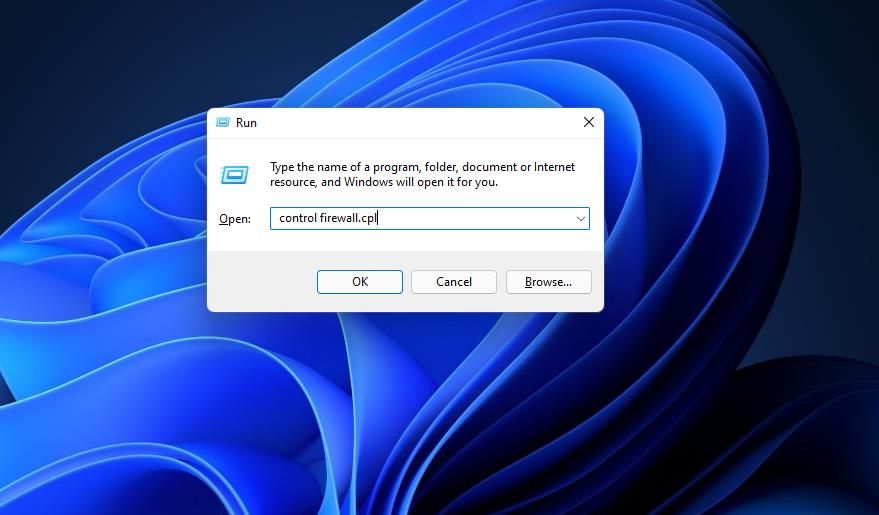
Lo strumento di ricerca di Windows 11 è sempre utile per aprire utilità di sistema integrate e software di terze parti. Semplicemente inserendo il nome di ciò che devi aprire nella casella di ricerca, spesso lo troverai. Quindi puoi selezionare per aprire ciò che stai cercando da lì. Puoi aprire l’applet del Pannello di controllo di Windows Defender Firewall con la casella di ricerca come segue.
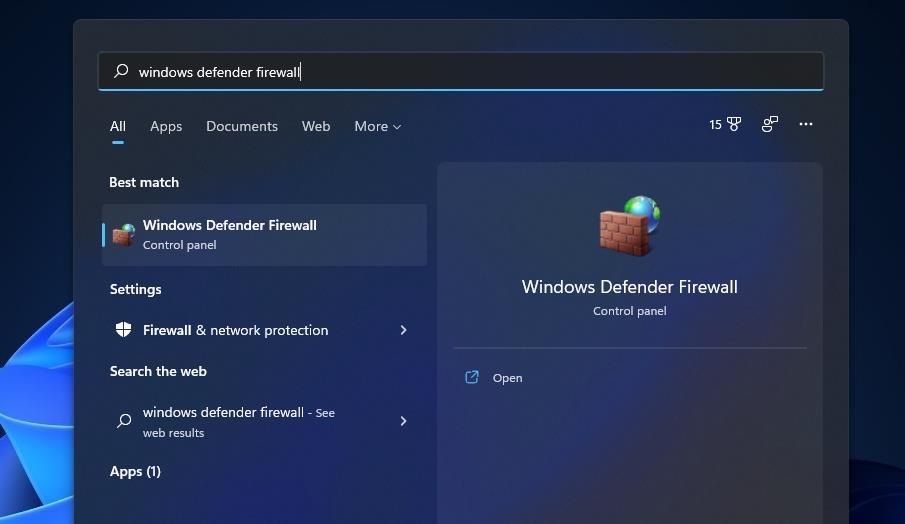
4. Come aprire Windows Defender Firewall con il terminale Windows
Il comando control firewall.cpl Run specificato nel metodo due funziona anche se immesso nel prompt dei comandi e in PowerShell. Pertanto, puoi aprire l’applet firewall con Terminale Windows, che incorpora entrambi gli interpreti della riga di comando. Ecco come puoi aprire Windows Defender Firewall con Windows Terminal.
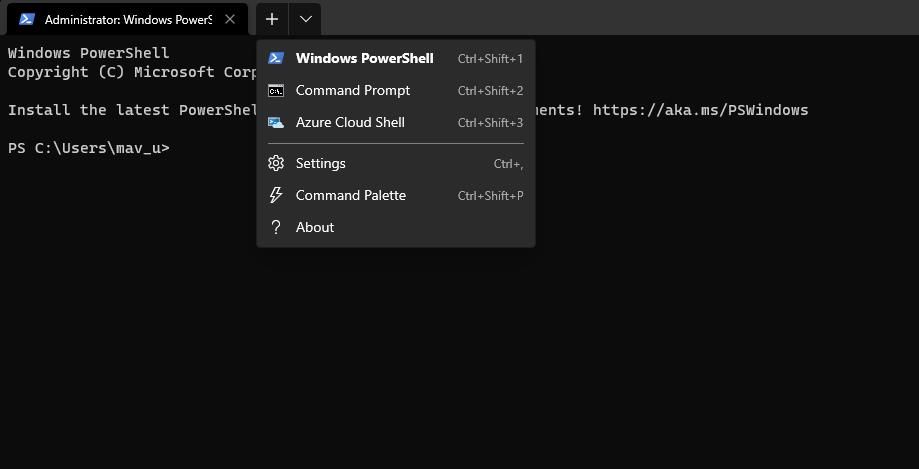
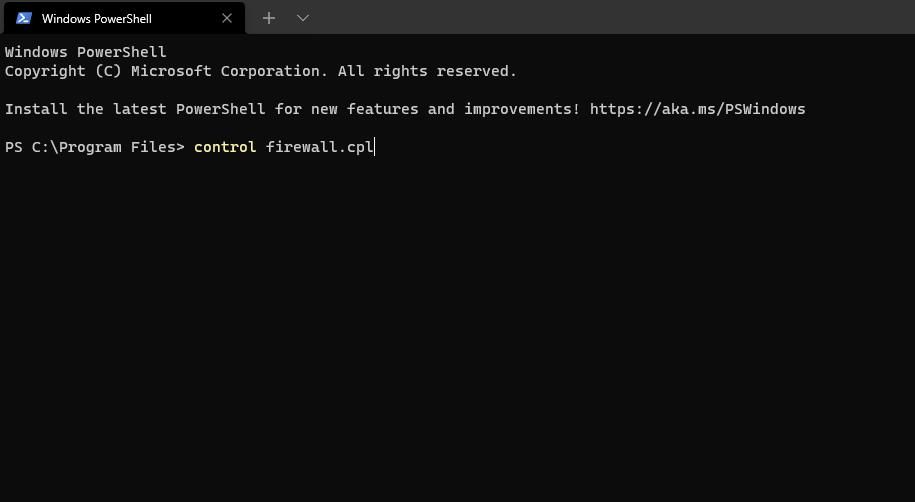
5. Come aprire Windows Defender Firewall con Task Manager
Task Manager incorpora uno strumento Crea nuova attività simile a Esegui. Questo strumento ti consente di eseguire nuovi processi. Puoi accedere all’applet di Windows Defender Firewall creando una nuova attività come segue:
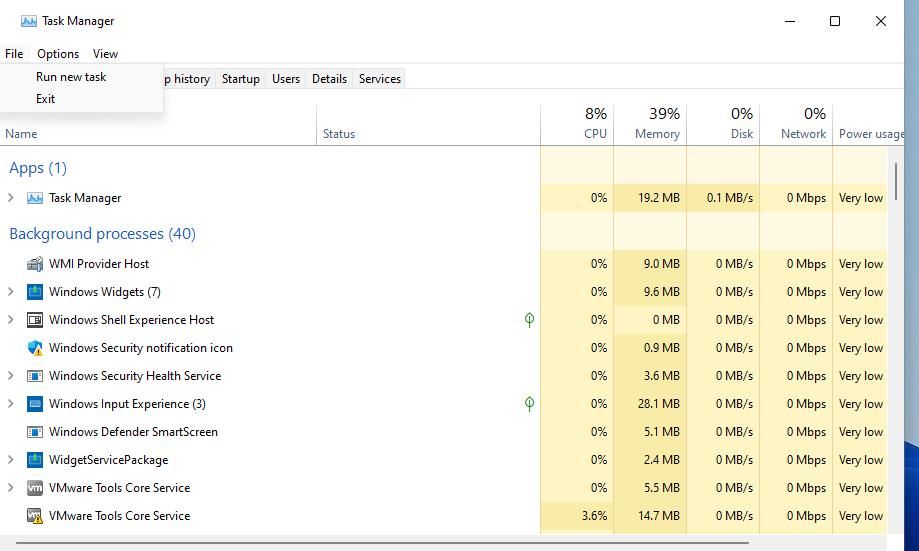
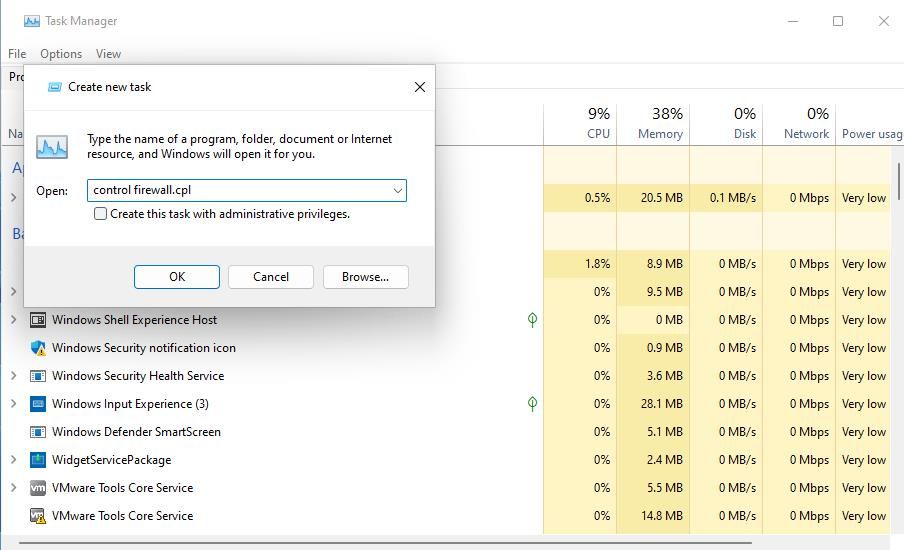
6. Come aprire Windows Defender Firewall con le impostazioni
Sebbene Windows Defender Firewall sia un’applet del Pannello di controllo, esiste un modo per accedervi da Impostazioni. Ecco come puoi aprire Windows Defender Firewall tramite Impostazioni:
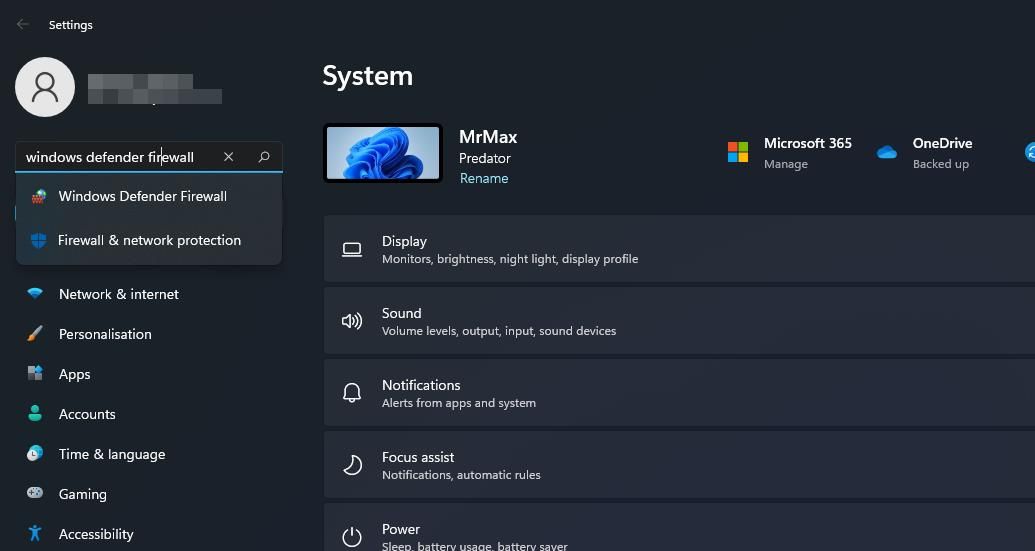
7. Come aprire Windows Defender Firewall con Sicurezza di Windows
L’app Sicurezza di Windows include impostazioni firewall alternative. Tale app include anche opzioni di navigazione per accedere a parti dell’applet del pannello di controllo di Windows Defender Firewall. Puoi utilizzare queste opzioni di navigazione per accedere all’applet WDF da Sicurezza di Windows come segue:
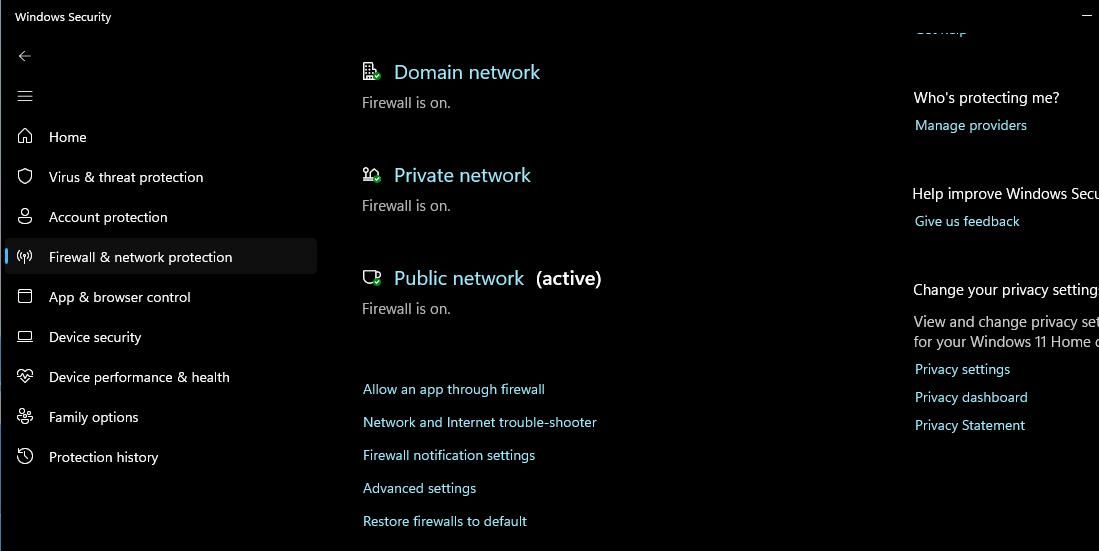
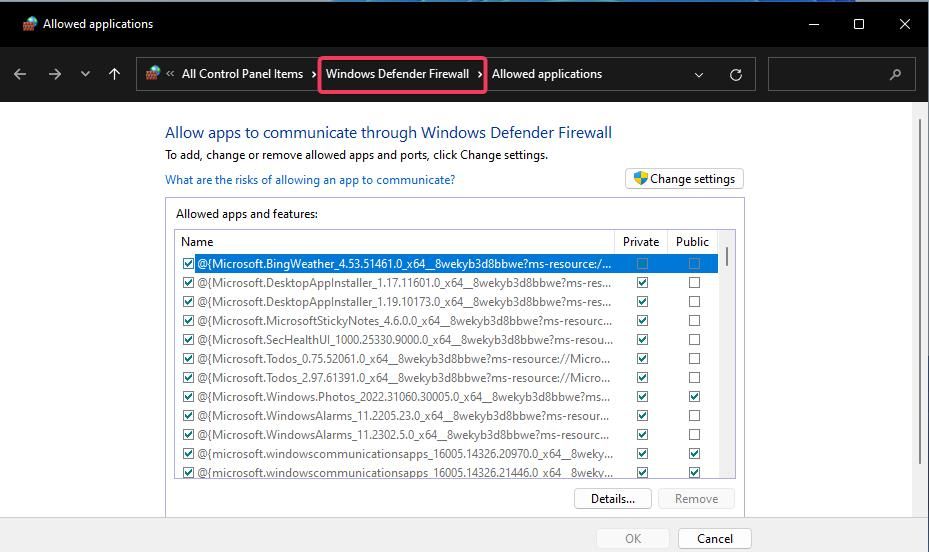
In alternativa, puoi fare clic su Ripristina firewall ai valori predefiniti nella stessa scheda Protezione firewall e rete. In questo modo si aprirà l’opzione Ripristina impostazioni predefinite nel pannello di controllo di Windows Defender Firewall. Sicurezza di Windows ha questi collegamenti di navigazione all’applet WDF perché non include opzioni per ripristinare il firewall o consentire alle app di attraversarlo.
8. Come aprire Windows Defender Firewall con un collegamento sul desktop
Puoi rendere Windows Defender Firewall direttamente accessibile dal desktop creando un collegamento lì. Quindi sarai in grado di aprire il firewall un po’ più velocemente con quella scorciatoia ogni volta che avrai bisogno di modificarne le impostazioni. Questi sono i passaggi per aggiungere un collegamento a Windows Defender Firewall sul desktop.
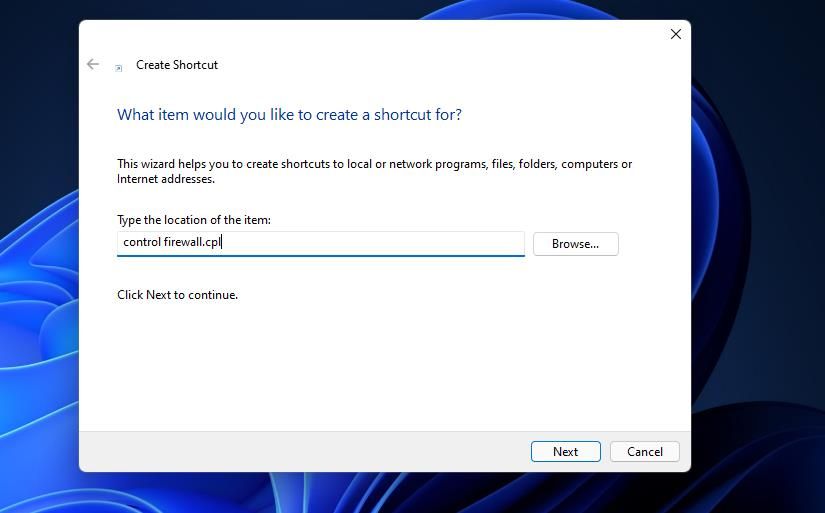
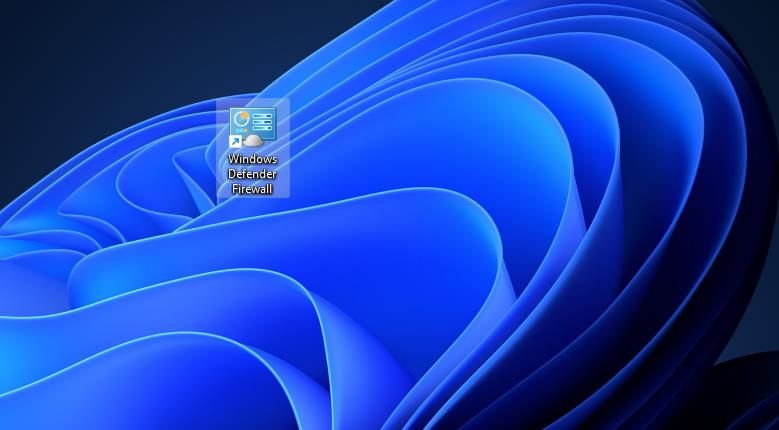
9. Come aprire Windows Defender Firewall con una scorciatoia da tastiera
Se preferisci l’accessibilità tramite tasti di scelta rapida, puoi anche impostare una scorciatoia da tastiera per Windows Defender Firewall. La prima fase è l’impostazione di un collegamento sul desktop per il firewall come descritto nel metodo precedente. Dopo averlo fatto, puoi applicare un tasto di scelta rapida al collegamento sul desktop WDF come questo.
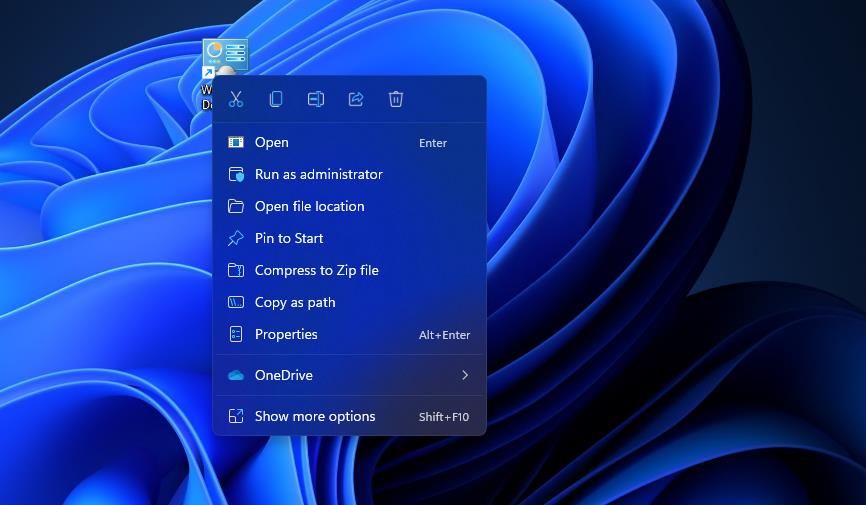
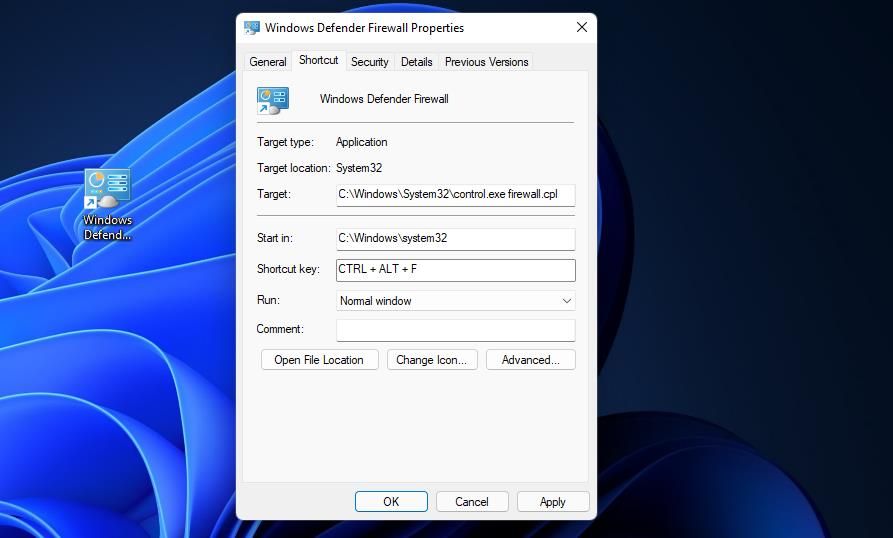
Ora premi Ctrl + Alt + F contemporaneamente per aprire Windows Defender Firewall. Puoi sempre modificare il tasto di scelta rapida premendo un tasto diverso nella casella Tasto di scelta rapida. Tieni presente che l’eliminazione del collegamento sul desktop di Windows Defender Firewall cancellerà anche il tasto di scelta rapida applicato ad esso.
Il menu contestuale del desktop è un altro punto da cui puoi aprire Windows Defender Firewall. Tuttavia, per farlo dovrai prima aggiungere un collegamento al firewall nel menu di scelta rapida del desktop. Puoi aggiungere un’opzione di Windows Firewall al menu contestuale con Winaero Tweaker in questo modo.
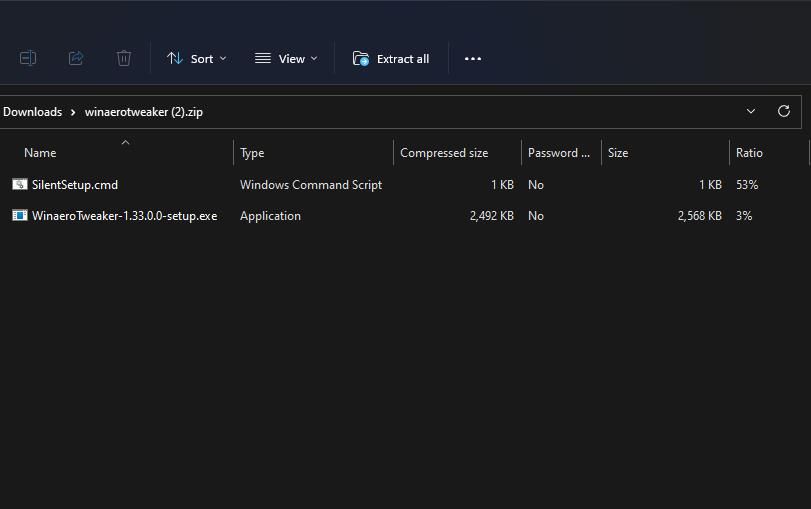
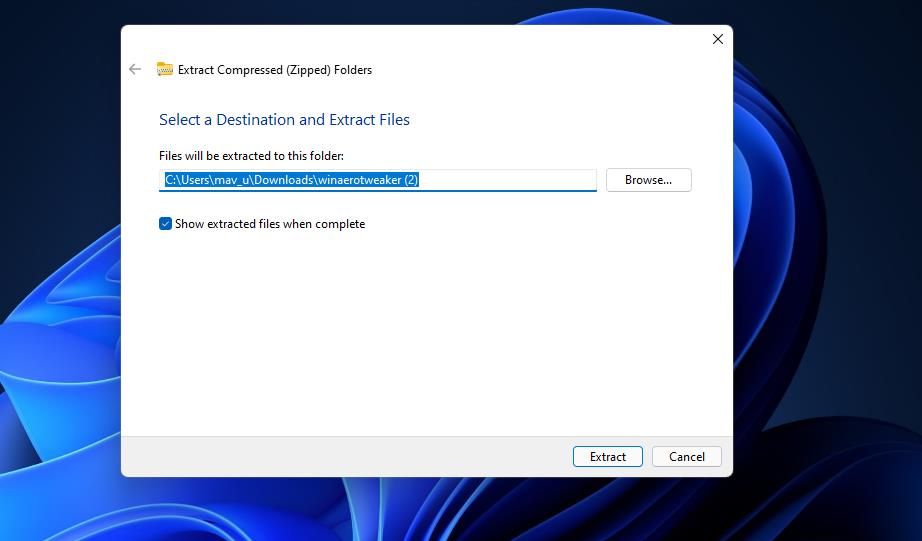
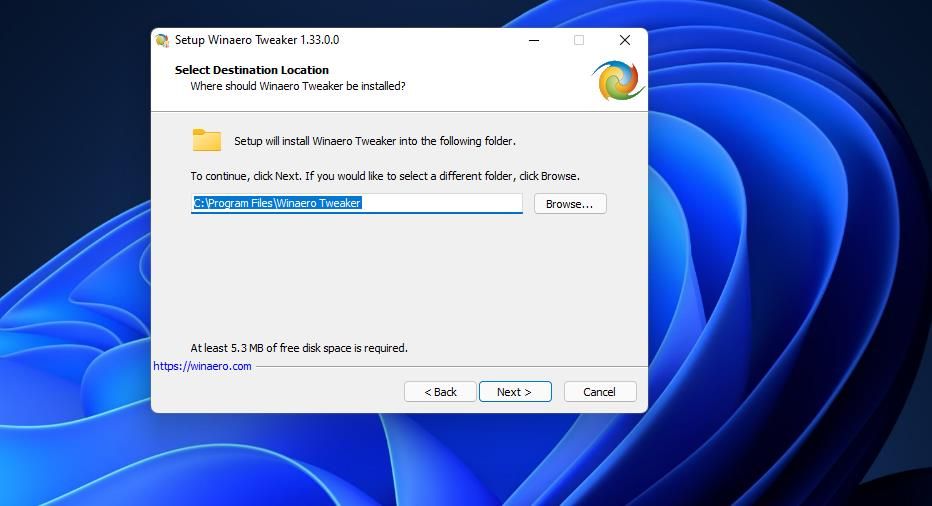
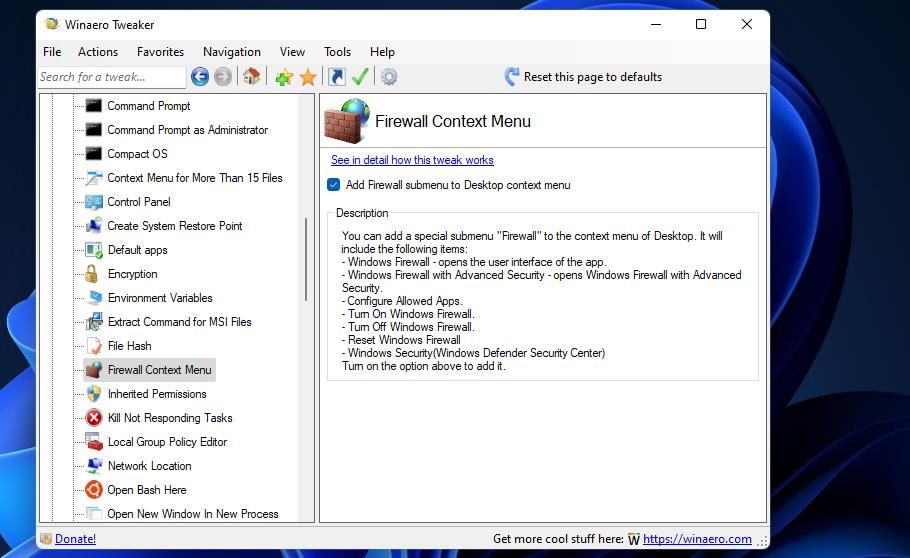
Ora chiudi Winaero Tweaker. Fare clic con il pulsante destro del mouse sul desktop e selezionare Mostra altre opzioni per visualizzare il menu contestuale classico. Sposta il cursore sul nuovo sottomenu di Windows Firewall. Quindi fare clic su Windows Firewall per visualizzare l’applet del Pannello di controllo.
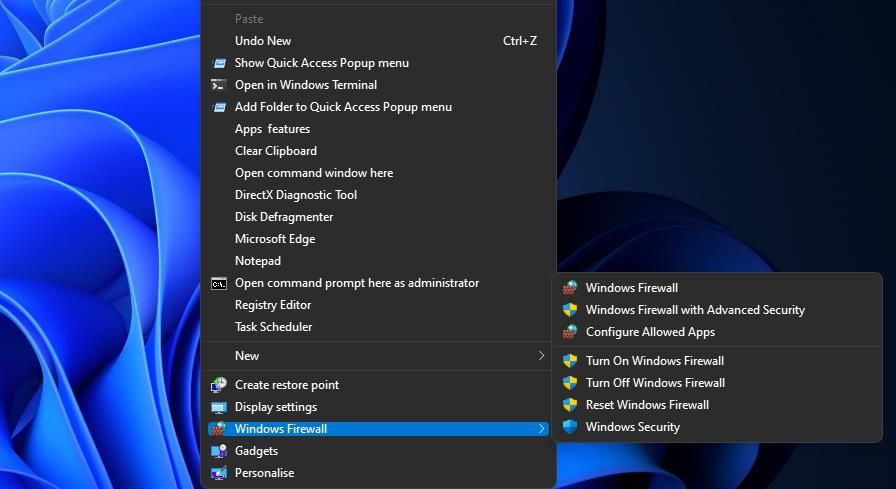
Noterai che il sottomenu di Windows Firewall include più di un collegamento. Lì puoi scegliere di aprire Windows Defender Firewall con sicurezza avanzata. Questo sottomenu include anche le opzioni per attivare/disattivare il firewall e reimpostarlo.
Ottimizza la protezione della rete con l’applet Windows Defender Firewall
Apri l’applet di Windows Defender Firewall con il metodo sopra indicato che preferisci. Puoi aprirlo con Esegui, lo strumento di ricerca, il Pannello di controllo e il Terminale di Windows. Per aprire l’applet un po’ più velocemente, è meglio impostarne una scorciatoia come descritto negli ultimi tre metodi. In qualunque modo apri WDF, puoi ottimizzare la protezione della tua rete con il firewall avanzato e le impostazioni delle app consentite disponibili all’interno dell’applet del Pannello di controllo.
