Internet è ampiamente utilizzato oggi per eseguire molte attività di routine. Internet è una rete mondiale. A ogni dispositivo viene assegnato un indirizzo IP univoco per identificarlo in modo univoco su Internet. Vengono create anche reti locali per condividere risorse come Internet, stampante, ecc.
Le reti locali vengono create in due modi: assegnando un IP statico a ciascun computer e configurando un server DHCP per assegnare un indirizzo IP dinamico a ciascun computer entro un intervallo specifico. Inoltre, a volte due computer hanno lo stesso indirizzo IP in una rete.
Pertanto, i due computer non possono comunicare all’interno della rete e viene visualizzato un messaggio di errore che informa che è presente un conflitto di indirizzi IP sulla rete. In questo articolo spiegheremo come risolvere il conflitto di indirizzi IP su PC basati su Windows in modo da poter accedere a Internet o ad un’altra rete senza errori o problemi.
Sommario:
Passaggi per risolvere il conflitto di indirizzi IP su Windows.
Alcuni motivi comuni (scenari) per i conflitti di indirizzi IP sono:
- A un PC viene assegnato un indirizzo IP statico, che è in conflitto con l’intervallo del server DHCP.
- A due PC diversi viene assegnato lo stesso indirizzo IP statico.
- Configura due o più server DHCP e il loro intervallo è in conflitto tra loro.
Per risolvere i conflitti IP:
2. Per l’IP statico, utilizzare il seguente metodo per configurare il nuovo indirizzo IP statico.
La soluzione del primo e del secondo scenario consiste nel modificare l’indirizzo IP statico, che è in conflitto con l’intervallo DHCP o con un altro indirizzo IP statico.
Controlla anche:- Come collegare due laptop utilizzando la rete LAN
Passaggi per riconfigurare l’indirizzo IP statico
2. Nel pannello di controllo, fare clic su Rete e Internet
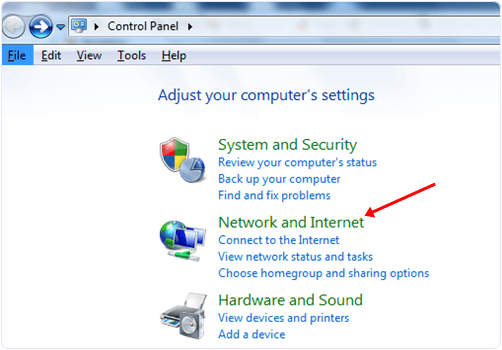 3. Ora verrà visualizzata la finestra del centro di rete e condivisione.
3. Ora verrà visualizzata la finestra del centro di rete e condivisione.
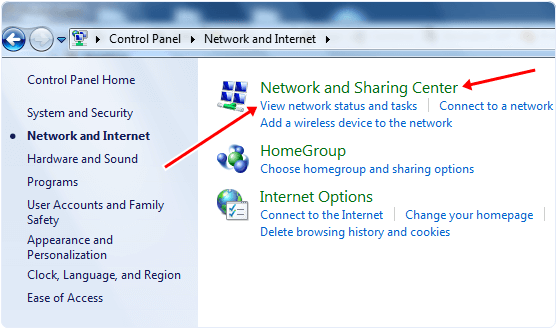 4. Nella barra laterale sinistra delle finestre, fare clic sull’opzione di modifica delle impostazioni dell’adattatore.
4. Nella barra laterale sinistra delle finestre, fare clic sull’opzione di modifica delle impostazioni dell’adattatore.
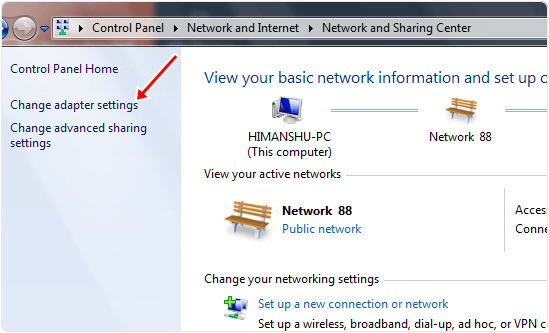 5. Ora vedrai tutti gli adattatori nella tua rete.
5. Ora vedrai tutti gli adattatori nella tua rete.
6. Fare clic con il pulsante destro del mouse sull’adattatore attualmente utilizzato per la connessione Internet e selezionarne le proprietà.
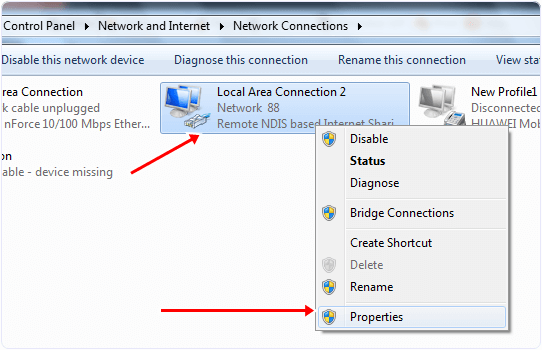 7. Ora apparirà una finestra di dialogo; nella scheda rete, fare clic sul protocollo Internet versione 4 e fare clic sulle sue proprietà.
7. Ora apparirà una finestra di dialogo; nella scheda rete, fare clic sul protocollo Internet versione 4 e fare clic sulle sue proprietà.
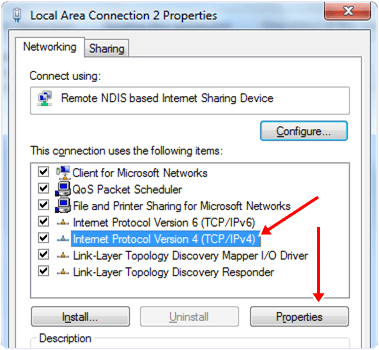 8. Nelle proprietà possiamo facilmente scegliere l’indirizzo IP dal server DHCP o inserire l’indirizzo IP statico.
8. Nelle proprietà possiamo facilmente scegliere l’indirizzo IP dal server DHCP o inserire l’indirizzo IP statico.
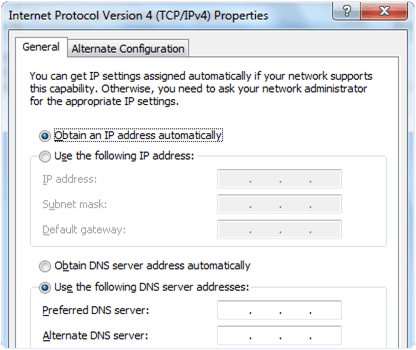 9. Dopo aver modificato l’indirizzo IP, riavviare il computer e i conflitti di indirizzi IP verranno risolti.
9. Dopo aver modificato l’indirizzo IP, riavviare il computer e i conflitti di indirizzi IP verranno risolti.
Metodo 2: – Rilascia e rinnova l’indirizzo IP.
Per rilasciare l’indirizzo IP corrente, attenersi alla procedura seguente.
Ipconfig/rilascio
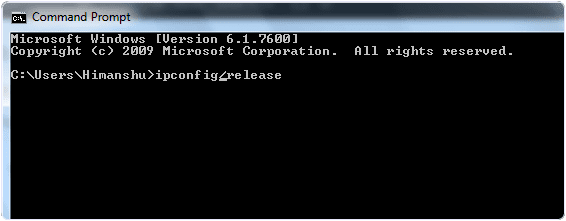 NOTA:- Se il tuo computer ha un indirizzo IP statico, l’operazione per il comando precedente non è riuscita. Quindi dobbiamo utilizzare il metodo sopra descritto per modificare l’indirizzo IP statico.
NOTA:- Se il tuo computer ha un indirizzo IP statico, l’operazione per il comando precedente non è riuscita. Quindi dobbiamo utilizzare il metodo sopra descritto per modificare l’indirizzo IP statico.
3. Dopo questo comando, digita il comando seguente per rinnovare il tuo indirizzo IP.
Ipconfig/rinnova
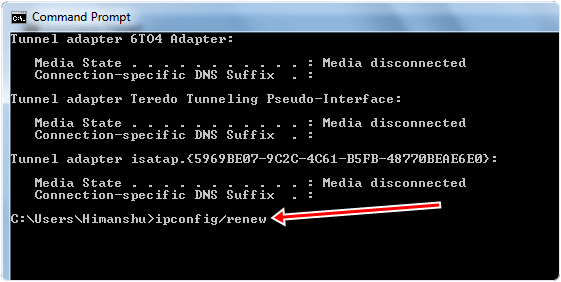 4. Successivamente, l’indirizzo IP del nostro computer viene rinnovato con un nuovo IP dal server DHCP, che risolverà i conflitti di indirizzi IP.
4. Successivamente, l’indirizzo IP del nostro computer viene rinnovato con un nuovo IP dal server DHCP, che risolverà i conflitti di indirizzi IP.
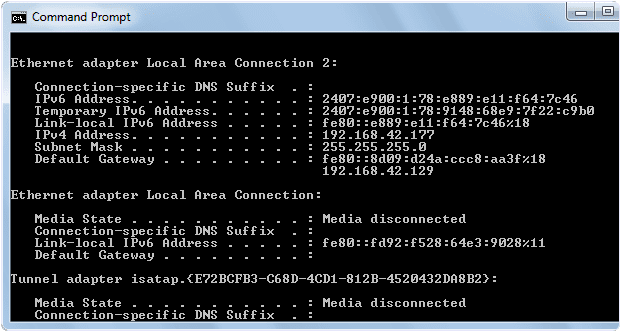
Ora i conflitti di indirizzi IP dovrebbero essere stati risolti.
In conclusione, speriamo che questa semplice guida sulla risoluzione dei conflitti di indirizzi IP su una rete di PC Windows ti aiuti a risolvere il tuo problema. Per favore condividi questo articolo con i tuoi amici se lo trovi utile. Per qualsiasi assistenza, non esitate a scriverci nella sezione commenti qui sotto.
