Le ultime versioni di Windows ti consentono di automatizzare molte delle tue attività, ad esempio permettendoti di creare più cartelle e sottocartelle contemporaneamente. Ciò è molto utile nelle situazioni in cui è necessario ordinare i dati (per ogni semestre, ad esempio) e non si vuole passare ore a farlo.
Esiste più di un metodo per creare più file e cartelle in Windows e di seguito abbiamo delineato i modi migliori per farlo. Leggi i metodi e procedi con quello che desideri.
Sommario:
1. Utilizzare il prompt dei comandi per creare più cartelle contemporaneamente
In questo primo metodo, utilizzeremo un’utilità della riga di comando chiamata Prompt dei comandi in Windows. A meno che tu non sia molto esperto di tecnologia, potresti non averlo notato da nessuna parte in Windows, ma è in circolazione da molto tempo.
In genere, gli amministratori lo utilizzano per apportare modifiche a livello avanzato in tutto il sistema. Puoi inserire comandi basati su testo per automatizzare una serie di attività.
Di seguito, abbiamo elencato i passaggi dettagliati per utilizzare il prompt dei comandi per creare più cartelle contemporaneamente. Assicurati di aver effettuato l’accesso a Windows come amministratore prima di procedere:
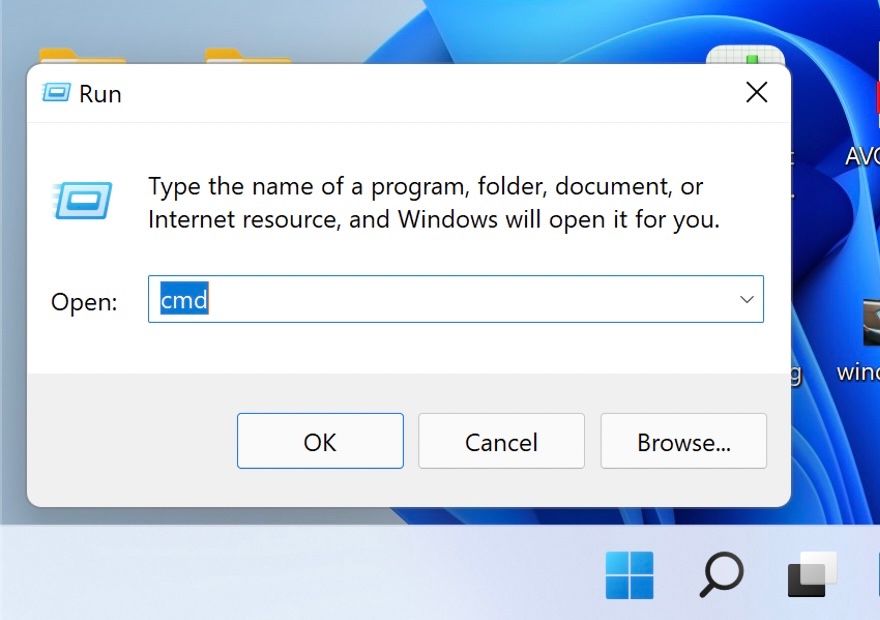
cd /d [location]

md january february march april

Se per qualche motivo l’utilizzo del prompt dei comandi non funziona, puoi utilizzare Windows Powershell (amministratore) per eseguire gli stessi passaggi. Powershell funziona quasi come il prompt dei comandi, ma è molto più potente di cmd.
Per utilizzare Powershell, attenersi alla seguente procedura:


cd [Location]
cd C:\users\hp\documents

md "[foldername]", "[foldername]", "[foldername]", "[foldername]"
md "january", "february", "march", "april"

Infine, chiudi la finestra di Powershell e controlla se le cartelle sono state create.
2. Utilizzare il Blocco note per creare più cartelle contemporaneamente
Anche se potrebbe sorprendere, il Blocco note di Windows può eseguire operazioni tecniche più avanzate oltre alla semplice scrittura di elenchi di cose da fare.
I metodi sopra indicati sono adatti solo se desideri creare più cartelle senza sottocartelle. Se desideri creare anche sottocartelle, un modo semplice per farlo è creare uno script batch tramite Blocco note.
Ecco come puoi farlo:
@ECHO OFF
md "MUOJan"\"Windows" "MUOFeb"\"Android"



Ora che hai creato più file e cartelle, vale la pena considerare anche l’organizzazione di questi file su Windows se non vuoi perdere molto tempo a cercare informazioni al loro interno. Inoltre, Windows ti consente anche di rinominare più cartelle contemporaneamente, il che può essere utile quando le organizzi.
3. Utilizzare un’applicazione di terze parti
Ultimo ma non meno importante, se ritieni che l’utilizzo del prompt dei comandi e del Blocco note richieda troppo tempo, puoi provare a utilizzare un’applicazione di terze parti.
Esistono alcune app che possono aiutarti a raggiungere questo obiettivo, incluse le seguenti:
A scopo illustrativo, utilizzeremo Folder Frenzy. I passaggi per creare più cartelle in altre applicazioni potrebbero variare, ma le nozioni di base rimarranno le stesse.


Da qui puoi anche fare un ulteriore passo avanti e imparare come avviare più programmi con un solo collegamento su Windows per aumentare la tua produttività al lavoro o a scuola. Nel caso in cui non ti servisse più lo strumento dopo aver creato cartelle collettive, puoi disinstallarlo. Ciò non eliminerà automaticamente le cartelle che hai creato utilizzando lo strumento, a meno che il processo di disinstallazione non offra esplicitamente di farlo e tu confermi tale azione.
Crea più cartelle in pochi clic su Windows
Creare manualmente più cartelle è un compito banale e puoi dedicare la stessa energia a qualcosa di più produttivo. I passaggi che abbiamo delineato sopra dovrebbero aiutarti ad automatizzare questa attività, risparmiando tempo per cose che apportano effettivamente un certo valore.
