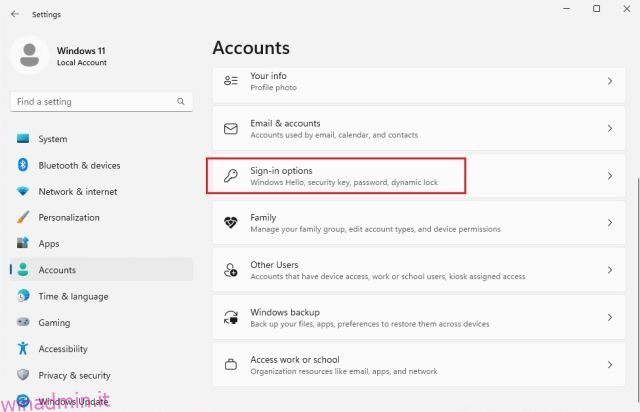Nella mia esperienza finora, ho visto persone scegliere un semplice PIN a quattro cifre su una password complessa per proteggere i propri PC Windows. Il PIN è breve, semplice e facile da ricordare. Ma di tanto in tanto, è necessaria la password dell’account per modificare le impostazioni di sistema e, in uno scenario del genere, molte persone sembrano dimenticare la password che avevano impostato. Ma non c’è niente di cui preoccuparsi. Puoi facilmente modificare la password del tuo computer in Windows 11 e abbiamo menzionato 8 metodi diversi in questo tutorial. Quindi, senza alcun ritardo, andiamo avanti e impariamo come impostare una nuova password in Windows 11 senza conoscere la vecchia password.
Sommario:
Cambia la tua password in Windows 11 (2022)
In questo tutorial, abbiamo incluso 8 modi per cambiare la password in Windows 11. Se ricordi la password corrente, cambiare il PIN o la password è un gioco da ragazzi. Tuttavia, se non ricordi la vecchia password del tuo PC Windows 11, abbiamo anche alcune soluzioni utili per te. Quindi tuffiamoci.
1. Modifica password in Windows 11 (per utenti che conoscono la password corrente)
Se conosci la password corrente del tuo PC Windows 11, puoi cambiarla facilmente dall’app Impostazioni. Basta seguire i passaggi seguenti per sapere come funziona:
1. Premi la scorciatoia da tastiera di Windows 11 “Windows + I” per aprire l’app Impostazioni. Ora vai su Account -> Opzioni di accesso.

2. Qui, fai clic per espandere la sezione “Password”, quindi fai clic sul pulsante “Cambia”.

3. Successivamente, inserisci la password corrente del tuo PC Windows 11 e fai clic su “Avanti”.

4. Nella pagina successiva, puoi modificare facilmente la password. Puoi anche aggiungere un suggerimento per aiutarti a recuperare il tuo account nel caso in cui dimentichi la password.

5. Infine, fai clic su “Fine” e il gioco è fatto. Hai cambiato con successo la tua password di Windows 11.

2. Modifica PIN in Windows 11 (per utenti che conoscono il PIN corrente)
Alcuni utenti impostano un PIN anziché una password per accedere rapidamente ai propri PC. Nel caso in cui desideri modificare il PIN in Windows 11, segui il nostro tutorial di seguito.
1. Simile al metodo sopra, apri l’app Impostazioni e vai su Account -> Opzioni di accesso.

2. Qui, fai clic per espandere la sezione “PIN (Windows Hello)”, quindi fai clic sul pulsante “Cambia PIN”.

3. Nella pagina successiva, inserisci il PIN attuale nel primo campo e poi impostane uno nuovo subito sotto. Inserisci il nuovo PIN nel secondo e nel terzo campo di testo. Infine, fai clic su “OK”, e il gioco è fatto. Hai modificato correttamente il PIN sul tuo PC Windows 11.

3. Modifica la password dell’account Microsoft collegata al PC Windows 11
Se hai collegato un account Microsoft online al tuo PC Windows 11, puoi anche cambiarne la password. Anche se hai dimenticato la password del tuo account Microsoft, non preoccuparti. Segui la nostra guida per cambiare la password.
1. Se ricordi la password del tuo account Microsoft online, vai a account.microsoft.com/security e cambia la password.

2. Se hai dimenticato la password, vai su account.live.com/ResetPassword.aspx e inserisci il tuo indirizzo e-mail o numero di telefono Microsoft.

3. Successivamente, verifica la tua identità tramite il numero di telefono o l’account e-mail di recupero.

4. Dopo aver verificato che l’account ti appartiene, puoi modificare facilmente la password dell’account Microsoft. Puoi creare una nuova password e accedere con la stessa sul tuo PC Windows 11. Inoltre, dopo aver effettuato l’accesso, puoi rimuovere l’account Microsoft online dal tuo PC Windows 11 e passare a un account locale.

4. Cambia password in Windows 11 senza conoscere la password corrente
Se non ricordi la password corrente e desideri comunque modificare la password del tuo PC Windows 11, puoi farlo con altri strumenti e comandi integrati. Detto questo, tieni presente che questo metodo funziona solo con account locali su Windows 11. Ecco come puoi procedere.
Cambia password usando il comando ‘netplwiz’
1. Premere “Windows + R” per aprire la finestra di dialogo Esegui. Qui, digita netplwiz e premi Invio.

2. Successivamente, seleziona il tuo account dalla finestra pop-up che appare e fai clic su “Reimposta password”.

3. Nella finestra successiva, imposta una nuova password per il tuo PC Windows 11 e il gioco è fatto. Hai modificato correttamente la password in Windows 11 senza conoscere la password corrente.

Modifica password tramite prompt dei comandi
Oltre al comando netplwiz, puoi anche modificare la password in Windows 11 tramite il prompt dei comandi. Non è necessario ricordare anche la password precedente affinché funzioni. Anche in questo caso, funzionerà solo per gli account locali, quindi segui i passaggi seguenti:
1. Premere il tasto Windows e digitare “cmd” nella casella di ricerca. Ora seleziona “Esegui come amministratore” dal riquadro di destra. Nel caso in cui desideri eseguire sempre app come amministratore su Windows 11, vai al nostro articolo collegato.

2. Nella finestra del prompt dei comandi, eseguire il comando seguente e verranno visualizzati tutti gli account utente. Quindi, annota il nome dell’account per il quale desideri modificare la password dalla seconda colonna. Ad esempio, il nome dell’account qui è Test.
net user

3. Ora, esegui il comando seguente per modificare la password in Windows 11. Devi sostituire accountname con il nome utente effettivo visualizzato nella seconda colonna. E imposta la tua password al posto di newpassword. Premi Invio dopo e il gioco è fatto.
net user accountname newpassword

Modifica password dal pannello di controllo
Puoi anche aprire il Pannello di controllo in Windows 11 e modificare la password senza ricordare la vecchia password. Ma tieni presente che funziona solo per gli account locali e dovrai seguire i passaggi nella sezione n. 3 per modificare la password dell’account Microsoft online. Segui i passaggi seguenti per istruzioni dettagliate.
1. Premere il tasto Windows e digitare “controllo”. Ora apri il “Pannello di controllo”.

2. Quindi, fai clic su “Modifica tipo di account” in “Account utente”. Avrai bisogno dei privilegi di amministratore per apportare questa modifica.

3. Successivamente, fai clic sull’account locale per il quale desideri modificare la password.

4. Qui, fai clic su “Cambia la password”.

5. Nella pagina successiva, imposta una nuova password per il tuo computer Windows 11 e il gioco è fatto.

Modifica la password tramite la gestione del computer
Gestione computer ti consente anche di impostare una nuova password per Windows 11 senza dover ricordare la password corrente. Tuttavia, questo metodo funziona anche solo con account locali su Windows 11. Ecco come procedere.
1. Premere il tasto Windows e digitare “gestione”. Ora apri “Gestione computer”.

2. Quindi, espandi il menu “Utenti e gruppi locali” nel riquadro di sinistra e apri “Utenti”.

3. Qui, seleziona l’account utente per il quale desideri modificare la password nel riquadro di destra e fai clic con il pulsante destro del mouse sul suo nome. Ora scegli “Imposta password” dal menu contestuale.

4. Fare clic su “Procedi” nella finestra pop-up che appare.

5. Infine, imposta una nuova password per il tuo PC Windows 11.

5. Hai dimenticato la password di Windows 11 e bloccato il tuo PC? Ecco come modificare la password
Se hai un account locale e sei bloccato fuori dal tuo PC perché non ti sembra di ricordare la password corrente, non preoccuparti. Abbiamo scritto un tutorial dedicato su come reimpostare la password di Windows 11 nel caso in cui la password sia stata completamente dimenticata. La parte migliore è che non perdi alcun dato in questo processo. Quindi suggerisco di consultare la nostra guida collegata e di seguire le istruzioni dettagliate laggiù. Potrai modificare la password in Windows 11 dalla schermata di blocco.

Imposta una nuova password sul tuo PC Windows 11
Quindi questi sono gli 8 semplici metodi che possono aiutarti a cambiare la password in Windows 11. Non importa se hai un account online associato al tuo PC o un account locale, abbiamo menzionato soluzioni per tutti i gruppi di utenti. Comunque, questo è tutto da noi. Se vuoi eseguire un’installazione pulita di Windows 11, abbiamo una guida pratica collegata qui. E per conoscere le differenze tra le edizioni di Windows 11 Home e Pro, consulta il nostro confronto dettagliato. Infine, se hai domande, faccelo sapere nella sezione commenti qui sotto.