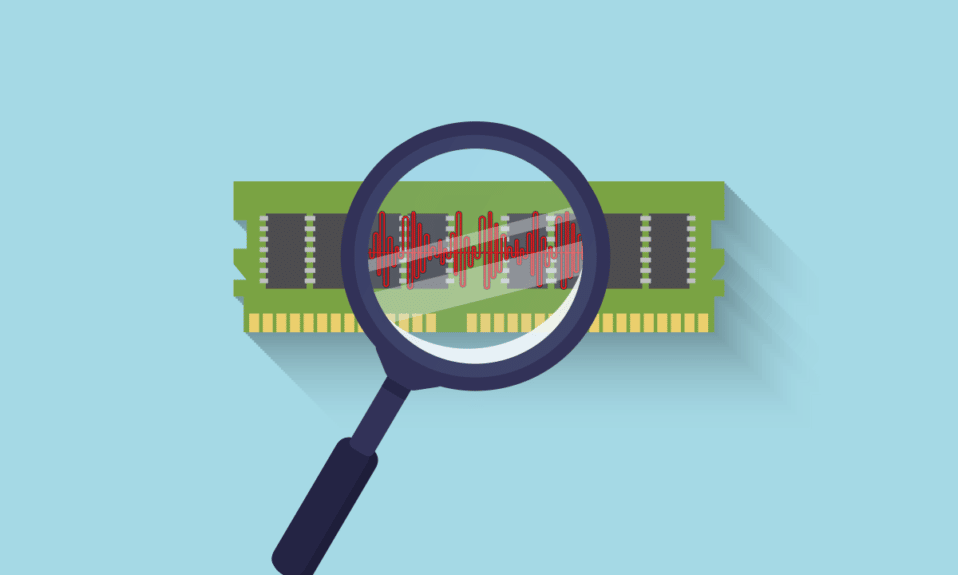
Ogni volta che acquistiamo un computer o uno smartphone, cerchiamo un telefono con una RAM più grande con una frequenza migliore. Ci aiuta a eseguire più attività sul dispositivo senza sforzo e senza molto ritardo. E gli utenti vogliono assicurarsi che i loro computer/laptop gestiscano attività pesanti prima di installare qualsiasi programma o applicazione di grandi dimensioni. È qui che emerge la necessità di sapere come controllare la frequenza della RAM. Leggi e segui questo articolo fino alla fine per scoprire come controllare la tua reale velocità della RAM e come controllare la frequenza della RAM usando CMD in Windows 10, 11 in dettaglio.
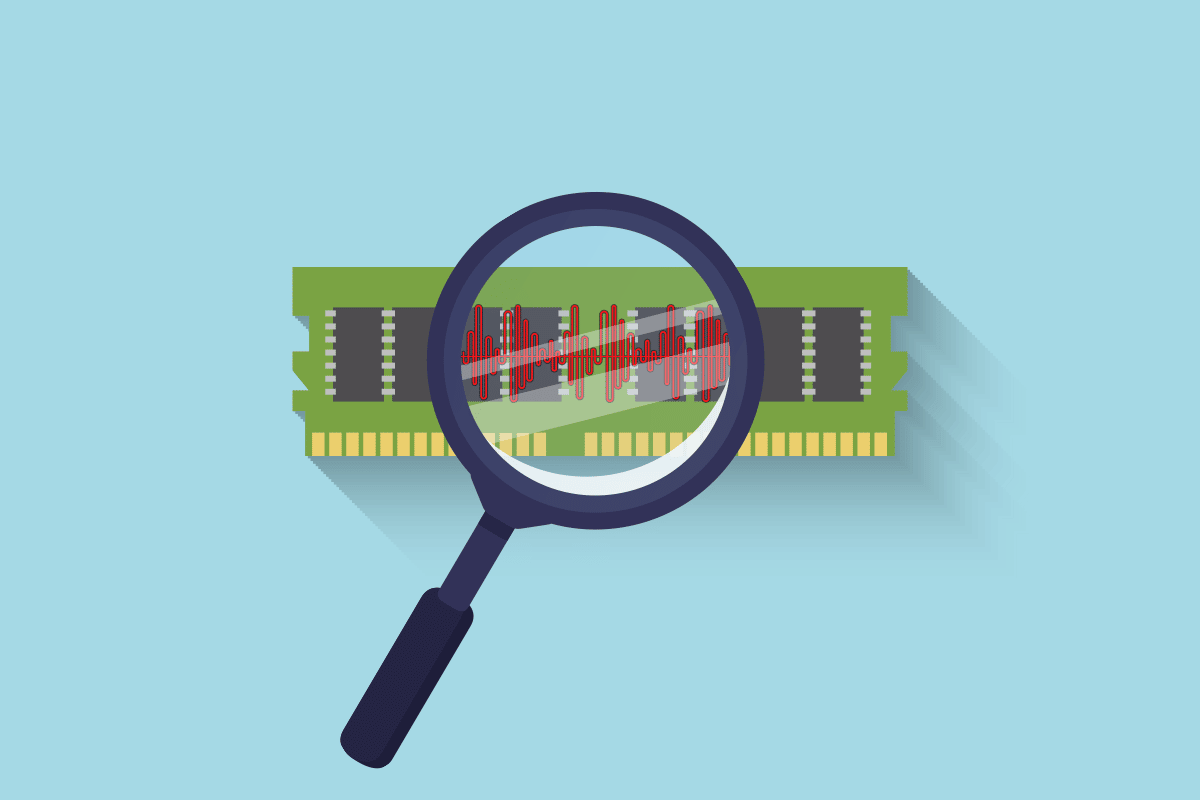
Sommario:
Come controllare la frequenza della RAM su Windows 10
La frequenza della RAM è la velocità alla quale la RAM esegue i comandi in un secondo. Tuttavia, non influisce sulle prestazioni in senso lato perché la maggior parte dei processi di comando vitali e impegnativi dipendono dalla frequenza della CPU. Tuttavia, la frequenza della RAM è vitale per i seguenti casi:
- Avere un frame rate aumentato per giocare a giochi grafici di alta qualità.
- Per individuare e risolvere i problemi di ritardo e sospensione su un computer.
- Prima di installare il software di editing video o di progettazione grafica di fascia alta.
- Per aggiornare il modulo RAM con una frequenza superiore a quella attuale.
Ora, ci sono due metodi che puoi seguire per sapere come controllare la frequenza della RAM sul tuo PC. Leggi e segui uno dei due metodi elencati di seguito per ottenere lo stesso risultato.
Nota: i seguenti metodi e i relativi passaggi sono applicabili a PC Windows 10 e 11.
Metodo 1: utilizzo di Task Manager
È possibile utilizzare il programma Task Manager sul PC per controllare la frequenza della RAM. Segui i passaggi seguenti per sapere come controllare la velocità reale della RAM.
1. Premere contemporaneamente i tasti Ctrl + Maiusc + Esc per aprire Task Manager.
2. Fare clic sulla scheda Prestazioni.
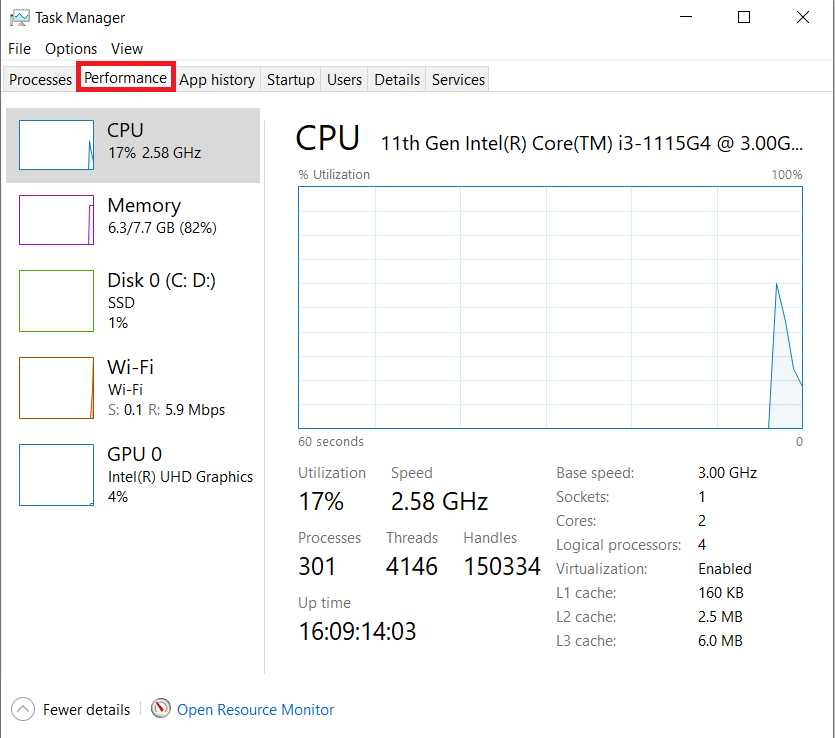
3. Dal riquadro di sinistra, fare clic sull’opzione Memoria.
4. Qui, nel riquadro di destra, vedrai la velocità della memoria indicata in MHz. È la frequenza della RAM del tuo computer.
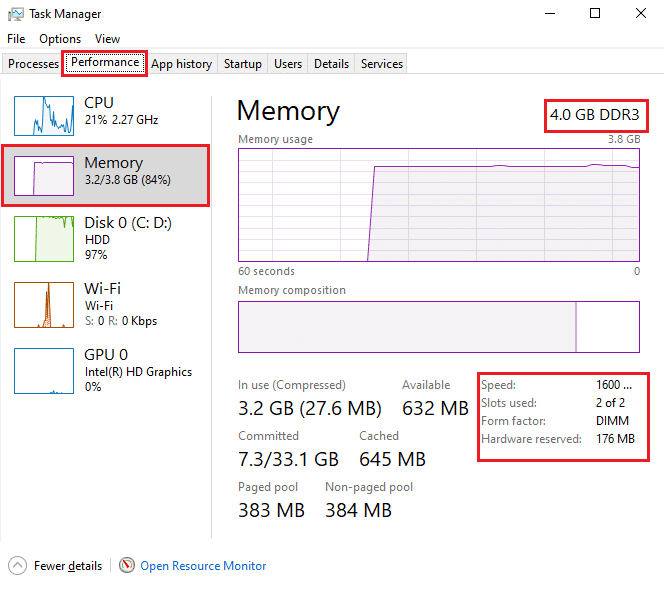
Metodo 2: utilizzo del prompt dei comandi
Puoi anche utilizzare determinati comandi nel prompt dei comandi per controllare la velocità della RAM. Leggi i seguenti passaggi per imparare a controllare la frequenza della RAM usando CMD.
1. Digita Prompt dei comandi nella barra di ricerca di Windows e fai clic su Apri.
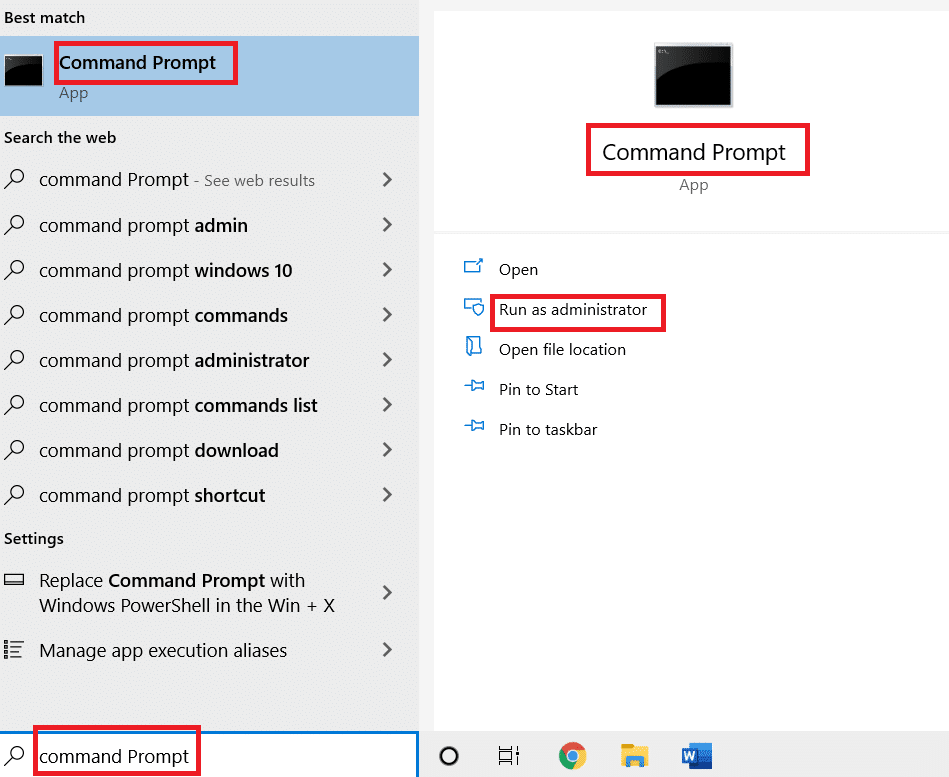
2A. Immettere uno dei seguenti comandi nella finestra di cmd per vedere la velocità della memoria e premere il tasto Invio sulla tastiera:
wmic memorychip get speed wmic MEMORYCHIP get BankLabel, Capacity, DeviceLocator, MemoryType, TypeDetail, Speed wmic memorychip list full
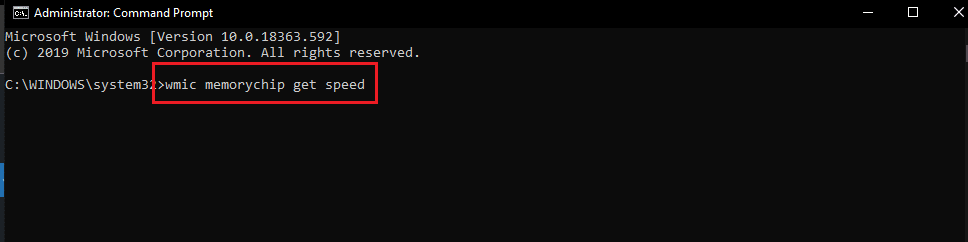
2B. Se vuoi conoscere la Memoria Fisica Totale, inserisci il seguente comando e premi il tasto Invio sulla tastiera:
systeminfo | findstr /C:”Total Physical Memory"

2C. Per trovare la memoria fisica disponibile sulla memoria fisica totale, immettere il comando seguente e premere il tasto Invio sulla tastiera:
systeminfo |find “Available Physical Memory”

In questo modo, puoi vedere come controllare la frequenza della RAM del tuo PC.
Domande frequenti (FAQ)
Q1. La frequenza RAM più alta va bene per il mio computer?
Ris: Una frequenza RAM più elevata generalmente consente di lavorare con file più grandi e multipli. È perché la velocità di trasferimento dei dati tra memoria e CPU aumenta e, di conseguenza, il tempo si riduce. Quindi, tenendo presente questo, noterai sicuramente alcuni miglioramenti nelle prestazioni del PC ma non quelli significativi.
Q2. La frequenza della RAM è importante per le migliori prestazioni di gioco su un computer?
Ans: Sì. Il miglioramento della RAM e della frequenza della RAM comporta un aumento della frequenza dei fotogrammi e una riduzione dei problemi di ritardo. Di conseguenza migliorerà anche le tue prestazioni di gioco sul tuo PC.
Q3. Posso eseguire giochi pesanti sul mio PC con la frequenza RAM predefinita?
Risposta: Per questo, dovrai prima assicurarti che il tuo PC soddisfi i requisiti della RAM e la sua frequenza (Velocità) per eseguire il gioco specifico. Leggi e segui i passaggi sopra menzionati per imparare a controllare la tua reale velocità della RAM con Task Manager e Prompt dei comandi.
***
Ci auguriamo che tu abbia compreso i passaggi su come controllare la frequenza della RAM su Windows 10. Usa la sezione commenti qui sotto per lasciare le tue domande su questo articolo o suggerimenti per altri articoli.

