Windows fornisce agli utenti varie opzioni di impostazioni di alimentazione del sistema per la personalizzazione in base ad attività specifiche. Gli utenti possono quindi utilizzare la potenza del sistema al ritmo che desiderano utilizzare. A volte è meglio pianificare l’utilizzo dell’energia del sistema con la funzionalità di modifica del piano di alimentazione fornita da Windows. Rende le tue attività più significative e produttive piuttosto che trascinarle. Continua a leggere per esplorare questo elemento reso disponibile da Windows per modificare il piano di alimentazione e rendere l’esperienza del tuo sistema più personalizzata.

Come modificare il piano di alimentazione su Windows 10
Potresti voler utilizzare diversi piani di alimentazione per eseguire compiti diversi sul tuo Windows 10 computer:
-
Modalità risparmio energetico quando non si eseguono attività pesanti e si desidera risparmiare energia del sistema per un periodo di tempo prolungato.
- Durante il gioco, è necessario che le opzioni di alimentazione di Windows ad alte prestazioni siano impostate per giocare a una velocità fluida e senza ritardi.
- E poi la modalità bilanciata quando si desidera una velocità decente con un minor consumo energetico durante le attività moderate sul sistema.
Puoi optare per uno qualsiasi dei piani di alimentazione menzionati con input personalizzati e il nome del piano. In questo articolo, abbiamo redatto il metodo di modifica del piano di alimentazione con i passaggi per utilizzarlo e personalizzarlo. Segui i prossimi passaggi di questo metodo per reimmaginare la tua esperienza di sistema per trarne il meglio.
1. Premi il tasto Windows e fai clic sull’icona a forma di ingranaggio per aprire Impostazioni.
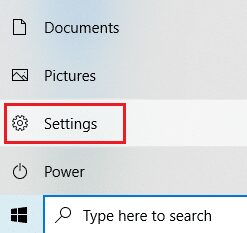
2. Individuare e selezionare l’opzione Sistema come evidenziato nella finestra Impostazioni.

3. Selezionare l’opzione Alimentazione e sospensione nel riquadro di sinistra.

4. Per modificare il piano di alimentazione, fare clic su Impostazioni di alimentazione aggiuntive come mostrato in Impostazioni correlate.

5. Quindi, seleziona Crea un’opzione per il risparmio di energia come illustrato nella finestra Opzioni risparmio energia.

6. Ora, seleziona l’opzione Prestazioni elevate nella pagina Crea un piano di alimentazione e fai clic su Avanti per procedere ulteriormente.

7. Scegli le opzioni richieste nella schermata Modifica impostazioni piano e fai clic sul pulsante Crea per completare le modifiche per aumentare le prestazioni.

Dopo aver seguito questi passaggi, hai imparato a cambiare il piano di alimentazione e come modificare il piano di alimentazione secondo le tue preferenze. Ora puoi continuare a svolgere qualsiasi attività sul tuo sistema con la massima efficienza.
Domande frequenti (FAQ)
Q1. Qual è la differenza tra piani di alimentazione ad alte prestazioni, risparmio energetico e bilanciati?
Ans. È possibile utilizzare il piano di risparmio energetico quando il risparmio energetico del sistema è la priorità rispetto alle prestazioni. Al contrario, scegli prestazioni elevate quando devi avere le prestazioni più fluide. Puoi optare per il piano di alimentazione bilanciato quando entrambi gli altri piani citati non sono adatti.
Q2. Potrebbero esserci danni al dispositivo con l’utilizzo della funzione di modifica del piano di alimentazione?
Ans. Non ci sono danni al tuo dispositivo se utilizzi questa funzione. Si consiglia di utilizzare il dispositivo nella modalità di risparmio energetico appropriato per ottenere risultati migliori. E questa funzione è disponibile per ottimizzare le prestazioni del dispositivo in base all’attività svolta sul sistema stesso.
***
Quindi questo è stato il metodo per imparare a modificare il piano di alimentazione su Windows 10. Ci auguriamo che tu abbia trovato utile questo articolo e che tu sia stato in grado di cambiare e modificare il piano di alimentazione come volevi. Facci sapere se questo metodo ha funzionato meglio per te. E lascia per noi domande o commenti nello spazio sottostante.

