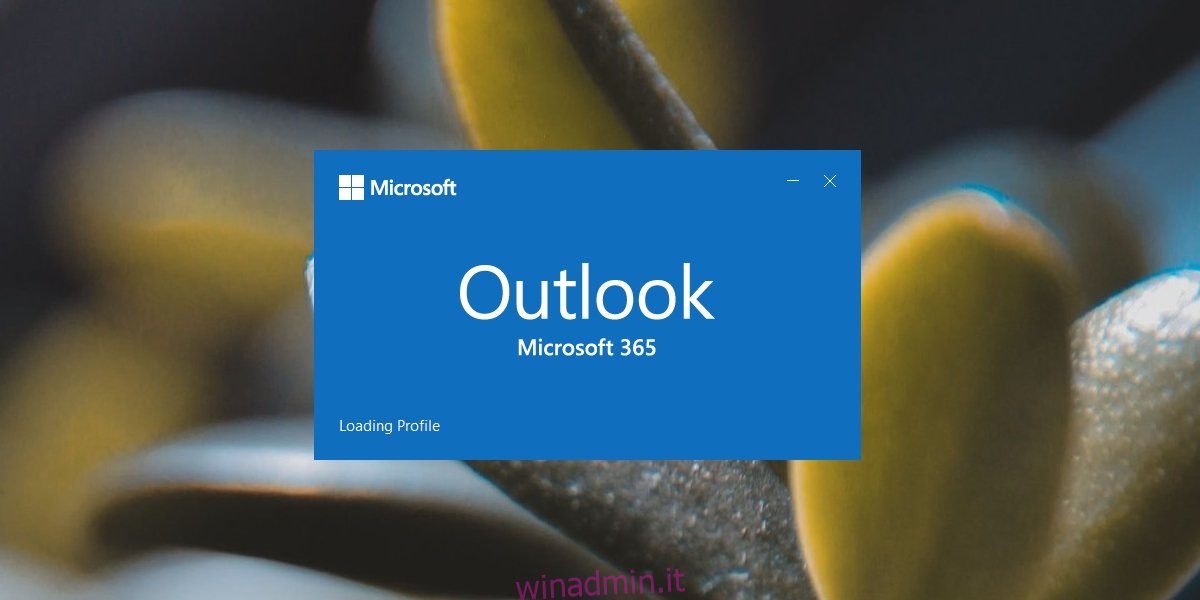Outlook funziona con tutti i servizi di posta elettronica. Puoi aggiungere più account e controllare la posta in arrivo per uno di essi. Outlook può mantenere separate le caselle di posta per ogni account ed è possibile configurare regole diverse per ciascuno.
Outlook può anche creare profili diversi. Un profilo può essere costituito da account e impostazioni completamente diversi. È un ottimo modo per tenere separati i messaggi di posta elettronica di lavoro e quelli personali.
Sommario:
Correggi Outlook bloccato durante il caricamento del profilo
Outlook creerà un profilo per impostazione predefinita quando lo installi e lo apri per la prima volta. Gli account che aggiungi vengono aggiunti a questo profilo. Puoi sempre creare altri profili e configurare altri account su di esso.
Ogni volta che apri Outlook, viene caricato il profilo predefinito. Normalmente, questo è un processo senza interruzioni, ma Outlook potrebbe bloccarsi durante il caricamento di un profilo se c’è qualcosa di sbagliato nel profilo che si sta caricando. Ecco alcune cose che puoi provare a risolvere il problema.
1. Ripara Outlook
La prima cosa da provare quando Outlook si blocca in qualsiasi momento è riparare l’app. È un processo semplice che spesso funge da soluzione per molti problemi.
Apri il Pannello di controllo.
Vai su Programmi>Disinstalla un programma.
Seleziona Microsoft 365 e fai clic sul pulsante Disinstalla.
Seleziona l’opzione Ripara.
Consenti all’app di riparare e aprire Outlook.
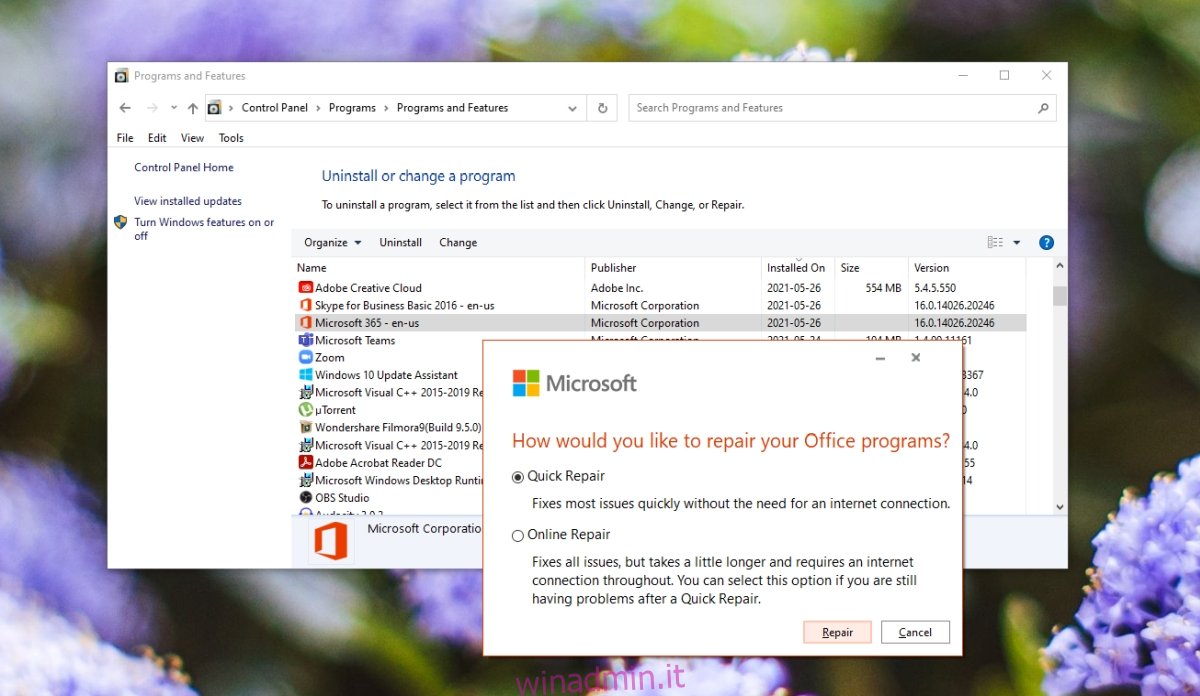
2. Posta in arrivo di riparazione
Outlook è dotato di uno strumento di riparazione integrato che può risolvere i problemi con il profilo e la posta in arrivo. Questo strumento è separato dallo strumento di riparazione di Microsoft 365 ed è specifico per Outlook.
Esci da Outlook (assicurati che non sia in esecuzione nella barra delle applicazioni).
Vai a C: Programmi.
Cerca la cartella Microsoft Office e apri la cartella per la tua versione di Office o Microsoft 365.
All’interno, esegui il file Scanpst.exe.
Cerca e seleziona il file PST per il tuo profilo.
Consenti allo strumento di riparare il file PST.
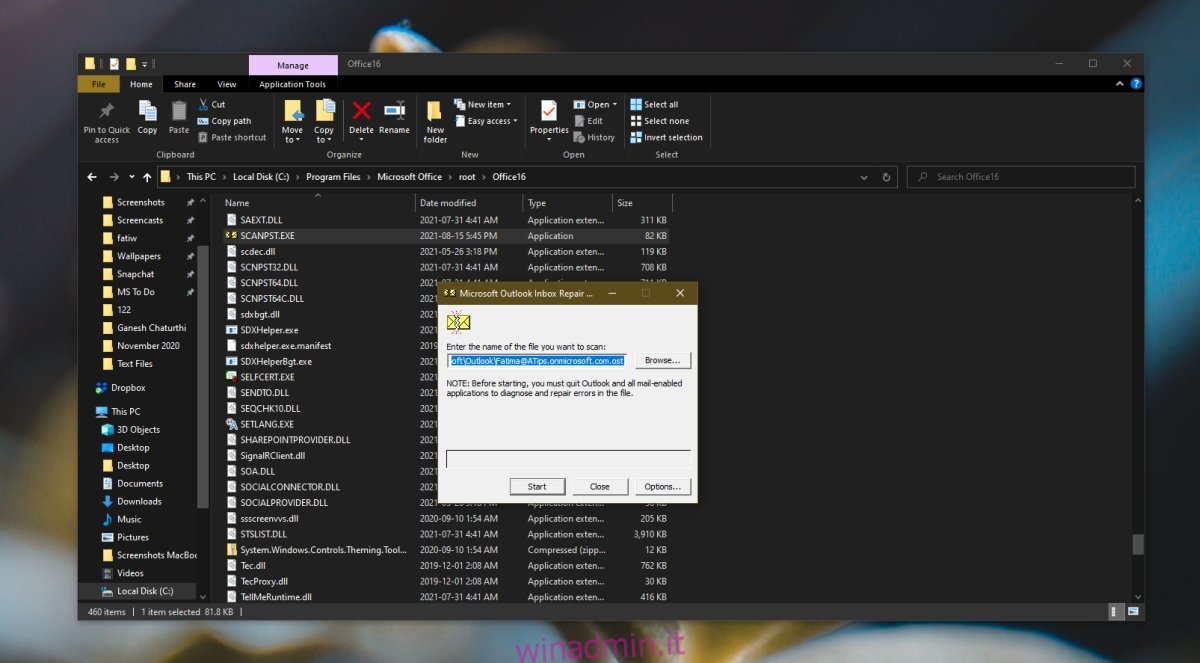
3. Esegui in modalità compatibilità
Se utilizzi una versione precedente di Office, potrebbe essere necessario eseguire Outlook in modalità compatibilità.
Individua l’EXE per Outlook o crea un collegamento sul desktop per esso.
Fare clic con il pulsante destro del mouse sull’EXE/collegamento e selezionare Proprietà dal menu di scelta rapida.
Vai alla scheda Compatibilità.
Abilita Esegui questa app in modalità compatibilità per.
Seleziona Windows 7 dal menu a discesa.
Fare clic su OK.
Fare clic con il pulsante destro del mouse sul collegamento/EXE e selezionare Esegui come amministratore.
4. Disabilita l’accelerazione hardware
Outlook supporta l’accelerazione hardware ma non è proprio il tipo di app che ne trarrebbe vantaggio. Disabilitalo e il profilo verrà caricato.
Tocca la scorciatoia da tastiera Win+R per aprire la casella Esegui.
Nella casella Esegui, inserisci Outlook /safe e tocca il tasto Invio.
Outlook si avvierà in modalità provvisoria.
Vai su File> Opzioni.
Seleziona la scheda Avanzate.
Nella sezione Display, abilita l’opzione Disabilita accelerazione grafica hardware.
Fare clic su OK e chiudere Outlook.
Apri Outlook in modalità utente normale.
Nota: se non vedi l’opzione Disabilita accelerazione grafica hardware, apri altre app Microsoft 365 installate sul tuo sistema e controlla le sue Opzioni. La modifica apportata in un’app verrà applicata a tutte le app Microsoft 365.
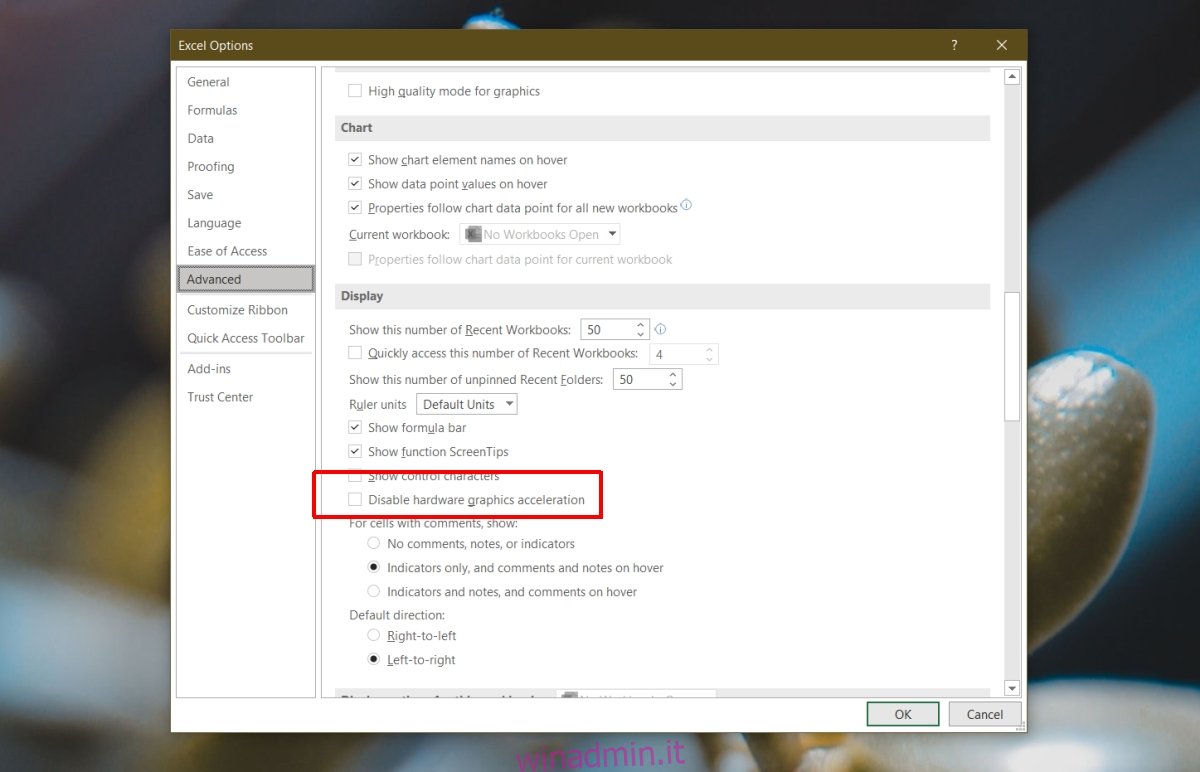
5. Esegui Outlook offline
Prova a eseguire Outlook con il tuo sistema offline. L’app potrebbe provare a recuperare nuovi messaggi durante il caricamento e ciò può causare un conflitto.
Fare clic sull’icona WiFi nella barra delle applicazioni e fare clic sull’interruttore Modalità aereo nel pannello che si apre.
Apri Outlook.
6. Installa gli aggiornamenti in sospeso
Se hai aggiornamenti in sospeso, che siano per Windows 10 o per Microsoft 365, installali. Potrebbero risolvere problemi con Outlook.
Apri l’app Impostazioni con la scorciatoia da tastiera Win+I.
Vai su Aggiornamento e sicurezza.
Seleziona la scheda Aggiornamento di Windows.
Fare clic su Verifica aggiornamenti.
Installa gli aggiornamenti disponibili e riavvia il sistema.
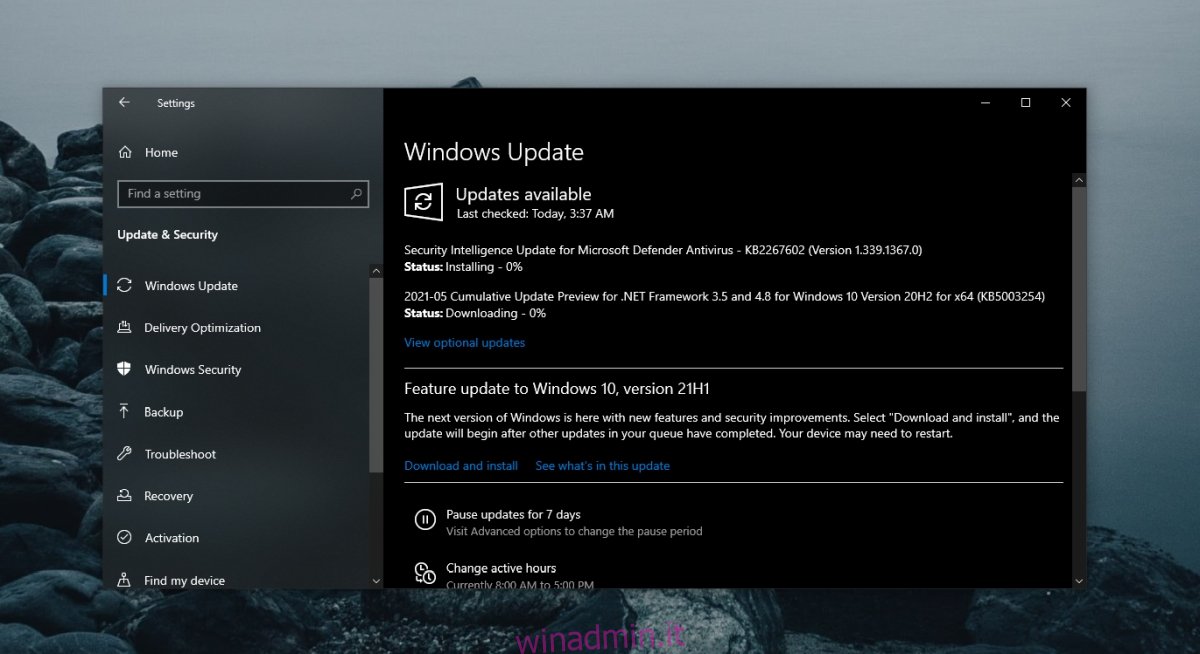
7. Crea un nuovo profilo
Puoi sempre creare un nuovo profilo di Outlook se tutto il resto fallisce. È facile, ma dovrai configurarlo con i tuoi account e-mail, le regole e altre impostazioni.
Tocca la scorciatoia da tastiera Win+R per aprire la casella Esegui.
Nella casella Esegui, inserisci Outlook/safe e tocca Invio.
Una volta che Outlook si apre in modalità provvisoria, vai su File> Impostazioni account> Gestisci profili.
Seleziona Scegli profilo>Nuovo.
Crea un nuovo profilo.
Riavvia Outlook.
Quando Outlook si apre, seleziona il nuovo profilo e Outlook si avvierà.
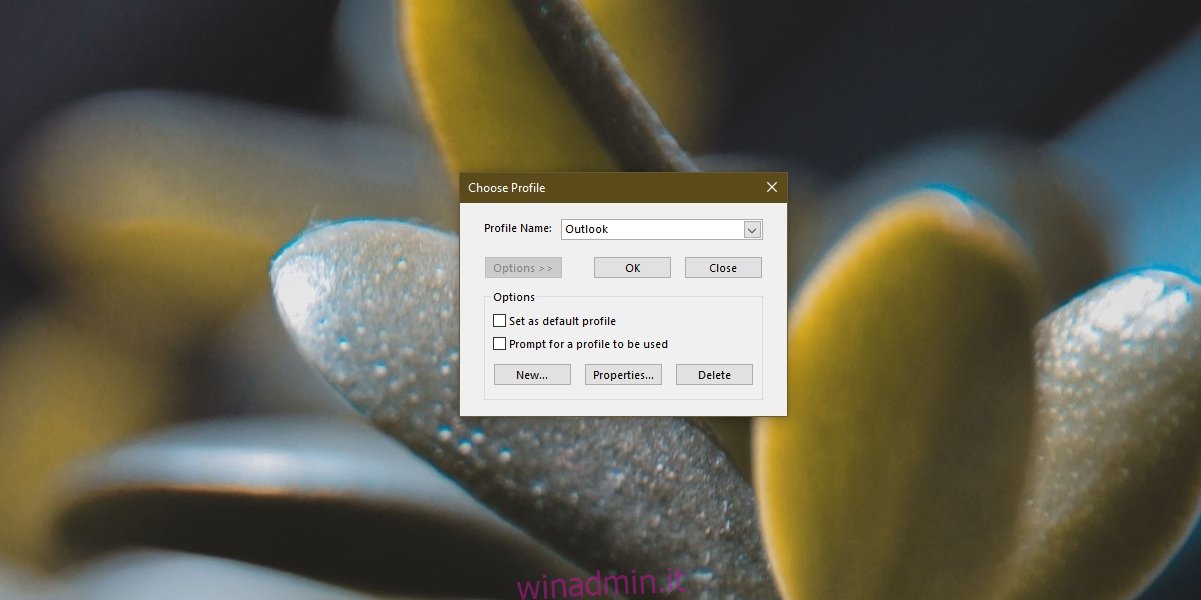
Conclusione
I file del profilo di Outlook possono essere danneggiati se l’app non viene chiusa correttamente, se è installato un componente aggiuntivo obsoleto o se si verifica un problema con le configurazioni dell’account. Se tutto il resto fallisce, crea un nuovo profilo.