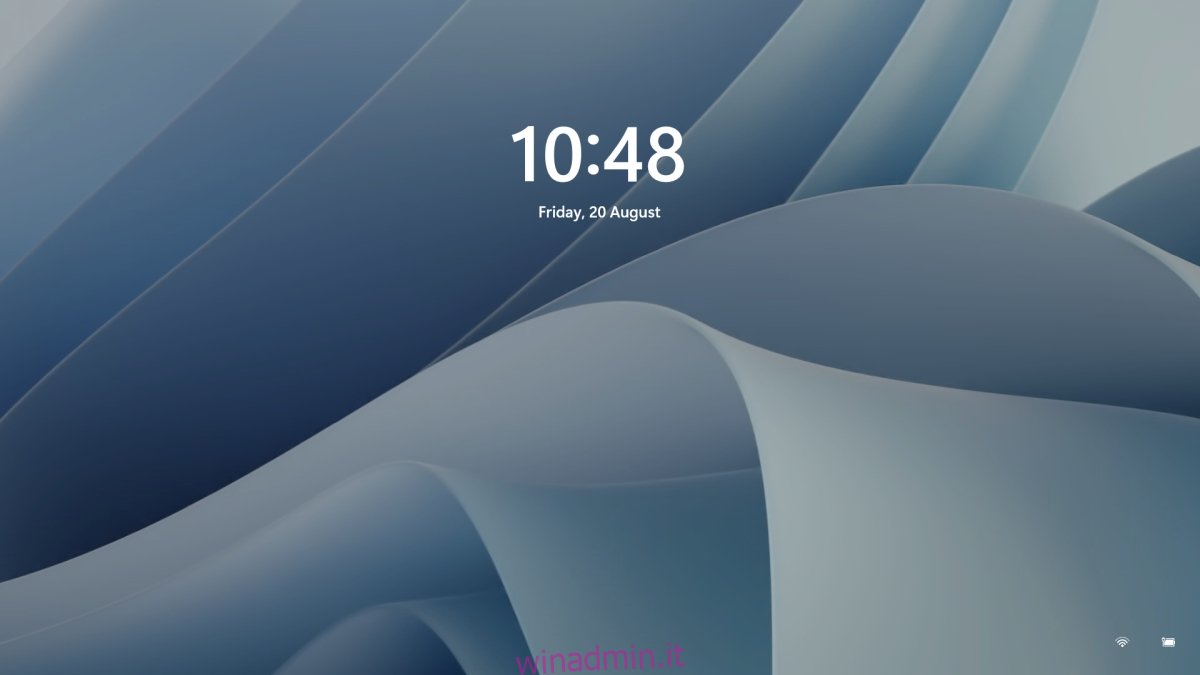Windows 11 ha una schermata di blocco molto simile alle versioni precedenti di Windows. La schermata di blocco in Windows 11 è più o meno la stessa di Windows 10, il che significa che puoi impostare uno sfondo personalizzato, impostare immagini Spotlight e impostare una presentazione di immagini.
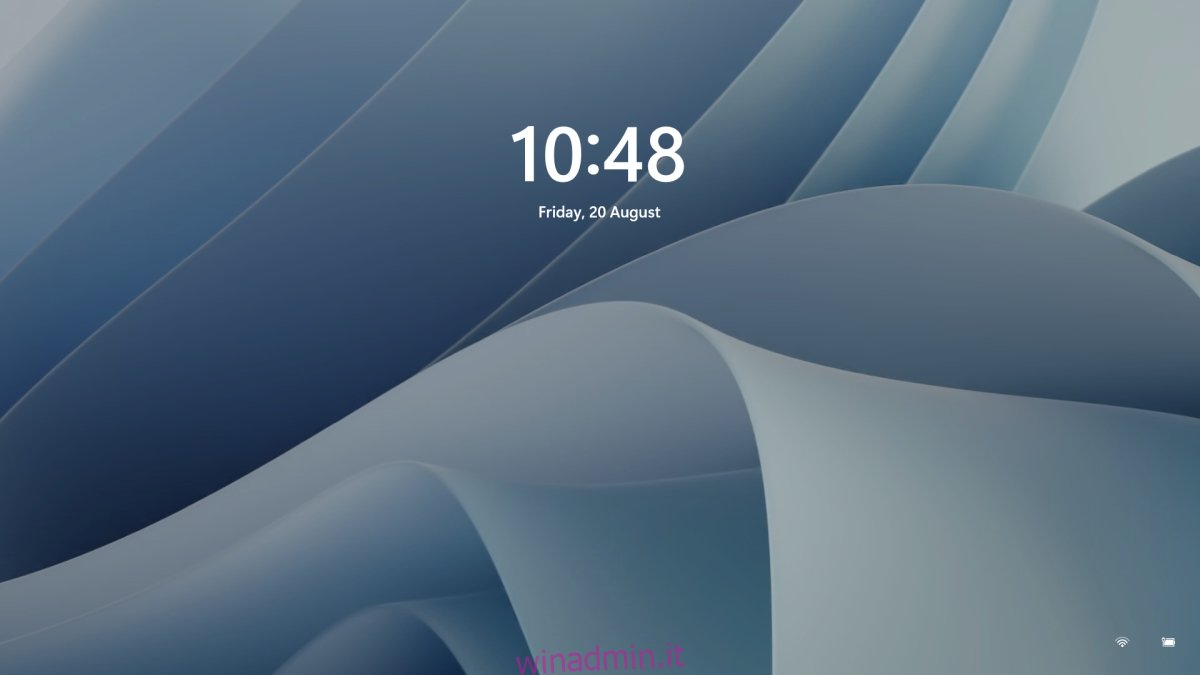
Sommario:
Sfondo della schermata di blocco in Windows 11
Lo sfondo della schermata di blocco e lo sfondo della schermata di accesso sono entrambi gli stessi, quindi quando si cambia lo sfondo della schermata di blocco, cambierà anche per la schermata di accesso.
Cambia lo sfondo della schermata di blocco – Windows 11
Per cambiare lo sfondo della schermata di blocco su Windows 11, segui questi passaggi.
Apri l’app Impostazioni con la scorciatoia da tastiera Win+I.
Vai a Personalizzazione.
Scorri verso il basso e seleziona Blocca schermo.
Apri il menu a discesa Personalizza la schermata di blocco.
Seleziona una delle tre opzioni: Windows Spotlight, Immagine, Presentazione.
Con Windows Spotlight le immagini vengono impostate automaticamente da Windows.
Con Immagine, puoi scegliere un’immagine dal desktop.
Con Slideshow, devi selezionare una cartella con immagini in essa che la schermata di blocco scorrerà.
Nota: vedrai un’anteprima del nuovo sfondo nella schermata di blocco. Se selezioni Windows Spotlight, otterrai una nuova immagine ogni giorno.
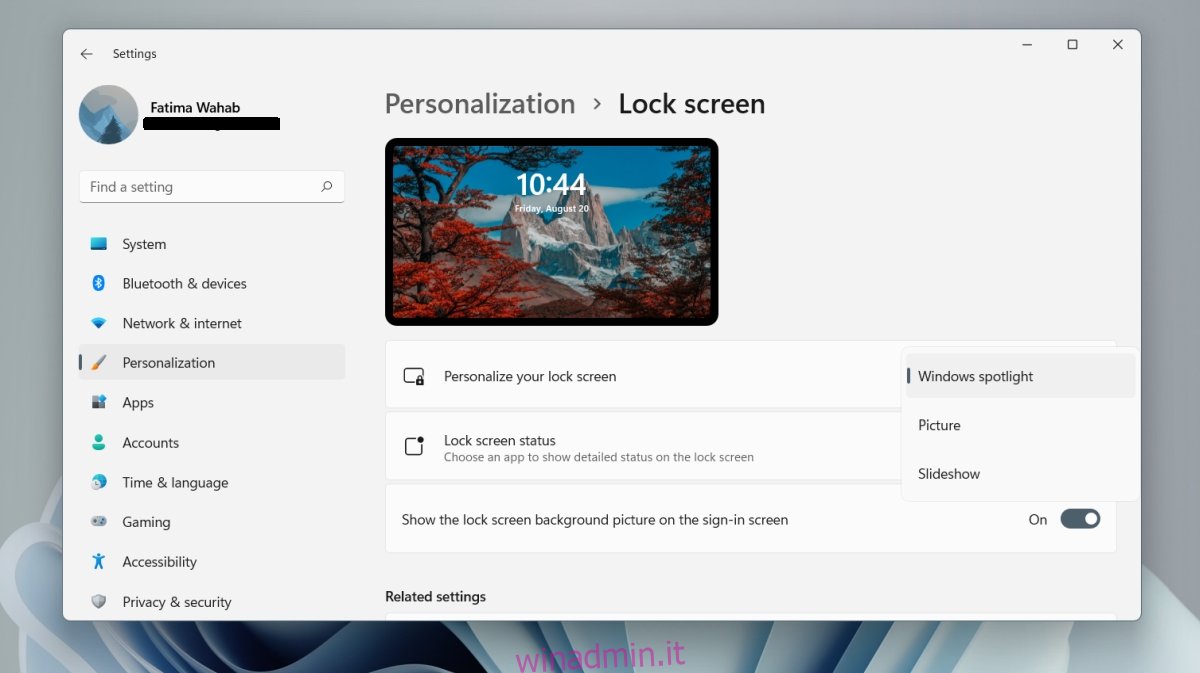
Rimuovi lo sfondo dalla schermata di accesso
La schermata di accesso e la schermata di blocco utilizzano entrambe lo stesso sfondo, tuttavia è possibile disabilitare lo sfondo nella schermata di accesso.
Apri l’app Impostazioni con la scorciatoia da tastiera Win+I.
Vai a Personalizzazione.
Seleziona Blocca schermo.
Scorri verso il basso e disattiva l’opzione Mostra l’immagine di sfondo della schermata di blocco nella schermata di accesso.
Notifiche sulla schermata di blocco
Puoi comunque mostrare le notifiche delle app nella schermata di blocco.
Apri l’app Impostazioni con la scorciatoia da tastiera Win+I.
Vai su Personalizzazione>Blocca schermo.
Apri il menu a discesa Stato della schermata di blocco e seleziona un’app.
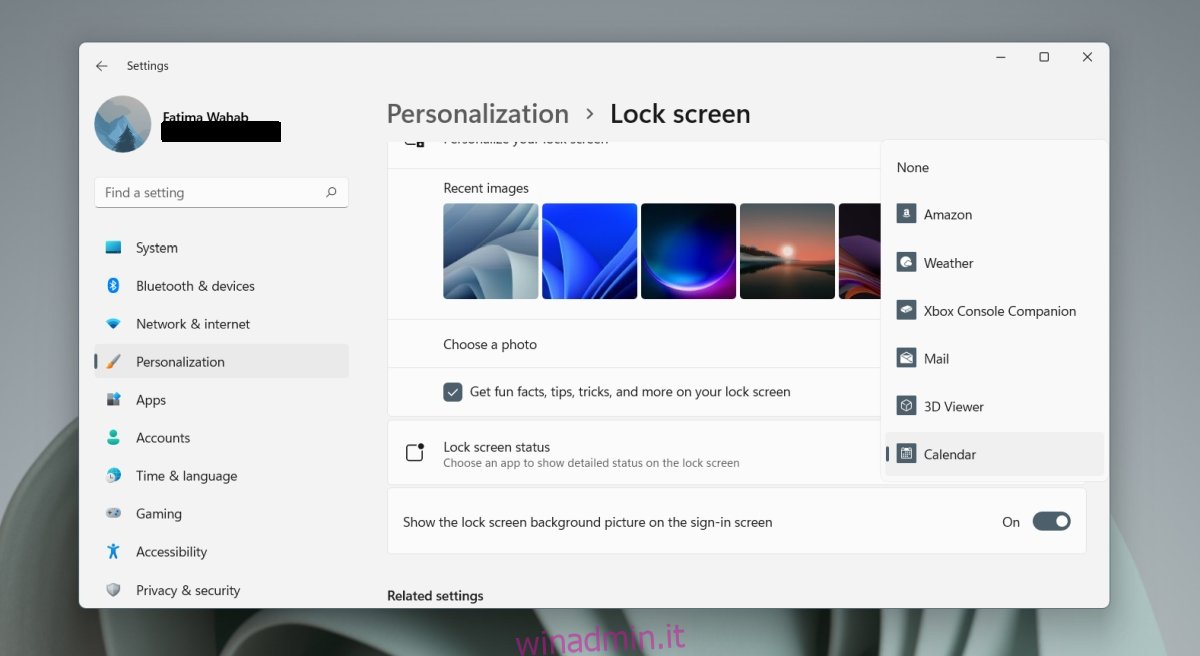
Conclusione
Windows 11 non ti consente di sincronizzare lo sfondo del desktop e lo sfondo della schermata di blocco. Neanche Windows 10 aveva questa opzione e ci sono app di terze parti che hanno colmato il vuoto. Con Windows 11, probabilmente succederà qualcosa di simile. Vale la pena notare che le immagini di Windows Spotlight che vedi in Windows 11 sono esponenzialmente migliori di quelle che ottieni in Windows 10. Puoi impostare il desktop in modo che mostri automaticamente gli sfondi da Windows Spotlight. Si sincronizzeranno in un giorno circa e lo sfondo del desktop e della schermata di blocco corrisponderà. Windows 11 ha sfondi che corrispondono al suo nuovo tema predefinito, ma sei libero di utilizzare anche qualsiasi immagine a tua scelta. Assicurati di ridimensionare l’immagine in modo che corrisponda alla risoluzione dello schermo prima di utilizzarla come sfondo per ottenere i migliori risultati.