Collega e riproduci un nuovo dispositivo al tuo PC Windows e troverà e installerà il driver giusto per esso. Questo accade la maggior parte delle volte, ma ci sono sempre delle eccezioni quando Windows non riesce a trovare il driver giusto per i dispositivi realizzati anche dai produttori più popolari. Le ragioni alla base di questo possono essere numerose ma alla fine solo una cosa conta; come lo aggiusti? Come si installano i driver che Windows non è riuscito a installare? La soluzione, scoprirai, è molto semplice e non richiede app.

Ho riscontrato personalmente questo problema dopo aver abilitato il debug USB sul mio Nexus 5 e uno dei driver del telefono non è riuscito a installarsi perché Windows non è riuscito a trovarlo. Ecco il mio lavoro intorno al quale funzionerà praticamente per qualsiasi installazione di driver non riuscita, se superi il primo passaggio.
Sommario:
Trova i driver di cui hai bisogno
Per installare il driver, è necessario scaricarlo. Per un motivo o per l’altro, Windows non riesce a trovare quello giusto, ma ciò non significa che il produttore del dispositivo non abbia rilasciato i driver per il dispositivo. Cerca e scarica il driver giusto per il tuo dispositivo. Il posto migliore per cercare l’ultimo driver stabile è il sito Web del produttore. Assicurati di scaricare quello giusto per il tuo modello e di fare. Se viene scaricato come file zippato, estrailo. Non importa dove estrai i file del driver, anche se potresti voler eseguire il backup del file nel caso in cui tu abbia bisogno di disinstallare e reinstallare il driver in futuro.
Connetti e visualizza le informazioni sui driver per il tuo dispositivo
Collega il tuo dispositivo al PC Windows e apri Gestione dispositivi. Fare clic con il pulsante destro del mouse su Risorse del computer e selezionare Proprietà dal menu. Fare clic su Gestione dispositivi nella colonna di sinistra nella finestra delle proprietà. Poiché i driver per il tuo dispositivo non sono stati installati, Windows non sa che tipo di dispositivo hai collegato. Espandi Altri dispositivi dove vedrai il tuo dispositivo elencato. Windows ha avuto un parziale successo nell’installazione dei driver per il mio dispositivo in modo da poterlo identificare ragionevolmente bene, ma potresti vedere solo un numero di serie o di modello riportato per il tuo dispositivo.
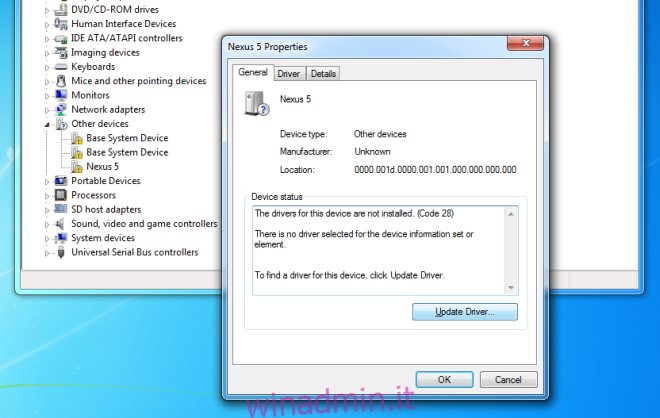
Installa il driver
Fare clic con il pulsante destro del mouse sul dispositivo in Gestione dispositivi e selezionare Proprietà. Nella scheda Generale, fare clic su Aggiorna driver e selezionare l’opzione “Cerca il software del driver nel computer”. Passa alla cartella decompressa che contiene i file appena scaricati e assicurati di includere le sottocartelle. Lascia che Windows si occupi del resto.
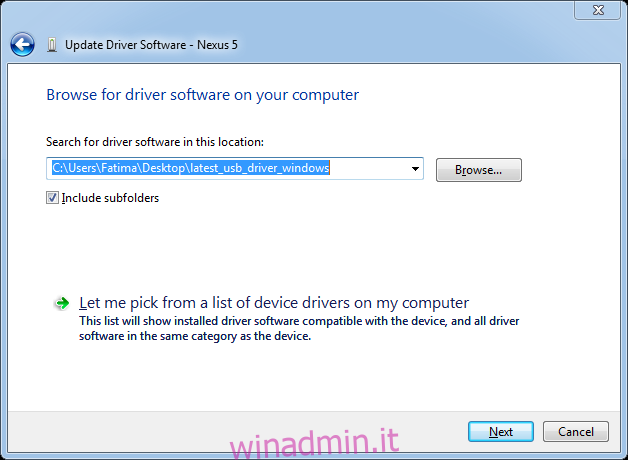
Se il dispositivo è dotato di un CD, selezionalo quando selezioni le cartelle da cui installare i driver. Nella maggior parte dei casi, non è necessario passare tramite Gestione dispositivi quando si dispone di un CD di installazione perché i driver vengono forniti come file eseguibili che vengono installati quando vengono eseguiti.

