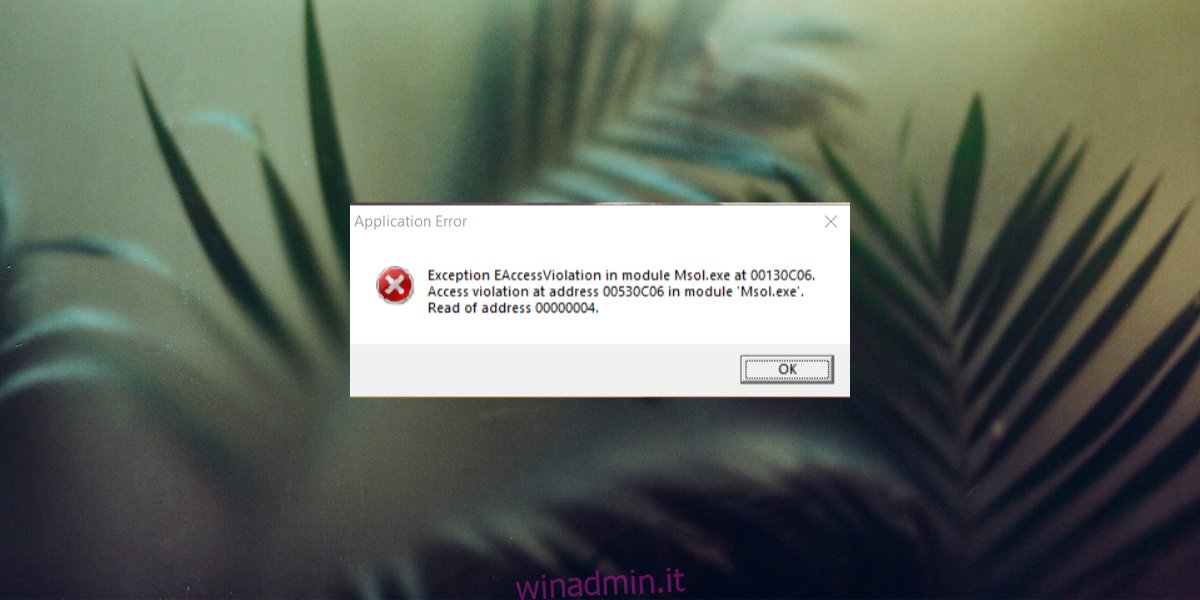L’errore di violazione dell’accesso all’eccezione viene visualizzato in Windows 10 quando si esegue un’app o quando si avvia il sistema. Normalmente, quando il sistema si avvia e avvia le app impostate per essere eseguite all’avvio, una di esse attiva questo errore. Di conseguenza, l’app non verrà eseguita o il tuo sistema Aprile diventare instabile.
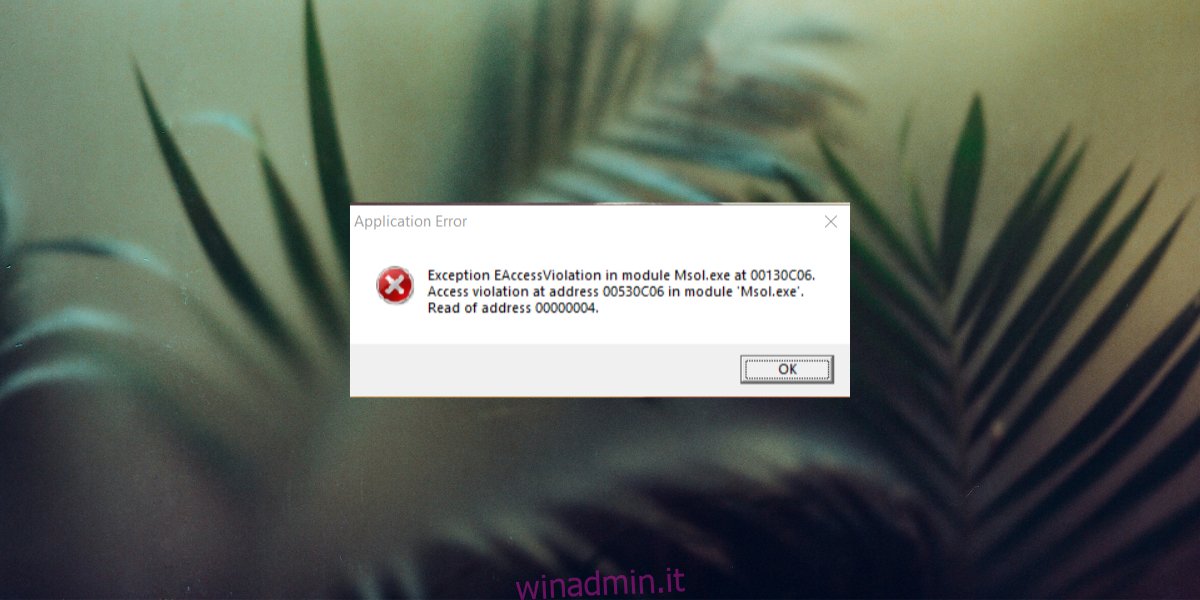
Sommario:
Errore Exception_Access_Violation su Windows 10
L’errore di violazione di accesso all’eccezione è causato da uno dei seguenti;
Problema di gestione della memoria da parte di un’app
Problemi con la RAM
Problemi hardware
Come risolvere la violazione di accesso all’indirizzo …
I problemi hardware sono la causa più rara dell’errore di violazione dell’accesso all’eccezione, ma non dovrebbero essere esclusi. Se, dopo aver esaurito tutte le correzioni elencate qui, continui a visualizzare l’errore di violazione dell’accesso all’eccezione, verifica che l’hardware del tuo sistema non sia danneggiato, in particolare la RAM.
1. Aggiungere l’eccezione per la prevenzione dell’esecuzione dei dati per l’app
Se ricevi l’errore di violazione dell’accesso all’eccezione ogni volta che apri una particolare app, puoi aggiungere un’eccezione per evitare che l’errore venga visualizzato. Non risolverà il problema ma potrai avviare l’app.
Apri Esplora file.
Incolla questo nella barra degli indirizzi: explorer shell ::: {BB06C0E4-D293-4f75-8A90-CB05B6477EEE} e tocca Invio.
Nella colonna a sinistra, fai clic su Impostazioni di sistema avanzate.
Vai alla scheda Avanzate.
Fare clic sul pulsante Impostazioni nella sezione Prestazioni.
Vai alla scheda Protezione esecuzione dati.
Seleziona Attiva DEP per tutti i programmi tranne quelli selezionati.
Fare clic sul pulsante Aggiungi in basso.
Seleziona l’EXE dell’app che causa l’errore.
Fare clic su Applica e quindi avviare l’app.
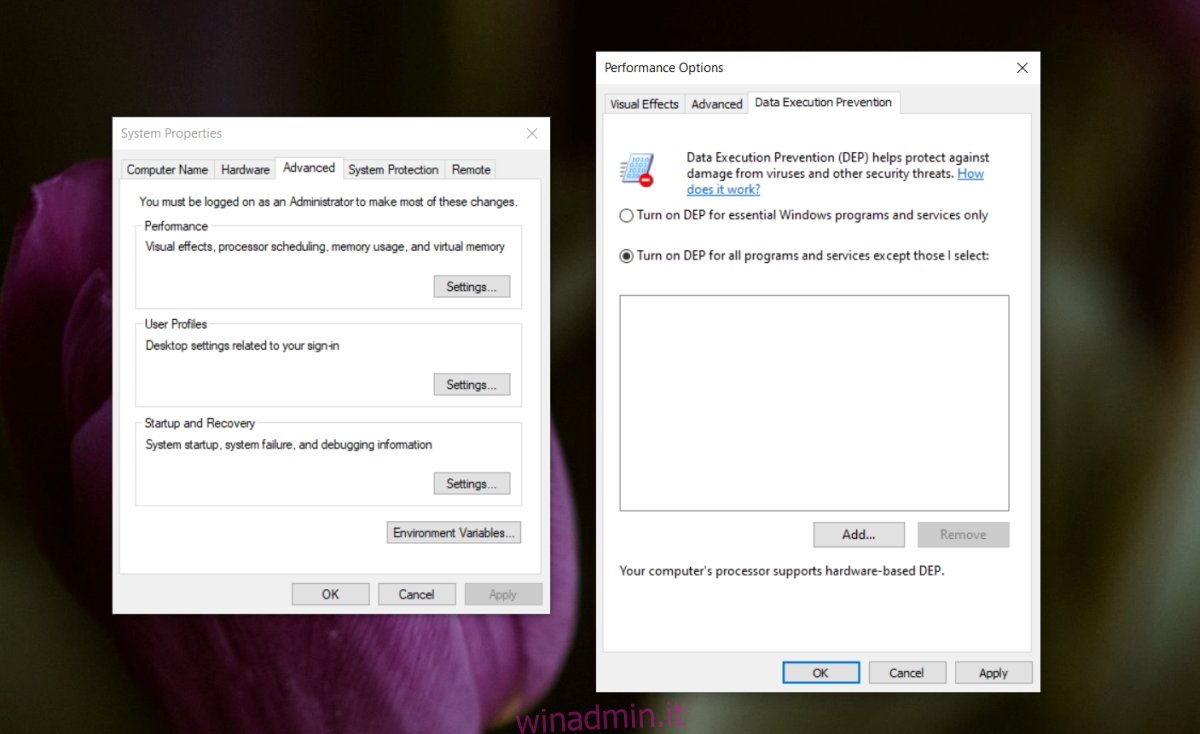
2. Disattivare il controllo dell’account utente
Puoi disattivare il controllo dell’account utente e verrà nascosto l’errore, tuttavia, dovresti farlo solo quando devi eseguire l’app. Il controllo dell’account utente non deve essere disabilitato in modo permanente.
Apri il pannello di controllo.
Vai su Account utente> Account utente.
Fare clic su Modifica impostazioni di controllo dell’account utente.
Trascina il cursore verso il basso e fai clic su Applica.
Esegui l’app ora e il messaggio di errore non verrà visualizzato.
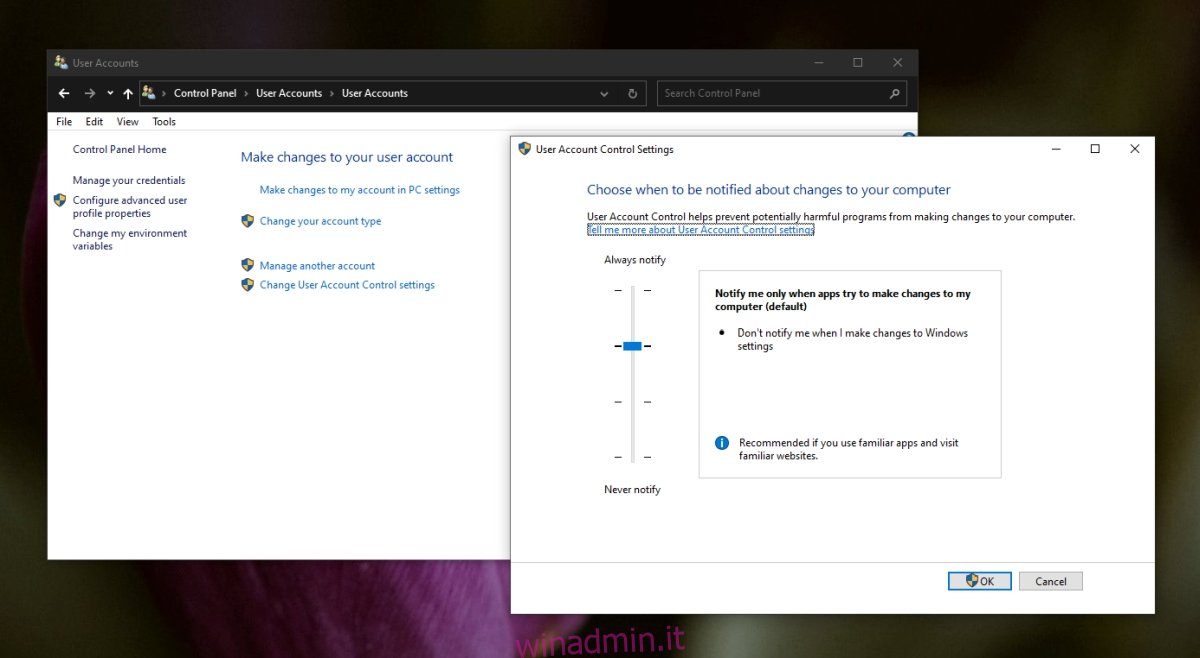
3. Creare il file options.ini per l’app
Puoi creare un file di impostazioni che Aprile essere in grado di risolvere l’errore per l’app. Questa soluzione si applica ai giochi e non ad altre app che Aprile mostra l’errore.
Apri Esplora file.
Incolla questo% AppData% nella barra degli indirizzi e tocca Invio.
Apri la cartella del gioco che ha generato l’errore.
Fare clic con il pulsante destro del mouse in un’area vuota e selezionare Nuovo> Documento di testo.
Rinominalo in: options.ini (cambia l’estensione quando richiesto).
Apri il file e incolla quanto segue:
AudioLOD = Low HasSeenLogoMovies = yes IdealStaticGameLOD = VeryLow Resolution = 800 600 StaticGameLOD = VeryLow TimesInGame = 1
Salva le modifiche e apri il gioco.
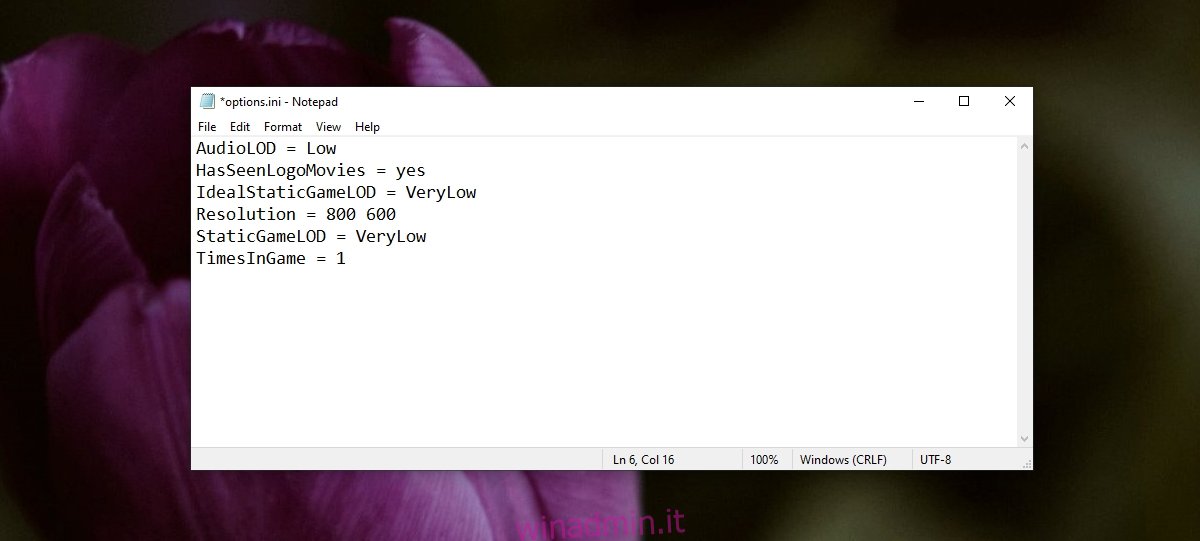
4. Verificare gli attributi del file
L’errore di violazione di accesso all’eccezione Aprile essere causato da un particolare file. Lo saprai perché il messaggio di errore te lo dirà. Se il messaggio di errore è accompagnato da un nome file, controllare gli attributi del file.
Apri Esplora file e vai al file.
Fare clic con il pulsante destro del mouse sul file e selezionare Proprietà dal menu di scelta rapida.
Deseleziona Sola lettura.
Fare clic su Applica.
Esegui l’app.
5. Esegui l’app in modalità compatibilità
Se hai aggiornato di recente Windows 10 o l’app stessa è stata aggiornata, l’aggiornamento Aprile essere il motivo per cui stai vedendo il problema. Prova a eseguire l’app in modalità compatibilità e l’errore potrebbe scomparire.
Crea un collegamento per l’app che stai tentando di aprire.
Fare clic con il tasto destro del mouse sul collegamento e selezionare Proprietà dal menu di scelta rapida.
Vai alla scheda Compatibilità.
Seleziona “Esegui questo programma in modalità compatibilità per”
Apri il menu a discesa e seleziona Windows 7 o 8 (dovrai sperimentare un po ‘qui).
Fare clic su Applica.
Usa la scorciatoia per aprire l’app.
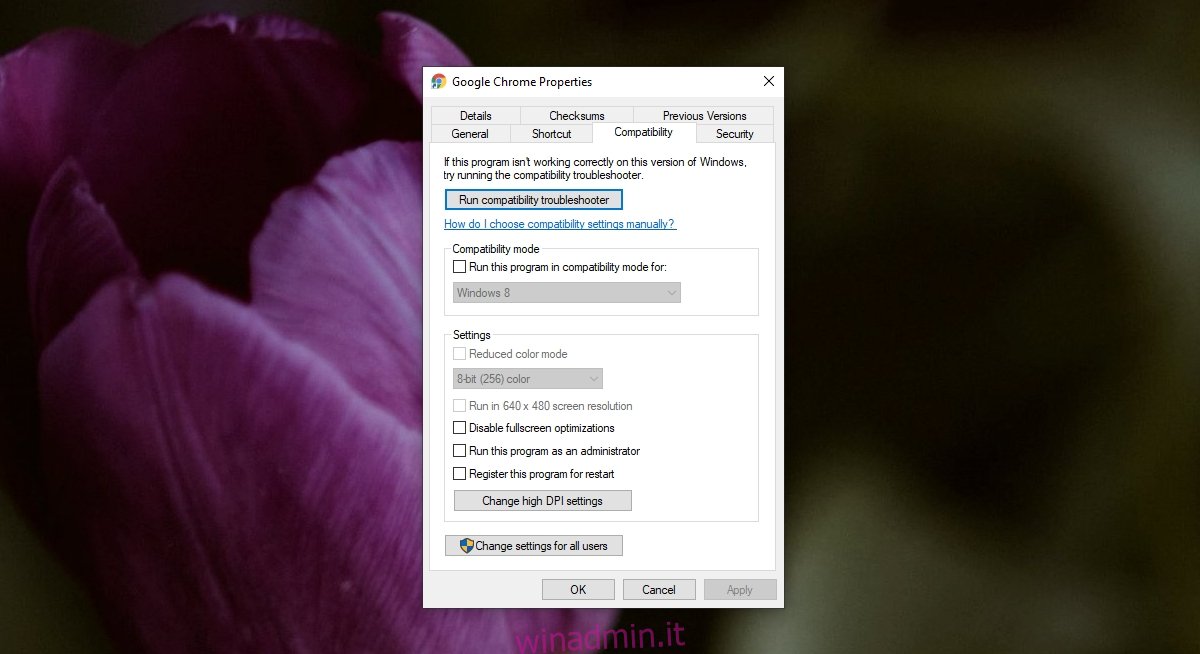
6. Disinstallare e reinstallare l’app
È possibile che l’app sia stata danneggiata. Questo Aprile succede se l’app è stata aggiornata e l’aggiornamento è difettoso o esso Aprile accadere se il tuo sistema non si è spento correttamente. Disinstallare e reinstallare l’app è un modo semplice per risolverlo.
Apri il pannello di controllo.
Vai a Programmi> Disinstalla un programma.
Seleziona l’app che stai tentando di aprire e fai clic sul pulsante Disinstalla.
Una volta disinstallata l’app, scaricala e installala di nuovo.
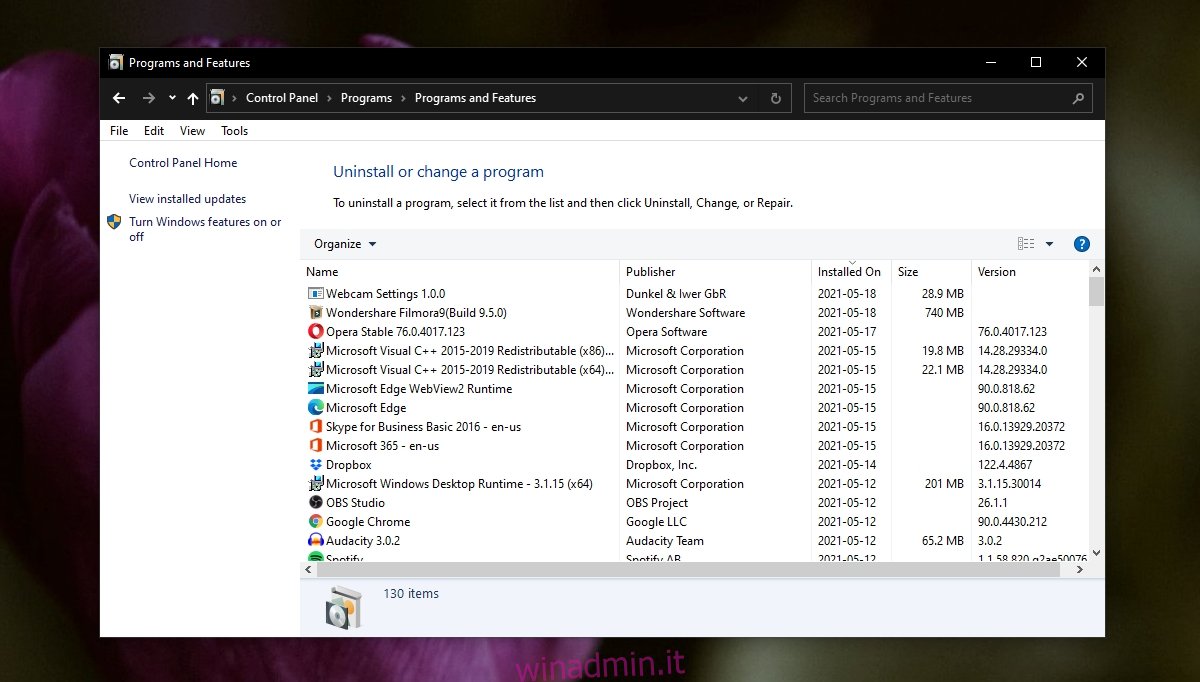
7. Eseguire la risoluzione dei problemi hardware
Questo errore Aprile essere causato da problemi hardware. Alcuni problemi hardware possono essere risolti o identificati dallo strumento di risoluzione dei problemi hardware di Windows 10.
Tocca la scorciatoia da tastiera Win + R per aprire la casella Esegui.
Nella casella Esegui, inserisci msdt.exe -id DeviceDiagnostic e tocca il tasto Invio.
Esegui lo strumento di risoluzione dei problemi e applica tutte le correzioni consigliate.
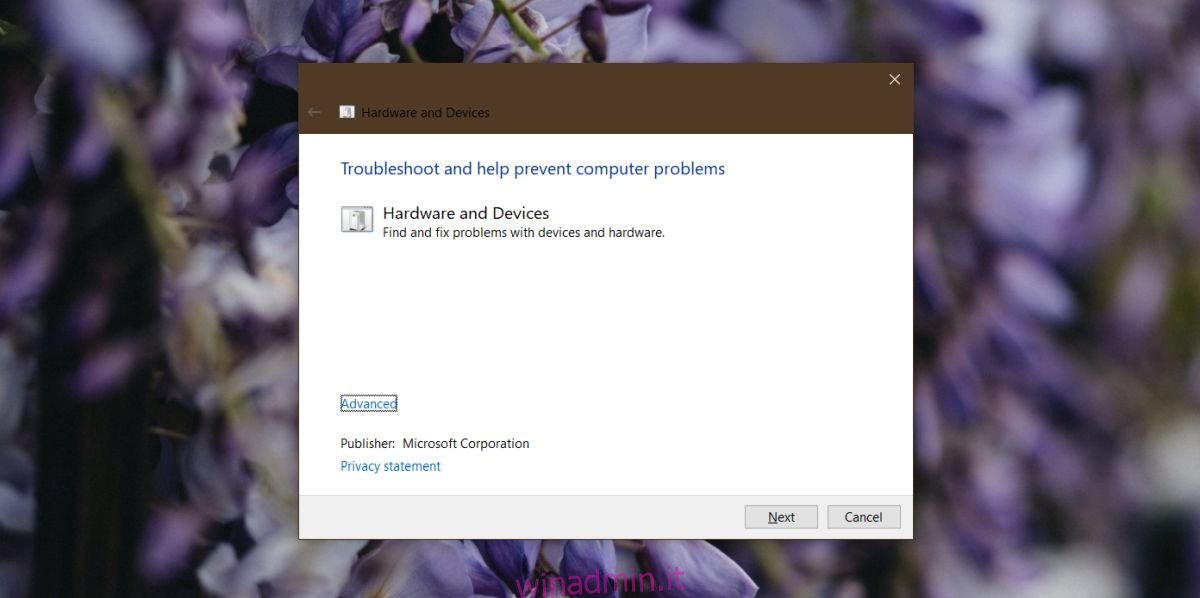
8. Scollegare e ricollegare i dispositivi periferici
È possibile che uno dei dispositivi periferici che hai collegato al sistema, in particolare i dispositivi Bluetooth, stia causando l’errore di violazione dell’accesso all’eccezione. Scollegali e ricollegali.
9. Verificare la presenza di problemi hardware
Se a questo punto il tuo problema non è ancora risolto, dovresti far controllare gli errori dall’hardware. Stress testare la RAM e quindi far esaminare fisicamente il sistema per rilevare eventuali danni o cavi allentati. Se non sai come controllarlo per danni hardware, portalo in riparazione.
Conclusione
L’errore di violazione dell’accesso all’eccezione bloccherà l’esecuzione di un’app. It Aprile o Aprile non indica quale file sta causando l’errore, ma le correzioni di cui sopra dovrebbero fornire una soluzione al problema.