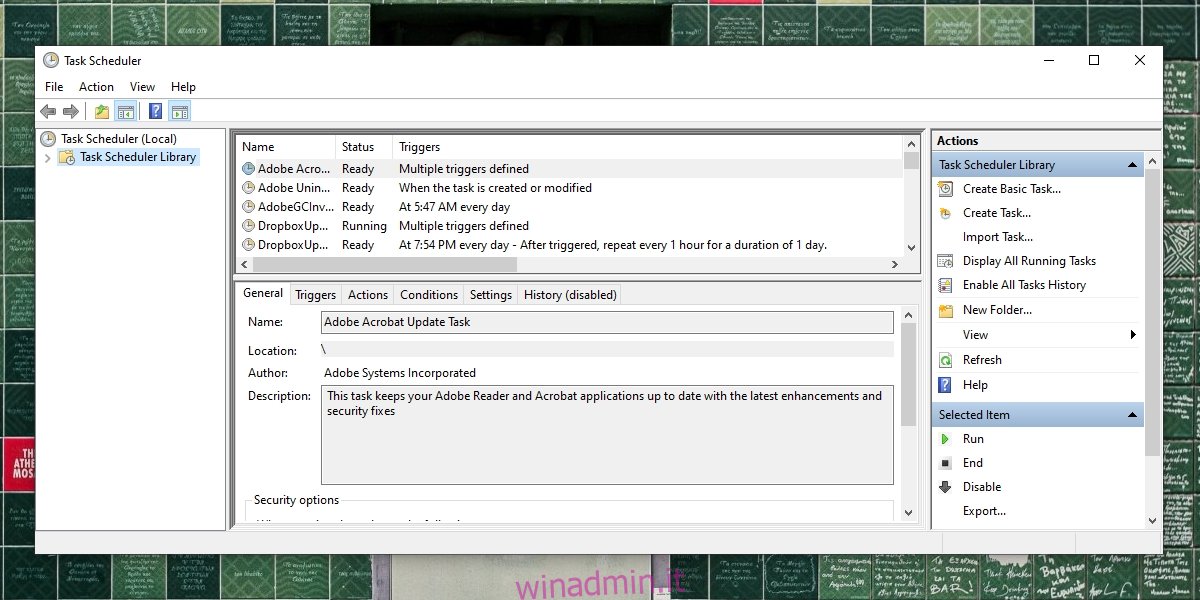Task Scheduler è un’app stock che fa parte di Windows da anni. È uno strumento potente che può essere utilizzato per automatizzare tutti i tipi di attività. Può essere utilizzato per eseguire altre app ed eseguire script in risposta a uno o più trigger. È anche responsabile dell’esecuzione delle attività di sistema impostate per impostazione predefinita, rendendole parte integrante della stabilità del sistema operativo.
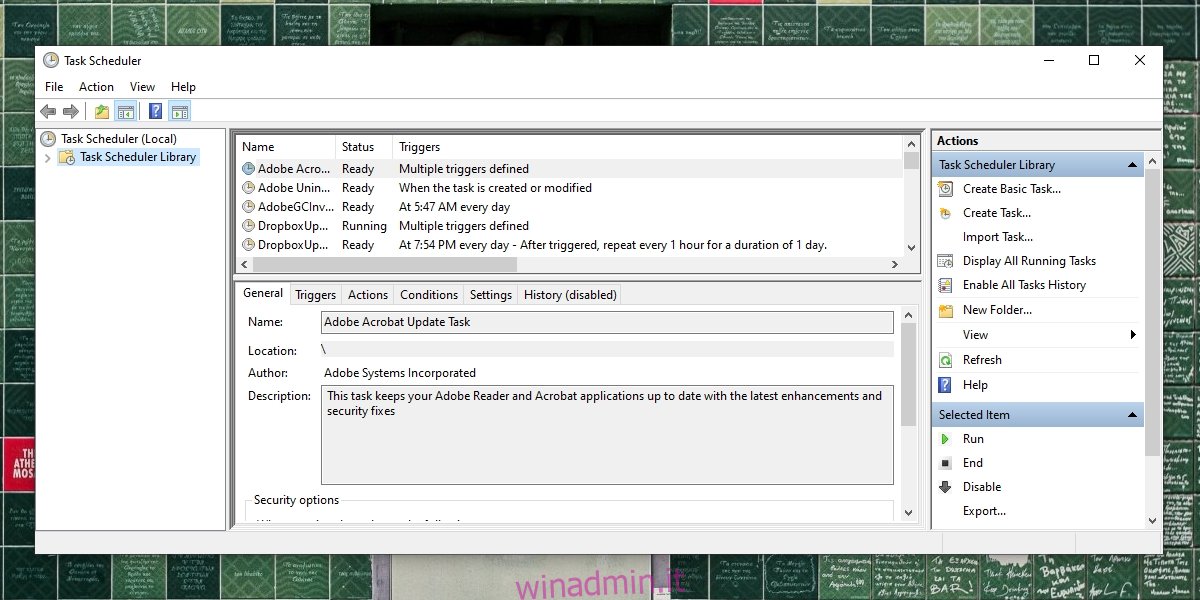
Sommario:
Utilità di pianificazione di Windows non in esecuzione?
Se l’Utilità di pianificazione non funziona e le attività pianificate non vengono eseguite, il sistema incontrerà rapidamente dei problemi. È possibile eseguire manualmente le attività, ma un sistema ne ha troppe per essere eseguite manualmente ogni volta.
Controlli di base
Le attività pianificate richiedono la configurazione di alcune cose di base per poterle eseguire. Assicurati che l’attività che non è in esecuzione sia la seguente;
Un orario / programma impostato per l’esecuzione.
È stato aggiunto almeno un trigger.
È stato aggiunto almeno un elemento Azione.
L’elemento Azione deve essere eseguibile, ad esempio, se è uno script, il percorso deve essere corretto.
L’attività è stata abilitata.
La pianificazione / i parametri dell’attività sono stati soddisfatti, ovvero i trigger sono stati eseguiti.
Se hai importato un’attività, prova a crearla manualmente e controlla se viene eseguita.
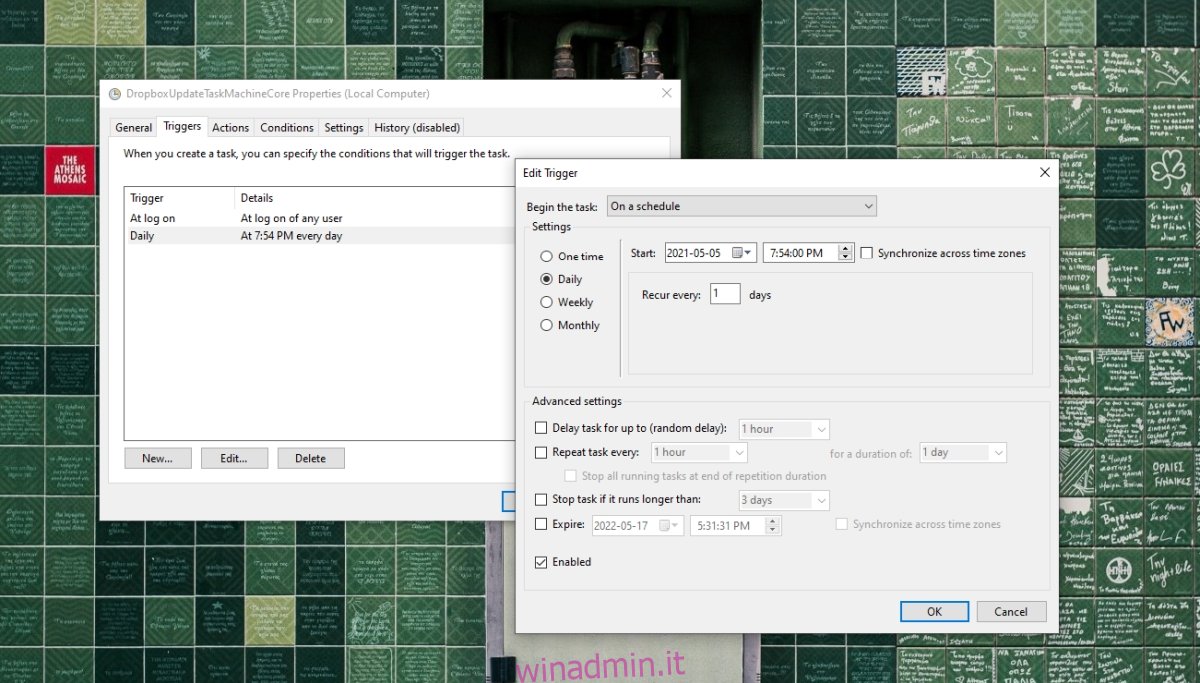
Se quanto sopra viene verificato e l’attività non è ancora in esecuzione, prova le soluzioni di seguito.
1. Verificare le condizioni per l’attività
Le condizioni impostate per l’attività pianificata Aprile impedirne l’esecuzione, ad esempio, se l’attività è impostata per essere eseguita solo quando il laptop è collegato a una fonte di alimentazione, l’impostazione avrà la precedenza su tutte le pianificazioni e gli attivatori.
Apri Utilità di pianificazione.
Fare doppio clic sull’attività che non verrà eseguita.
Vai alla scheda Condizioni.
Deseleziona l’opzione “Avvia l’attività solo se il computer è collegato all’alimentazione CA”.
Abilita l’opzione “Riattiva il computer per eseguire questa attività”.
Fare clic su OK e verificare se funziona.
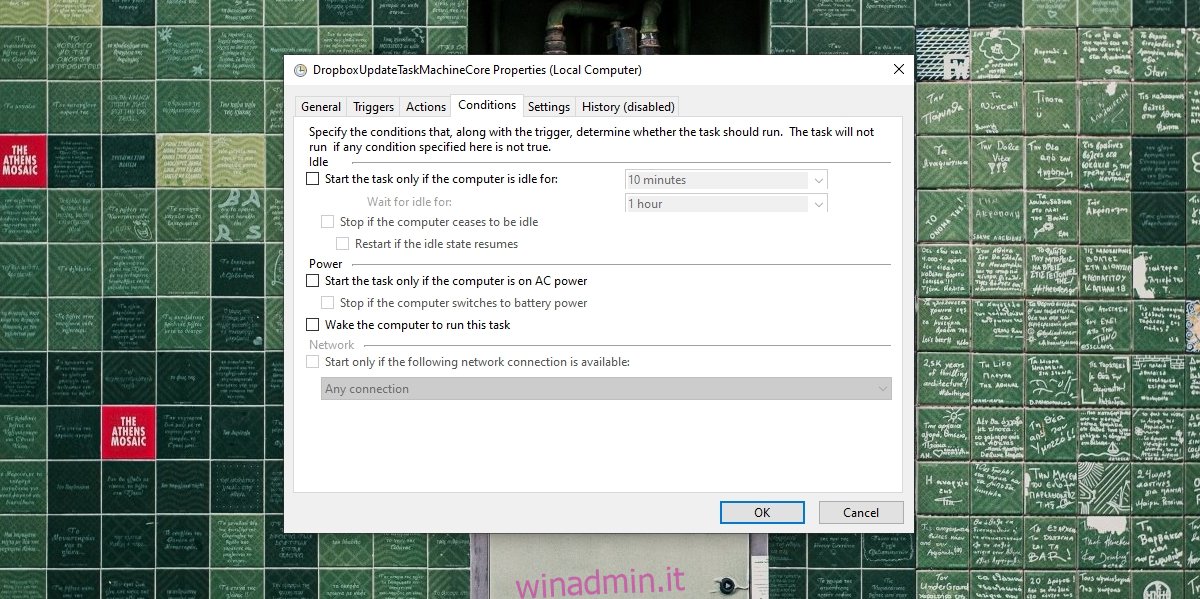
2. Concedi l’accesso come amministratore all’attività
Alcune attività, sebbene configurate correttamente, richiedono l’accesso di amministratore per essere eseguite. L’accesso amministratore deve essere concesso solo una volta e senza di esso l’attività non verrà eseguita.
Apri Utilità di pianificazione.
Fare doppio clic sull’attività che non verrà eseguita.
Vai alla scheda Generale.
In basso, abilita l’opzione “Esegui con i privilegi più elevati” e concedi l’accesso come amministratore.
Fare clic su OK e l’attività verrà eseguita.
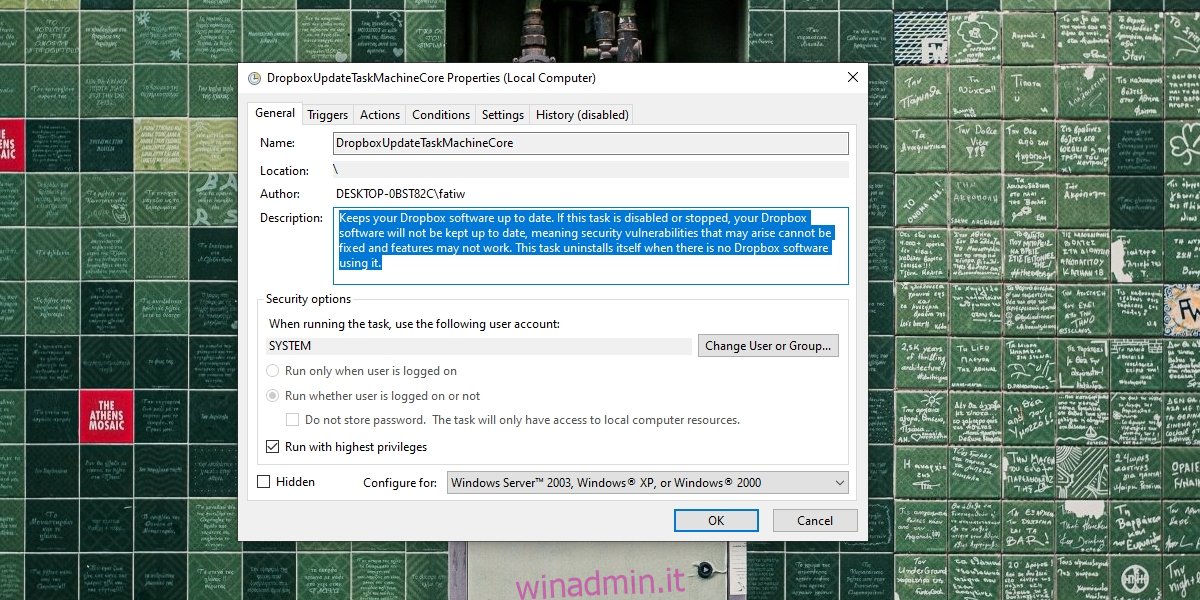
3. Verificare manualmente l’azione e i trigger
È possibile che le azioni e i trigger che hai impostato non funzionino. Prova a eseguirli tutti manualmente, ad esempio, se un’attività viene attivata quando apri Chrome, apri il browser. Se il browser non si apre, significa che il trigger per l’attività non funziona.
Allo stesso modo, esegui manualmente l’azione per un’attività. Ad esempio, se hai un’attività configurata in cui quando viene aperto Chrome, viene eseguito uno script per cancellare la cronologia del browser all’avvio, esegui lo script manualmente. Se lo script non funziona, il problema non è con l’attività ma con l’azione che è stata impostata.
L’utilità di pianificazione non verifica se un trigger o un’azione è corretta. Accetta tutto ciò che l’utente imposta. L’unica eccezione è se un utente immette un percorso non valido o un argomento non valido.
4. Eseguire il servizio Utilità di pianificazione
L’utilità di pianificazione è in grado di eseguire attività senza che l’app stessa si apra perché esegue un servizio in background che gestisce le attività. Se questo servizio non è in esecuzione, anche le attività pianificate non verranno eseguite.
Tocca la scorciatoia da tastiera Win + R per aprire la casella Esegui.
Nella casella Esegui, inserisci services.msc e tocca Invio.
Cerca Utilità di pianificazione e fai doppio clic su di esso.
Controlla lo stato del servizio. Se non è in esecuzione, abilitalo / eseguilo.
Nota: Services.msc non si apre? Prova queste soluzioni.
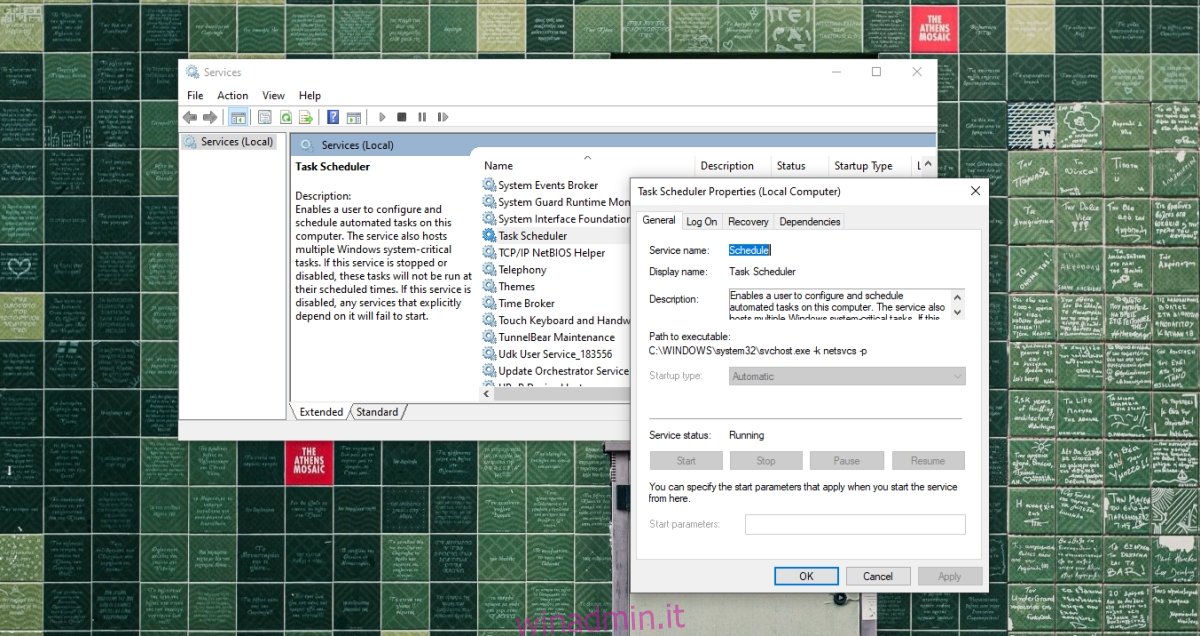
5. Aggiorna Windows 10
Gli aggiornamenti di Windows 10 possono spesso agire come una soluzione globale quando qualcosa si rompe nel sistema operativo. Se hai aggiornamenti di Windows 10 in sospeso, è una buona idea installarli. Così facendo Aprile sistemare tutto ciò che non va nel sistema.
Apri l’app Impostazioni con la scorciatoia da tastiera Win + I.
Vai su Aggiornamento e sicurezza.
Seleziona la scheda Windows Update.
Fare clic su Verifica aggiornamenti.
Scarica e installa gli aggiornamenti disponibili.
Riavviare il sistema per buona misura.
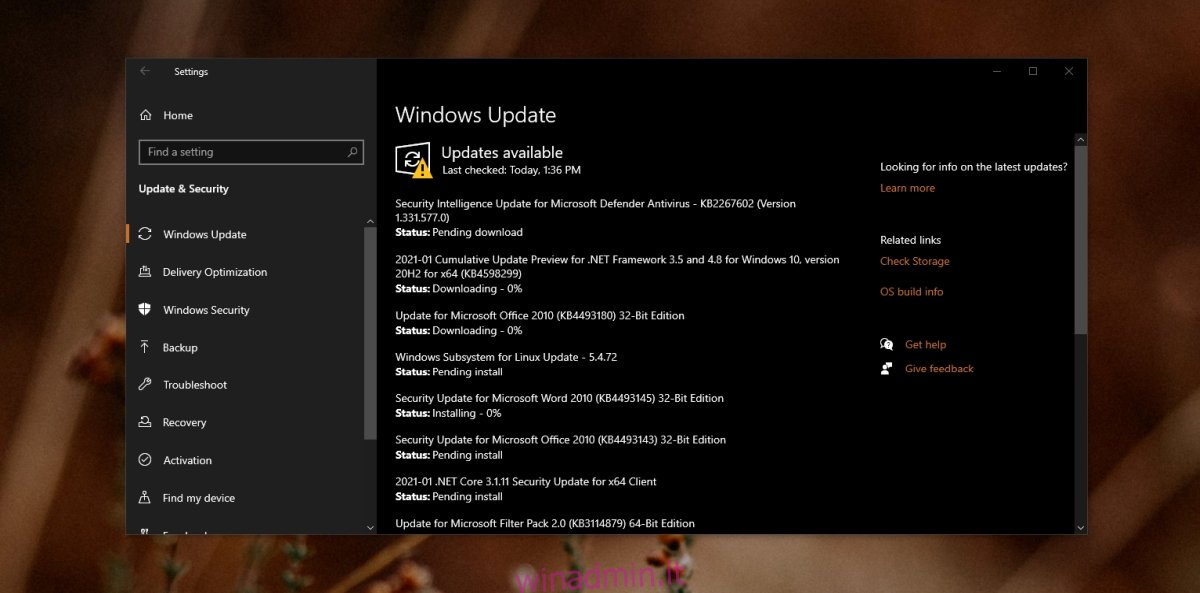
Conclusione
L’Utilità di pianificazione raramente incontra problemi con il sistema operativo. La maggior parte delle attività che non vengono eseguite spesso presentano problemi con i trigger o con le azioni. L’app disabilita anche le attività pianificate dopo che sono state eseguite 3 volte, a meno che l’utente non deselezioni specificamente questa opzione quando l’attività è impostata. I soli controlli di base dovrebbero risolvere il problema nella maggior parte dei casi se le attività non sono in esecuzione.