Il sistema operativo piastrellato di Microsoft ha ricevuto il suo secondo importante aggiornamento la scorsa settimana, quando il titano della tecnologia ha rilasciato al pubblico il nuovo Windows 8.1 Update 1. Per coloro che hanno perso la nostra copertura, Update 1 ha portato diverse nuove funzionalità alla tabella come la possibilità di aggiungere app di Windows Store alla barra delle applicazioni, notifiche di installazione di app, barre del titolo, tra le altre. Un ulteriore cambiamento è l’introduzione di un nuovo menu contestuale nella schermata iniziale. Questo menu contestuale contiene opzioni per bloccare e sbloccare, ridimensionare e disinstallare app e altri elementi, che in precedenza erano accessibili dalla barra delle applicazioni. Oltre a questo, Microsoft ha anche cambiato il modo in cui vengono selezionati più riquadri nella schermata iniziale. In questa guida ti mostreremo come selezionare più tessere tramite due diversi metodi nell’aggiornamento 1.
Sommario:
Prima un po ‘sulla barra delle applicazioni
Quando abbiamo esaminato Windows 8.1 Update 1, ti abbiamo mostrato come le cose sono cambiate nel moderno ambiente dell’interfaccia utente. Oltre alle nuove opzioni di alimentazione e ricerca, la schermata iniziale utilizza anche un menu contestuale in stile desktop che consente agli utenti di accedere a opzioni come bloccare e sbloccare i riquadri dalla schermata iniziale o dalla barra delle applicazioni, disinstallare app o modificarne le dimensioni ecc. l’aggiornamento 1, tutte queste opzioni erano accessibili dalla barra delle applicazioni in basso. Tenendo presente questo, Microsoft non lo ha completamente rimosso e puoi ancora accedervi se lo desideri. Ecco come.
Nella schermata iniziale, la barra delle applicazioni può essere semplicemente abilitata premendo il tasto “Barra spaziatrice” sulla tastiera. Questo è lo stesso metodo che gli utenti possono utilizzare per visualizzare la barra delle applicazioni di Windows 8 o 8.1. Fatto ciò, puoi accedere facilmente a tutte le opzioni presenti nel menu contestuale direttamente dalla parte inferiore dello schermo.

Metodo 1 per selezionare più tessere
Il primo metodo per selezionare più tessere è molto semplice. Una volta abilitata la barra delle applicazioni, puoi semplicemente fare clic con il pulsante destro del mouse sul riquadro desiderato per avviare la selezione multipla. La tessera selezionata viene contrassegnata, il che implica che è stata aggiunta alla selezione. È quindi possibile eseguire altre azioni sui riquadri selezionati dalla barra dell’applicazione stessa.
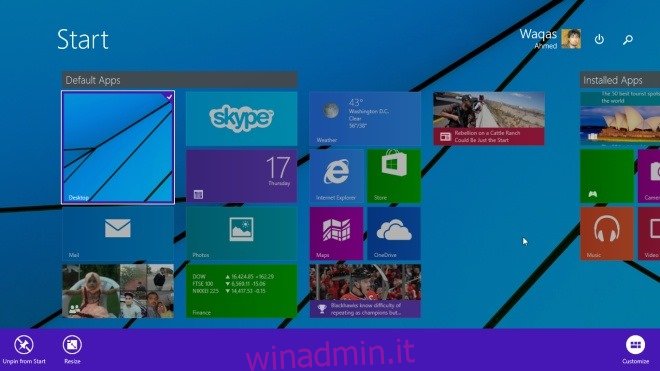
Metodo 2 per selezionare più tessere
In realtà c’è un altro modo per richiamare la selezione di più tessere senza prima aprire la barra delle applicazioni.
Prima dell’aggiornamento 1, gli utenti potevano fare clic con il pulsante destro del mouse su un riquadro e quindi fare clic con il pulsante sinistro su altri riquadri per iniziare la selezione multipla. Ma dall’aggiornamento 1, facendo clic con il pulsante destro del mouse su un riquadro viene effettivamente visualizzato il menu contestuale (leggi la nostra guida alle funzionalità di Windows 8.1 Update 1 per maggiori dettagli).
Detto questo, il modo più semplice per selezionare più tessere è premendo e tenendo premuto il tasto “CTRL” e quindi facendo clic con il pulsante sinistro del mouse sulle tessere desiderate. È lo stesso metodo che usi per selezionare più elementi in modalità Desktop.
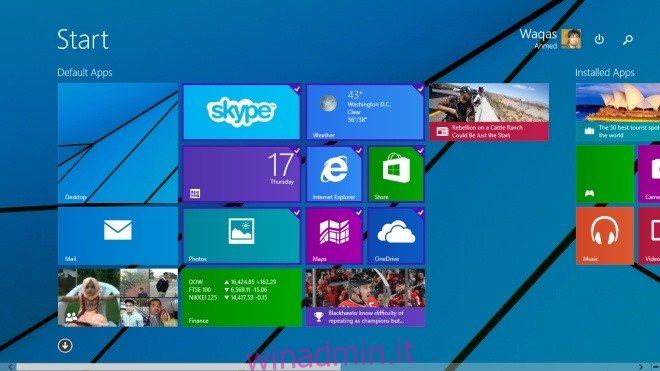
Dopo aver selezionato le tessere tramite il tasto CTRL, è possibile spostare le tessere o fare clic con il pulsante destro del mouse su una tessera dalla selezione per accedere alle opzioni del menu contestuale.
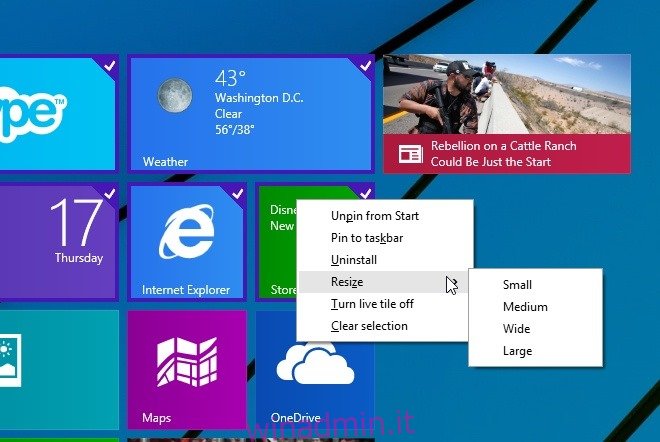
[via: AskVG]

