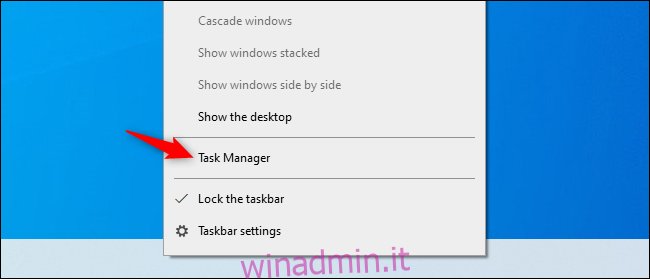Windows può mostrarti quali applicazioni stanno utilizzando la tua rete in questo momento e quanti dati stanno trasferendo. Puoi persino visualizzare un elenco di app che hanno utilizzato la tua rete negli ultimi 30 giorni.
Questo mostra quali app stanno utilizzando Internet, ma i metodi seguenti non mostrano solo l’utilizzo di Internet. Mostrano tutto l’utilizzo della rete. Sia che un’applicazione stia comunicando con un server remoto su Internet o un altro computer sulla rete locale, sembrerà che utilizzi la connessione di rete lo stesso.
Sommario:
Usa il Task Manager per vedere l’utilizzo corrente
Per controllare con precisione quali applicazioni stanno utilizzando la tua rete in questo momento e quanti dati stanno scaricando e caricando, guarda nel tuo Task Manager.
Per aprire Task Manager, fai clic con il pulsante destro del mouse sulla barra delle applicazioni e seleziona “Task Manager” o premi Ctrl + Maiusc + Esc. Esistono anche molti altri modi per aprire Task Manager.
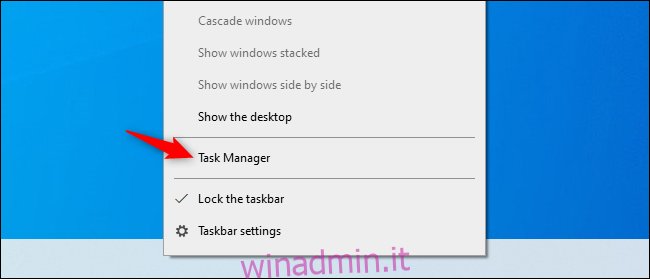
Nell’elenco dei processi, fare clic sull’intestazione “Rete” per ordinare l’elenco dei processi in esecuzione in base all’utilizzo della rete. Guarda l’elenco e vedrai quali applicazioni stanno utilizzando la tua rete insieme a quanta larghezza di banda stanno utilizzando.
(Se non vedi l’intestazione Rete, fai prima clic su “Ulteriori dettagli”.)
Tecnicamente, questo non è un elenco completo: se un processo non utilizza molte risorse di rete, Windows arrotonda per difetto a 0 Mbps (megabit al secondo). È solo un modo rapido per vedere quali processi stanno utilizzando una notevole quantità di larghezza di banda.
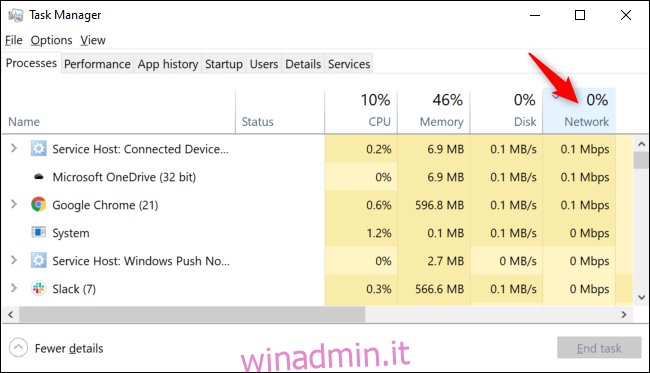
Avvia Resource Monitor per vedere più dettagli
Per informazioni più dettagliate, andare direttamente all’applicazione Resource Monitor. Puoi avviarlo cercando “Monitoraggio risorse” nel menu Start o facendo clic sulla scheda “Prestazioni” nel Task Manager e facendo clic su “Apri Monitoraggio risorse” nella parte inferiore della finestra.
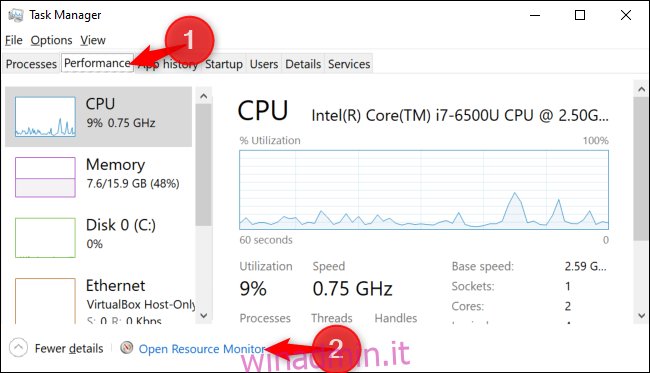
Fai clic sulla scheda “Rete” e vedrai un elenco di processi che scaricano o caricano dati sulla rete. Vedrai anche quanti dati stanno trasferendo in B / sec (byte al secondo).
Questo mostra anche i processi che utilizzano una piccola quantità di larghezza di banda di rete, che altrimenti apparirebbe come utilizzando 0 Mbps nel Task Manager.
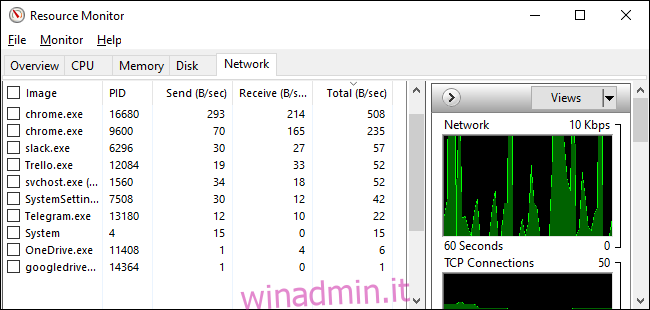
Con entrambi gli elenchi Task Manager e Monitoraggio risorse, è possibile fare clic con il pulsante destro del mouse su un’applicazione e selezionare “Cerca in linea” per trovare ulteriori informazioni su cosa sia esattamente il processo.
Vedere Utilizzo dei dati di rete negli ultimi 30 giorni
Windows 10 tiene traccia delle applicazioni che utilizzano la rete e della quantità di dati che trasferiscono. Puoi vedere quali app hanno utilizzato la tua rete negli ultimi 30 giorni e quanti dati hanno trasferito.
Per trovare queste informazioni, vai su Impostazioni> Rete e Internet> Utilizzo dati. Fai clic su “Visualizza utilizzo per app” nella parte superiore della finestra. (Puoi premere Windows + I per aprire rapidamente la finestra Impostazioni.)
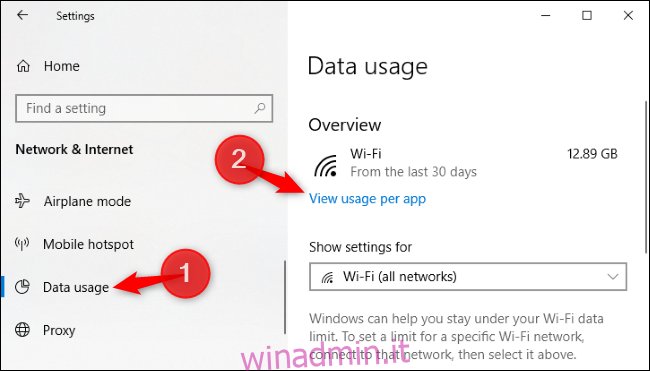
Da qui puoi scorrere un elenco di app che hanno utilizzato la tua rete negli ultimi 30 giorni.
Se sei su una rete Wi-Fi, puoi vedere le app che hanno utilizzato la tua rete Wi-Fi corrente o un elenco di app che hanno utilizzato la rete su tutte le reti Wi-Fi a cui sei stato connesso. Seleziona ciò che desideri visualizzare nella casella “Mostra utilizzo da”.
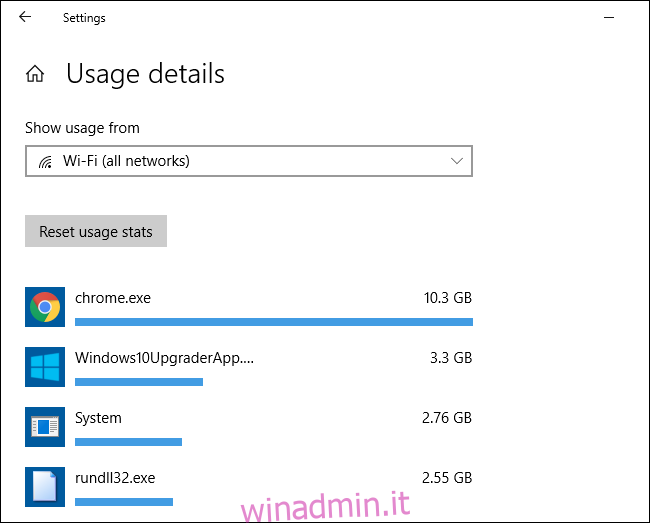
La parte superiore dell’elenco conterrà evidenti colpevoli, probabilmente le app che usi di più. Scorri verso il basso e vedrai le applicazioni che si connettono raramente a Internet e non utilizzano molti dati quando lo fanno.