L’interfaccia di Safari su Mac è progettata per essere essenziale e pulita. Nonostante le opzioni di personalizzazione e temi siano limitate, è possibile adattare i pulsanti della barra degli strumenti alle proprie esigenze e preferenze. Ecco una guida su come modificare l’aspetto e le funzionalità della barra strumenti di Safari.
Motivi per Personalizzare la Barra degli Strumenti di Safari
La barra degli strumenti di Safari, nella sua configurazione predefinita, mostra le icone di tutte le estensioni attive, oltre alla barra degli indirizzi e ai pulsanti di navigazione.

Se si utilizzano molte estensioni, si potrebbe preferire nasconderne alcune dalla barra per ridurre il disordine. Inoltre, per un’interfaccia più minimalista, è possibile disabilitare il pulsante della barra laterale o il pulsante Condividi.
Personalizzando la barra degli strumenti, si accede a una vasta gamma di nuovi pulsanti da aggiungere, come scorciatoie per le schede iCloud, Siti principali, Home, Cronologia, Segnalibri, Zoom, Posta, Stampa, Impostazioni Web e altro ancora.
Per chi preferisce non usare le scorciatoie da tastiera, avere un accesso rapido a funzioni come Segnalibri e Cronologia può risultare molto pratico. Allo stesso modo, per uno sviluppatore web, lo strumento Web Inspector può essere fondamentale.
Guida alla Personalizzazione della Barra degli Strumenti di Safari
Dopo aver illustrato i motivi per cui personalizzare la barra, vediamo come fare. Per iniziare, clicca su “Visualizza” nella barra dei menu e seleziona “Personalizza barra degli strumenti”.
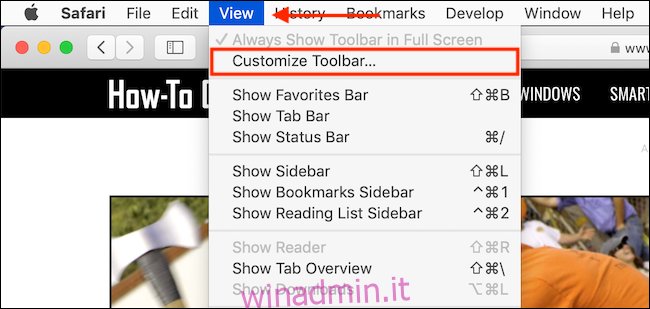
Si aprirà un menu a tendina con un’interfaccia di personalizzazione visiva. Noterai che le icone sulla barra strumenti iniziano a “ballare”, indicando che possono essere spostate. Se hai riorganizzato le icone sulla schermata home di iPhone o iPad, questa interfaccia ti sarà familiare.
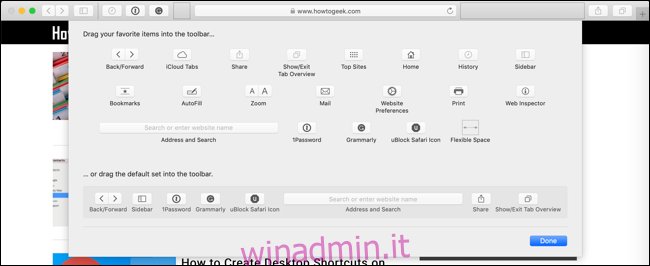
Nella parte alta del menu di personalizzazione, troverai un elenco di tutti i pulsanti disponibili. Qui sono presenti i nuovi pulsanti come Cronologia o Segnalibri. Per aggiungere un pulsante, fai clic e trascinalo sulla barra degli strumenti.
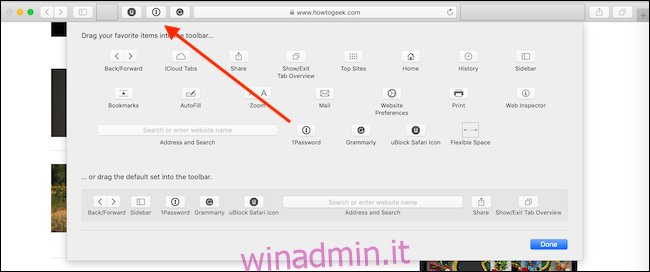
Per rimuovere un pulsante, trascinalo fuori dall’area della barra degli strumenti.
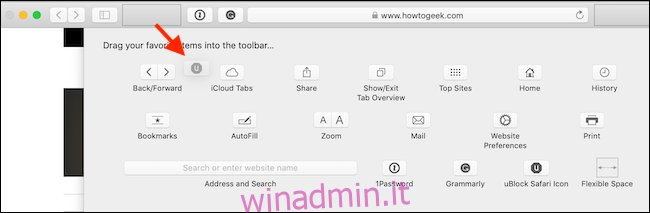
È anche possibile personalizzare l’aspetto della barra aggiungendo uno spazio vuoto. Clicca sul pulsante “Spazio flessibile”, che si trova nell’ultima riga, e trascinalo nella barra strumenti.
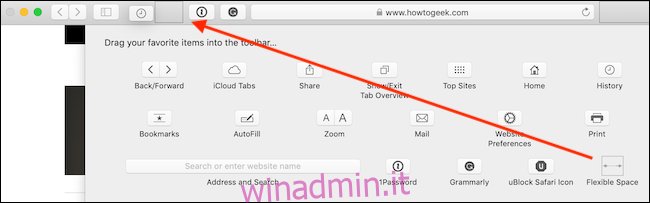
Per rimuovere lo spazio flessibile, trascinalo fuori dalla barra degli strumenti.
Ora che hai imparato come funzionano tutti gli elementi, sperimenta liberamente per configurare la barra degli strumenti di Safari esattamente come preferisci.