Se l’immagine di sfondo attira l’attenzione non necessaria o è necessario sfocare parte di un’immagine che contiene informazioni sensibili, è possibile farlo direttamente in PowerPoint. Ti mostreremo come.
Sfoca un’intera immagine

Innanzitutto, apri PowerPoint e vai alla diapositiva contenente l’immagine che desideri sfocare. Seleziona l’immagine e si aprirà automaticamente la scheda “Formato immagine”.
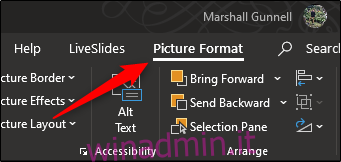
Quindi, seleziona “Effetti artistici” dal gruppo “Regola”.
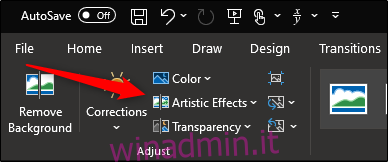
Nel menu a discesa visualizzato, fai clic sull’opzione Sfocatura.
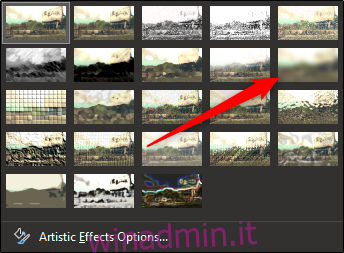
La tua immagine nella sua interezza è ora sfocata. Se non è sfocato come desideri, puoi regolarlo manualmente. Di nuovo nel menu a discesa “Effetti artistici”, seleziona “Opzioni effetti artistici”.
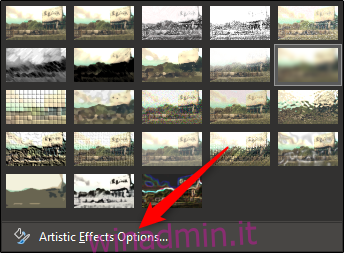
Il riquadro “Formato immagine” viene visualizzato sul lato destro della finestra. In “Effetti artistici”, trova la barra accanto a “Raggio” e trascina l’impostazione verso destra per aumentare la sfocatura dell’immagine finché non sei soddisfatto.
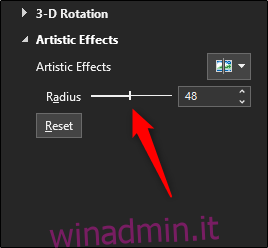
E se volessi sfocare solo una parte specifica di un’immagine invece dell’intera immagine? Anche se non è un processo semplice, c’è un modo per farlo.
Sfoca parte di un’immagine
Come Stati dell’ufficio, non esiste uno strumento di sfocatura progettato esplicitamente per sfocare una parte di un’immagine. Questo trucco richiede una piccola manipolazione degli altri strumenti.
La prima cosa che devi fare è inserire una forma che copra l’area della foto che desideri sfocare. Puoi utilizzare una delle forme predefinite dal gruppo “Illustrazioni” nella scheda “Inserisci”, oppure puoi disegnare una forma a mano libera.
Una volta ottenuta la forma, regolala per coprire la parte dell’immagine che desideri sfocare.

Dopo aver inserito la forma, vieni spostato nella scheda “Formato forma”. Nel gruppo “Stili forma”, seleziona “Riempimento forma”, quindi seleziona “Contagocce” dal menu a discesa.
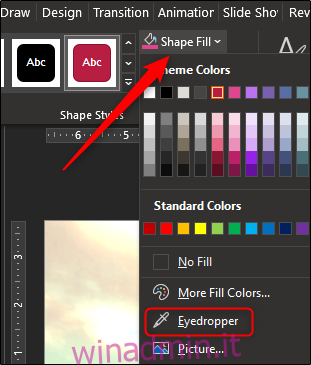
Questo ti permette di scegliere una parte dell’immagine che si avvicina al colore che vuoi dare alla forma.

Quindi, torna al gruppo “Stili forma” della scheda “Formato forma”. Fai clic su “Effetti forma”, quindi seleziona “Bordi morbidi” dal menu a discesa che appare.
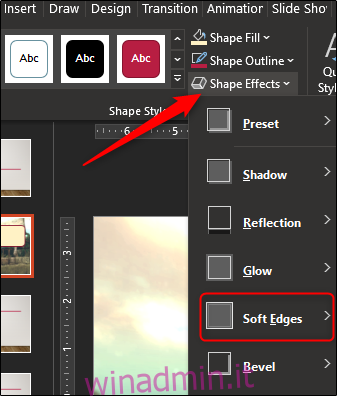
Viene visualizzato un sottomenu che mostra diverse varianti di bordi morbidi. Scegli quello che funziona meglio per te. Per questo esempio, abbiamo selezionato la variazione di 25 punti.
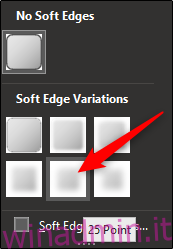
Quella parte specifica dell’immagine dovrebbe ora apparire sfocata senza attirare l’attenzione inutile.

Ora, dobbiamo raggruppare l’immagine e la forma in modo che rimangano insieme se è necessario modificare qualcos’altro in seguito. Per fare ciò, tieni premuto il tasto ctrl e fai clic su entrambi gli oggetti.
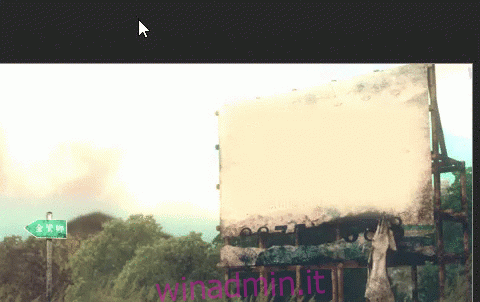
Ora, nella scheda “Formato immagine”, seleziona “Gruppo” dalla sezione “Disponi”. Nel menu a discesa, fai clic su “Gruppo”.
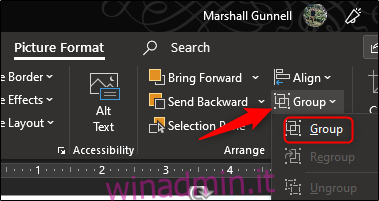
I due oggetti sono ora uniti insieme. Ciò consente di regolare lo sfondo mentre la forma sfocata rimane nella posizione corretta.

