Safari su Mac presenta un’interfaccia minima. Anche se non hai molto spazio per la personalizzazione o il tema, puoi modificare i pulsanti della barra degli strumenti per adattarli al tuo stile di produttività. Ecco come rendere l’aspetto e il funzionamento della barra degli strumenti di Safari nel modo desiderato.
Perché dovresti personalizzare la barra degli strumenti di Safari?
Per impostazione predefinita, la barra degli strumenti di Safari mostra tutte le icone delle estensioni abilitate insieme alla barra degli URL e ai pulsanti di navigazione.

Se hai molte estensioni, potresti nasconderne alcune dalla barra degli strumenti. Potresti anche voler disabilitare il pulsante della barra laterale o il pulsante Condividi se stai cercando un aspetto più pulito.
Quando vai a personalizzare la barra degli strumenti di Safari, troverai un nuovo set di pulsanti che puoi aggiungere alla barra degli strumenti. Scorciatoie come schede iCloud, Siti principali, Home, Cronologia, Segnalibri, Zoom, Posta, Stampa, Impostazioni Web e così via.
Per un utente professionista a cui non piace utilizzare le scorciatoie da tastiera, l’accesso rapido a funzionalità come Segnalibri e Cronologia può essere incredibilmente utile. Se sei uno sviluppatore web, lo stesso vale per lo strumento Web Inspector.
Come personalizzare la barra degli strumenti di Safari
Ora che abbiamo risposto al perché, passiamo al come. Puoi personalizzare la barra degli strumenti di Safari a tuo piacimento facendo prima clic su “Visualizza” dalla barra dei menu e quindi selezionando “Personalizza barra degli strumenti”.
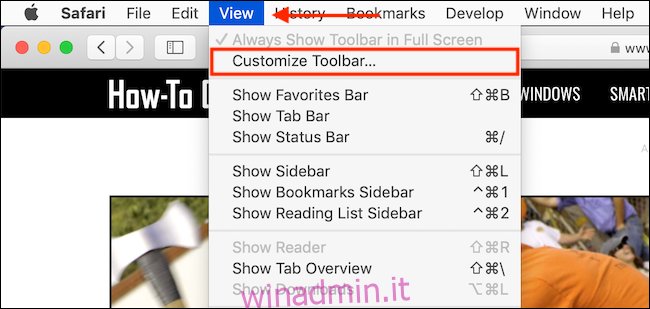
Si aprirà un menu a discesa con uno strumento di personalizzazione visiva per la barra degli strumenti. Noterai che tutte le icone nella barra degli strumenti iniziano a oscillare, segnalando che ora puoi spostarle se lo desideri. Se hai provato a riorganizzare la schermata principale del tuo iPhone o iPad, avrai familiarità con questa interfaccia.
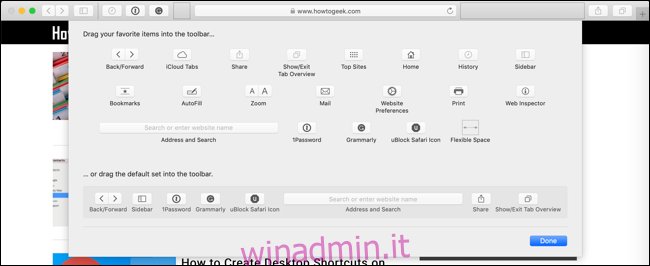
Nella parte superiore del menu di personalizzazione, vedrai un elenco di tutti i pulsanti disponibili. Qui è dove troverai nuovi pulsanti come Cronologia o Segnalibri. Se desideri aggiungere uno di questi pulsanti alla barra degli strumenti, fai clic sul pulsante e trascinalo sulla barra degli strumenti.
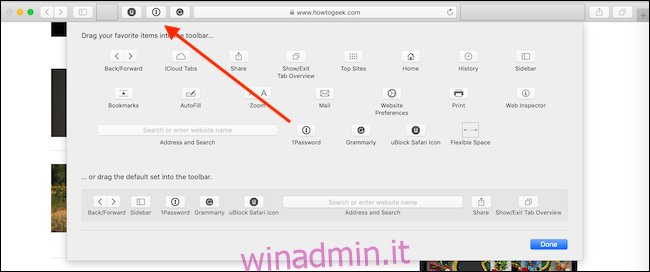
Se desideri rimuovere un pulsante, fai clic e trascina l’icona fuori dall’area della barra degli strumenti.
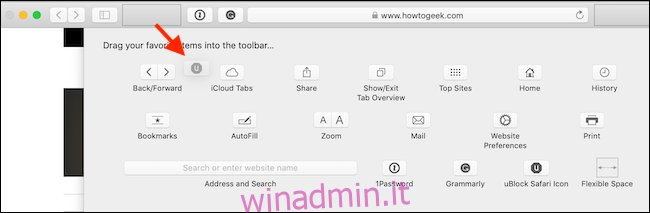
Puoi anche personalizzare l’aspetto della barra degli strumenti di Safari aggiungendo uno spazio vuoto. Fare clic sul pulsante “Spazio flessibile”, situato nell’ultima riga, e trascinarlo nella barra degli strumenti.
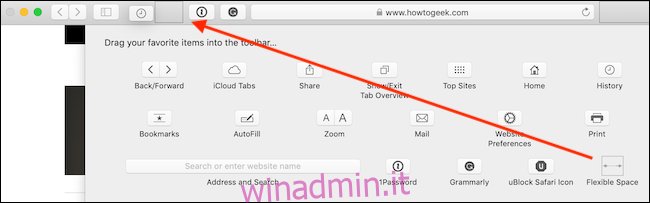
Per rimuovere lo spazio flessibile, fare clic e trascinarlo fuori dalla barra degli strumenti.
Ora che hai capito come funziona ogni elemento, sentiti libero di giocare per fare in modo che la barra degli strumenti di Safari abbia l’aspetto e la sensazione che ti piace.

